
Remove Apple Music DRM protection; Convert Apple Music to MP3, M4A,etc.

Download Spotify Music without premium; Convert Spotify Music to MP3.
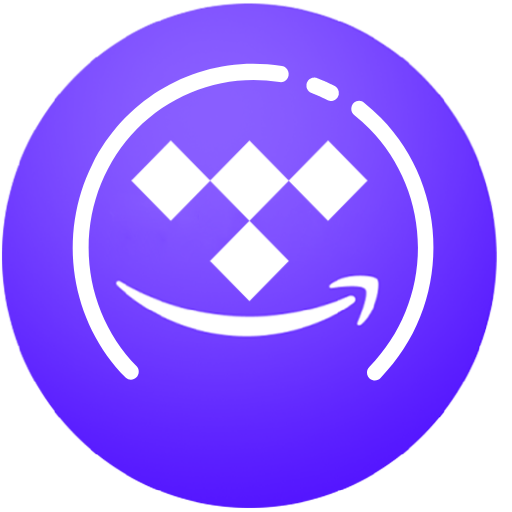
Download Music from Tidal to your Computer; Convert Tidal Music to to MP3, M4A,etc.

Download Amazon Music Prime/Unlimited/HD; Convert Amazon Music to MP3.
How to Screen Record iTunes Video on Mac
By Sarah ConnorUpdated on October 20, 2021
- Summary:
Is there a way to record iTunes DRM-protection videos on Mac? Yes. This tutorial will share 2 simple methods to help you remove DRM from iTunes videos and convert/record iTunes movies, TV shows and music videos as MP4 files on Mac, so that you can play iTunes videos on any non-Apple device and player.
“Looking for a streaming video recorder for my Mac. I want to enjoy videos from iTunes Store on Mac without any time limitations or DRM protection. Can anyone recommend me a good video recorder?”
The iTunes store has a variety of videos, movies, and TV shows for users to purchase or rent. However, all iTunes videos are protected by the DRM and in M4V protected format which stop you from copying or converting to other formats for enjoying on Mac or other devices. Hence, if you want to play iTunes videos on non-Apple devices or keep the iTunes DRM protected M4V videos forever, recording iTunes videos on Mac can help you get a copy of the videos your loaded, added, purchased from iTunes. In order to screen record iTunes video on Mac and save iTunes videos on Mac, you need a tool to capture screen activities on your Mac and save the recorded videos in DRM-free MP4, FLV, WMV, AVI, 3GP, etc. format on Mac. In this tutorial, we will show you 2 simple methods to convert/record iTunes videos on Mac with high quality.
Method 1. Convert iTunes DRM Videos to MP4 on Mac (Hot)
To enjoy iTunes content on non-Apple players, you’d better to break DRM and convert iTunes M4V videos to MP4 format. As MP4 format is highly compatible with all video players and devices. Here we recommend iTunes M4V Converter. It’s well designed to convert iTunes M4V movies, TV shows and music videos to MP4 for offline playback on any devices. As an improved iTunes Video Converter, it is able to convert iTunes videos to MP4 at 30X faster speed without any quality loss. Compared with Screen Recorder, M4V to MP4 video conversion is 30 times faster and supports batch conversion, saving your time! In this way, you will be able to enjoy iTunes videos on MP4 Player, HD TV, PSP, iOS, Android, QuickTime, VLC Media Player and more devices and players.
Ste-by-step: Convert & Record iTunes Video on Mac
Step 1. Launch iTunes M4V Converter
Install and launch iTunes M4V Converter on your Mac. Then it will launch iTunes app automatically and load all iTunes media contents.

Step 2. Select iTunes Videos
Click “Add Files”to import all iTunes downloaded videos from iTunes Library, and choose the desired videos, then click “Add”.

Step 3. Customize Output Settings
Click “Options” to change the Output Folder, Language, etc.
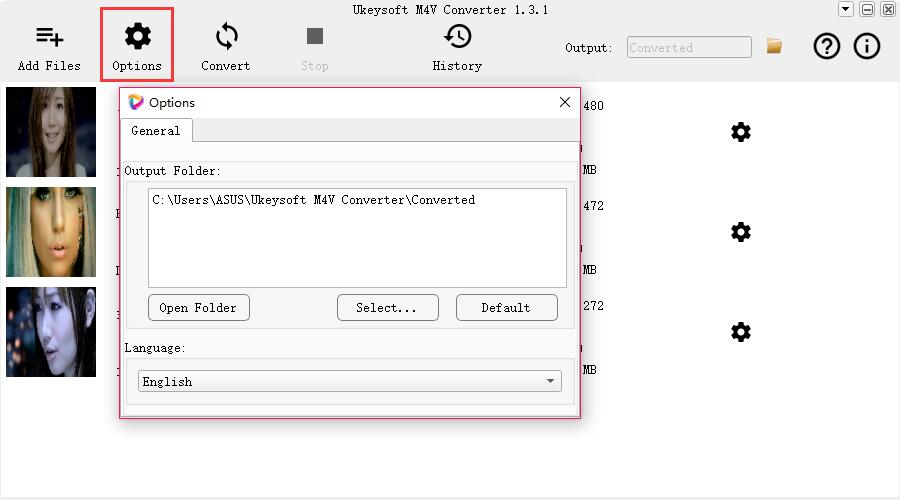
Step 4. Start Converting iTunes Video on Mac
If ready, hit on “Convert” button to convert and save iTunes videos as MP4 files on your Mac. When finished, you can tap “History” to get DRM-free iTunes videos.

Method 2. Screen Record iTunes Video to MP4 on Mac
It is a really a pity that no iTunes M4V Converter supports macOS 10.13-10.15, including the above iTunes M4V Converter. At this time, you can use a screen recorder to record iTunes videos on Mac.
When you want to capture screen activities on your Mac, iTunes Video Recorder is just the right tool to record every DRM-protected iTunes video and save it as quicktime mov file on Mac. It’s more than a simple screen recorder, but gives you the tools you need to truly customize and edit your video. Besides, you enable to export captured video to many other formats including avi, mp4, mov, dv, 3gp, flc, wav, etc. And these files ready for use on Mac/Windows PC or mobile devices, like Samsung, HTC, iPhone, iPad, PSP, Blackberry, YouTube, Hulu, Metacafe, Vimeo, etc. This tool can also help you to record YouTube videos, Apple Music, Amazon Music, capture games, make video tutorials, record webcam videos, take screenshot, etc. on your Mac.
Guide: How to Screen Capture iTunes DRM Videos on Mac
Step 1. Run on the Tool after Installation
Free download and install iTunes Video Recorder tool on your Mac. It will then automatically open and display the main screen below.

Step 2. Register iTunes Videos Recorder
Next, you need to click “Register” to enter the licensed email address and registration code in the pop-up window to unlock the program. Then turn on the Screen Recorder function.
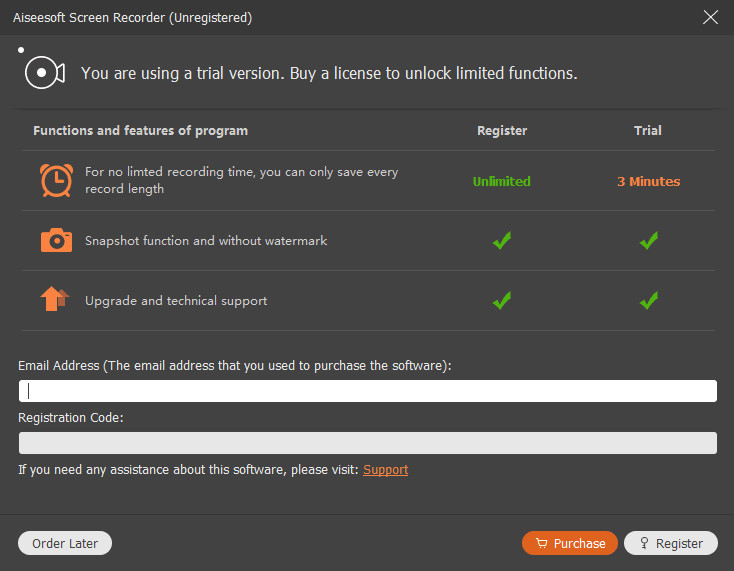
Step 3. Select the Record Area on Mac
Then launch the latest iTunes and find your preferred movie or TV show with iTunes or QuickTime Player. Adjust the starting time for playback.

Before capturing your DRM protected iTunes video, you should select the certain recording area you need to record first. You are able to select either “Full Screen” or “Custom” to customize the recording area.

Customize the recording area on Mac:
The iTunes Videos Recorder software provides you with different recording area options like Full screen, Custom, Fix region, Around the mouse, Follow the mouse, Lock window, etc.

Step 4. Pre-settings
1. To record iTunes video, you have to tap on “System Sound” and turn off “Microphone”.
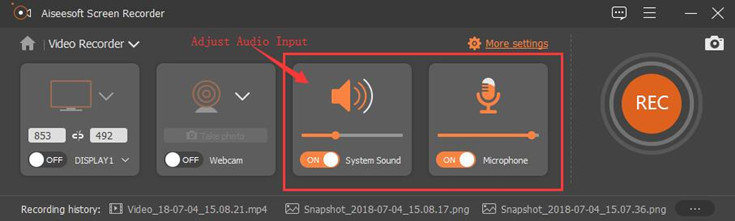
2. Go to “Preferencess” > “Output” > “Video format” section, you can choose the output format of the recording or amend any data of the recording here. The first recommendation is the MP4 format.

Step 5. Start Recording Streaming iTunes Videos
When all the settings above done, click on “REC” button to start recording your iTunes videos on Mac.

When the record is done, click on “Save” to save your recordings. Then you can enjoy iTunes movies and TV shows purchased or rented from iTunes store forever without time limitation and DRM.

Conclusion
To record movies, TV shows or music videos from iTunes, you need a screen recorder. iTunes Screen Recorder is a good option for you. It can help you screen record everything on your Mac computer. But if you want to convert iTunes videos to MP4 on Mac or Windows fast and losslessly, you can rely on UkeySoft iTunes M4V Converter. Just pick the one you like!
Related Article
Comments
Prompt: you need to log in before you can comment.
No account yet. Please click here to register.




Thank you for your sharing. With a few simple steps, I can easily record iTunes DRM videos that I have purchased or rented and output them with high quality on Mac.