


Mit dem Bildschirmrekorder können Sie den Aufnahmebereich mit Vollbild oder angepasster Bildschirmgröße einstellen, um qualitativ hochwertige Videos auf einem PC oder Mac aufzunehmen. Sie können alle Aktivitäten auf dem Computer aufzeichnen und in MP4, WMV, MOV, AVI, GIF, TS usw. Speichern zum einfachen Abspielen und Teilen.
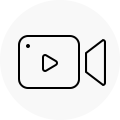
Online-Videos aufnehmen
Nehmen Sie iTunes M4V-Videos / -Filme und Online-Videos wie YouTube, Vimeo, DailyMotion, Facebook, TED usw. Auf. ohne Einschränkung.
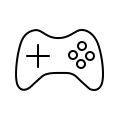
Spielvorgänge aufzeichnen
Zeichnen Sie die gesamten Spielabläufe auf, während Sie Spiele spielen, und teilen Sie einige Fähigkeiten mit Freunden.
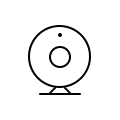
Screencast-Webcam-Videos
Nehmen Sie Ihre Webcam-Videos auf und speichern Sie sie auf Ihrem Computer, wenn Sie über Ihren Skype- oder TeamViewer-Chat gehen möchten.

Online-Aktivität aufzeichnen
Nehmen Sie Podcasts, Online-Webinare, Online-Vorträge, Präsentationen, Online-Konferenzen usw. auf.
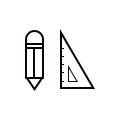
Erstellen Sie Video-Tutorials
Sie können ganz einfach selbst Video-Tutorials erstellen. Der Bildschirmrekorder fängt den Bildschirm ein und hebt Ihren Mauszeiger mit einer benutzerdefinierten Größe und Farbe hervor, sodass das aufgenommene Video klarer und professioneller aussieht.
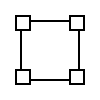
Benutzerdefinierte Fensteraufzeichnung
Sie können ein Sperrfenster anpassen, um den Bildschirm weiterhin mit hervorragender Video- und Tonqualität aufzunehmen und aufzuzeichnen, sodass die Bildschirmaufzeichnung andere Vorgänge nicht stört.
Mit dem Bildschirmrekorder können Sie nicht nur Videos aufnehmen, sondern bei Bedarf auch verschiedene Online-Streaming-Musik, Radio, Audioanrufe und mehr von System-Audio oder Mikrofon aufnehmen. Sie können das aufgenommene Audio in MP3 / WMA / AAC / M4A für die Wiedergabe auf jedem beliebigen speichern Geräte.

Musikaufnahme streamen
Sie können jede Streaming-Musik wie Apple Music, Spotify Music, YouTube Music, Amazon Music usw. Aufzeichnen. Anstatt sie herunterzuladen, können Sie problemlos Streaming-Audio mit HD-Audioqualität vom System-Audio aufnehmen.

Online-Audioaufnahme
Sie können jedes Online-Audio aufnehmen, einschließlich Audiospur in MV, Dialog in Moive, Sprache in Lehrvideos, Online-Songs und mehr.

Mikrofonstimme aufnehmen
Wenn Sie ein Spiel-Tutorial oder ein Sprach-Tutorial erstellen, können Sie das Mikrofon-Audio einschalten und das System-Audio ausschalten, um Ihrer Videopräsentation eine mündliche Erklärung hinzuzufügen.
Mit Ausnahme der Aufzeichnung von Videos und Audios können Sie auch das Bildschirmrekorder-Tool verwenden, um schnell Screenshots zu erstellen, wenn Sie wichtige Informationen während der Verwendung des Computers speichern möchten. Mit dem Bildschirmrekorder können Sie alles auf Ihrem Bildschirm erfassen.

Schnappschüsse kostenlos bearbeiten
Sie können den Schnappschussbereich frei anpassen und Ihre persönlichen Beschriftungen wie Rechteck, Pfeil, Linie und Text zum Ausgabebild hinzufügen.

Speichern Sie Schnappschüsse in verschiedenen Formaten
Nachdem Sie Schnappschüsse aufgenommen haben, können Sie diese als Bild in PNG-, JPEG-, BMP-, GIF-, TIFF- und anderen Bildformaten anzeigen.

HD Screenshot
Nehmen Sie nicht nur Ihren Computerbildschirm und Ihre Webcam gleichzeitig mit einem geeigneten Aufnahmebereich auf, sondern machen Sie auch Schnappschüsse in HD-Qualität.
Nach dem Aufnehmen von Videos und dem Aufnehmen von Schnappschüssen auf einem Windows / Mac-Computer können Sie auch das Bildschirmrekorder-Tool verwenden, um aufgezeichnete Videos und aufgenommene Schnappschüsse zu bearbeiten, um eine perfektere Arbeit zu erzielen.

Aufgenommener Video-Editor
Hinzufügen von Rechtecken, Ellipsen, Pfeilen, Texten, Linien und mehr während der Bildschirmaufnahme.

Captured Snapshot Editor
Fügen Sie Ihre persönlichen Beschriftungen wie neue Pfeile, Linien, Texte und mehr zum Schnappschuss hinzu.
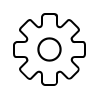
Mehr Einstellungen
Stellen Sie weitere Bildschirmaufzeichnungsmethoden, Hotkeys und andere für Sie geeignete Ausgabeeinstellungen ein.
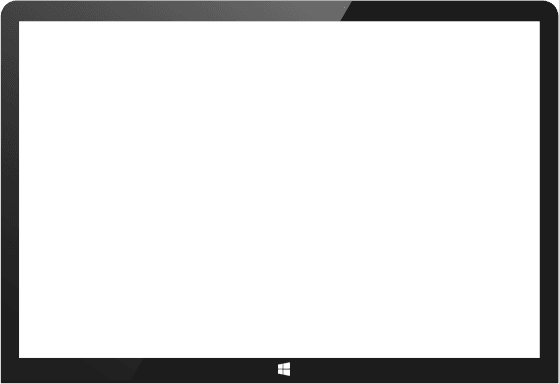
Führen Sie die Bildschirmrekorder-Software auf einem PC oder Mac aus. Wenn Sie Videos aufnehmen möchten, wählen Sie "Bildschirmrekorder". Wenn Sie online aufnehmen, Audio- und Mikrofonstimmen streamen möchten, wählen Sie auf der Benutzeroberfläche "Audiorecorder".
Für die Videoaufzeichnung: Wenn Sie Aktivitäten auf dem Computer erfassen möchten, passen Sie den Videoaufzeichnungsbereich, das Ausgabeformat, den Codec und die Qualität an und wählen Sie die Audioquelle aus dem Systemaudio oder dem Mikrofon aus.
Für Audioaufnahmen: Wenn Sie Audio aufnehmen möchten, wählen Sie bitte, ob Sie Audio von Systemaudio oder Mikrofon aufnehmen möchten.
Nachdem Sie das Ausgabeformat eingestellt haben, klicken Sie einfach auf die Schaltfläche "REC", um die Aufnahme und Aufnahme des Bildschirms zu starten. Nach der Aufnahme des Bildschirms können Sie eine Vorschau anzeigen, bevor Sie ihn speichern.
 Vicky
Vicky
Meine Wurfschwester hat ihr Android-Handy zurückgesetzt und nicht bemerkt, dass dadurch alle Daten auf dem Gerät gelöscht werden. Sie war wirklich verärgert und fing an zu weinen, es war ziemlich deprimiert. Zum Glück bekommt sie die Hilfe dieses Programms und stoppt ihre Tränen. Tausende Bilder gespeichert.
 Eric
Eric
Vielen Dank, dass Sie mir geholfen haben, meine verlorenen Kontakte vom Android-Gerät zurückzugewinnen, nachdem ich sie versehentlich gelöscht habe. Es ist wirklich bezaubernd. Großartig.
 Nancy
Nancy
Die Ergebnisse sind ausgezeichnet. Es wäre absolut die beste Hilfe von mir. Ich dachte, die Daten werden für immer bleiben, aber dieses perfekte Programm extrahierte alle Daten, nachdem ich das Passwort auf meinem Android-Gerät vergessen hatte. Vielen Dank.
Versuchen Sie es kostenlos
Für Win 10/8/7 / Vista / XP
Versuchen Sie es kostenlos
Für Win 10/8/7 / Vista / XP
Oder Gehen Sie zur Mac-Version >> Oder Gehen Sie zur Mac-Version >>