


Screen Recorder를 사용하면 전체 화면 또는 사용자 지정 화면 크기로 녹화 영역을 설정하여 PC 또는 Mac에서 고품질 비디오를 녹화 할 수 있으며, 컴퓨터에서 모든 활동을 캡처하고 MP4, WMV, MOV, AVI, GIF, TS 등으로 저장할 수 있습니다. . 쉽게 재생하고 공유 할 수 있습니다.
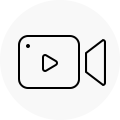
온라인 비디오 녹화
iTunes M4V 비디오 / 영화 및 YouTube, Vimeo, DailyMotion, Facebook, TED 등과 같은 온라인 비디오를 녹화하십시오. 제한없이.
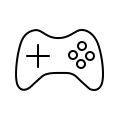
게임 플레이 과정 기록
게임을하는 동안 전체 게임 진행 과정을 기록하고 친구와 몇 가지 기술을 공유합니다.
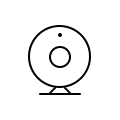
Screencast 웹캠 동영상
Skype 또는 TeamViewer 채팅을 계속하려면 웹캠 비디오를 컴퓨터에 녹화하고 저장하십시오.

온라인 활동 기록
팟 캐스트, 온라인 웨비나, 온라인 강의, 프레젠테이션, 온라인 회의 등을 녹화합니다.
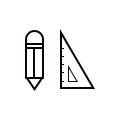
비디오 튜토리얼 만들기
혼자서 쉽게 비디오 튜토리얼을 만들 수 있습니다. Screen Recorder는 화면을 포착하고 크기와 색상을 사용자 정의하여 마우스 커서를 강조 표시하여 리코딩 된 비디오를보다 선명하고 전문적으로 보이게합니다.
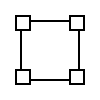
사용자 지정 창 기록
잠금 창을 사용자 지정하여 뛰어난 비디오 및 음질로 화면을 캡처하고 녹화하여 화면 녹화가 다른 작업을 방해하지 않도록 할 수 있습니다.
Screen Recorder는 비디오를 녹화 할 수있을뿐만 아니라 필요에 따라 시스템 오디오 또는 마이크에서 다양한 온라인 스트리밍 음악, 라디오, 음성 통화 등을 녹음 할 수 있습니다. 녹음 된 오디오를 MP3 / WMA / AAC / M4A에 저장하여 모든 장치.

스트리밍 음악 녹음
Apple Music, Spotify Music, YouTube Music, Amazon Music 등과 같은 스트리밍 음악을 녹음 할 수 있습니다. 다운로드하는 대신 시스템 오디오에서 HD 오디오 품질로 스트리밍 오디오를 쉽게 녹음 할 수 있습니다.

온라인 오디오 캡처
MV의 오디오 트랙, 영화의 대화, 교육 비디오의 음성, 온라인 노래 등 모든 온라인 오디오를 녹음 할 수 있습니다.

마이크 음성 녹음
게임 플레이 튜토리얼 또는 스피치 튜토리얼을 만들 때 마이크 오디오를 켜고 시스템 오디오를 꺼서 비디오 프레젠테이션에 구두 설명을 추가 할 수 있습니다.
비디오 및 오디오 녹화를 제외하고 컴퓨터를 사용하는 동안 중요한 정보를 저장하고 싶을 때 Screen Recorder 도구를 사용하여 스크린 샷을 빠르게 찍을 수도 있습니다. Screen Recorder 도구를 사용하면 화면의 모든 것을 캡처 할 수 있습니다.

자유롭게 스냅 샷 편집
스냅 샷 영역을 자유롭게 조정하고 직사각형, 화살표, 선 및 텍스트와 같은 개인 레이블을 출력 이미지에 추가 할 수 있습니다.

다양한 형식으로 스냅 샷 저장
스냅 샷을 찍은 후 PNG, JPEG, BMP, GIF, TIFF 및 기타 사진 형식의 사진으로 저장할 수 있습니다.

HD 스크린 샷
적절한 녹화 영역으로 컴퓨터 화면과 웹캠을 동시에 녹화 할뿐만 아니라 HD 화질로 스냅 샷을 찍을 수도 있습니다.
Windows / Mac 컴퓨터에서 비디오를 녹화하고 스냅 샷을 찍은 후 Screen Recorder 도구를 사용하여 녹화 된 비디오를 편집하고 캡처 한 스냅 샷을 편집하여 더욱 완벽한 작업을 할 수 있습니다.

녹화 된 비디오 편집기
화면 녹화 중에 직사각형, 타원, 화살표, 텍스트, 선 등을 자유롭게 추가합니다.

캡처 된 스냅 샷 편집기
새 화살표, 선, 텍스트 등과 같은 개인 레이블을 스냅 샷에 추가하십시오.
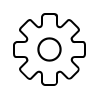
자세한 설정
사용자에게 적합한 더 많은 화면 녹화 방법, 핫키 및 기타 출력 설정을 설정하십시오.
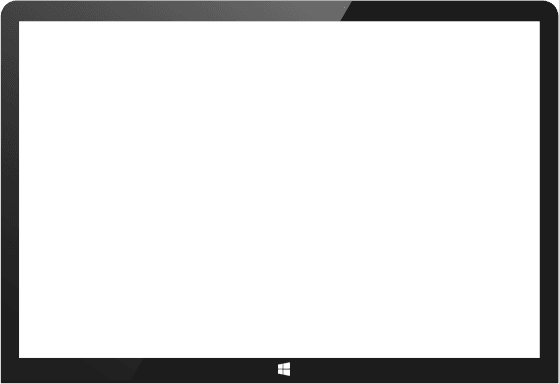
PC 또는 Mac에서 Screen Recorder 소프트웨어를 실행하십시오. 비디오를 녹화하려면 "Screen Recorder"를 선택하십시오. 온라인으로 녹음하고 오디오 및 마이크 음성을 스트리밍하려면 인터페이스에서 "오디오 레코더"를 선택하십시오.
비디오 녹화의 경우 : 컴퓨터에서 활동을 캡처하려면 비디오 녹화 영역, 출력 형식, 코덱, 품질을 사용자 정의하고 시스템 오디오 또는 마이크에서 소스 오디오를 선택하십시오.
오디오 녹음의 경우 : 오디오를 녹음하려면 시스템 오디오 또는 마이크에서 오디오를 녹음하도록 선택하십시오.
출력 형식을 설정 한 후 "REC"버튼을 클릭하기 만하면 화면 녹화 및 캡처가 시작되고 화면을 녹화 한 후 저장하기 전에 미리 볼 수 있습니다.
 비키
비키
내 여동생은 Android 휴대 전화를 재설정했지만 기기의 모든 데이터가 지워질 것이라는 사실을 알지 못했습니다. 그녀는 정말 화가 나서 울기 시작했고 꽤 우울했습니다. 고맙게도 그녀는이 프로그램의 도움을 받고 눈물을 멈 춥니 다. 수천 장의 사진이 저장되었습니다.
 에릭
에릭
실수로 삭제 한 후 Android 기기에서 잃어버린 연락처를 되 찾을 수 있도록 도와 주셔서 감사합니다. 정말 놀랍습니다. 큰.
 낸시
낸시
결과는 훌륭합니다. 저에게 절대적으로 도움이 될 것입니다. 나는 데이터가 영원히 갈 것이라고 생각했지만,이 완벽한 프로그램은 내 안드로이드 기기에서 비밀번호를 잊어 버린 후 모든 데이터를 추출했습니다. 진심으로 감사합니다.