


Met Screen Recorder kunt u het opnamegebied instellen met volledig scherm of aangepaste schermgrootte om video van hoge kwaliteit op pc of Mac op te nemen, u kunt elke activiteit op de computer vastleggen en opslaan in MP4, WMV, MOV, AVI, GIF, TS, enz. . om gemakkelijk af te spelen en te delen.
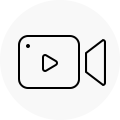
Neem online video's op
Neem iTunes M4V-video's / films en online video's op zoals YouTube, Vimeo, DailyMotion, Facebook, TED, enz. zonder enige beperking.
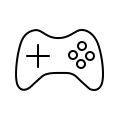
Spelprocessen opnemen
Neem de hele spelprocessen op terwijl u games speelt en deel wat vaardigheden met vrienden.
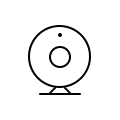
Screencast Webcam-video's
Neem uw webcamvideo's op uw computer op en sla ze op, als u uw Skype- of TeamViewer-chat wilt doorlopen.

Registreer online activiteit
Neem podcasts, online webinars, online lezingen, presentaties, online conferentie, etc. op
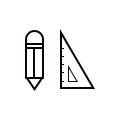
Maak videotutorials
U kunt eenvoudig zelf videotutorials maken. De schermrecorder vangt het scherm op en markeert uw muiscursor met het aanpassen van de grootte en kleur, waardoor de opgenomen video er duidelijker en professioneler uitziet.
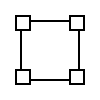
Aangepaste vensteropname
U kunt een vergrendelingsvenster aanpassen om het scherm vast te leggen en op te nemen met uitstekende video- en geluidskwaliteit, zodat de schermopname andere bewerkingen niet hindert.
Screen Recorder kan u niet alleen helpen bij het opnemen van video's, maar ook bij het opnemen van verschillende online streaming muziek, radio, audio-oproepen en meer van systeemaudio of microfoon, u kunt de opgenomen audio opslaan in MP3 / WMA / AAC / M4A voor weergave op elke apparaten.

Streaming muziekopname
U kunt alle streaming muziek opnemen, zoals Apple Music, Spotify Music, YouTube Music, Amazon Music, enz. in plaats van ze te downloaden, kunt u eenvoudig streaming audio met HD-audiokwaliteit opnemen vanaf de systeemaudio.

Online audio-opname
U kunt elke online audio opnemen, inclusief audiotrack in MV, dialoog in moive, voice-in-lesvideo's, online liedjes en meer.

Microfoonstem opnemen
Wanneer u een zelfstudie voor het spelen van games of een spraakinstructie maakt, kunt u de microfoonaudio inschakelen en de systeemaudio uitschakelen om mondelinge uitleg toe te voegen aan uw videopresentatie.
Behalve voor het opnemen van video's en audio, kunt u ook de Screen Recorder-tool gebruiken om snel een screenshot te maken wanneer u belangrijke informatie wilt opslaan tijdens het gebruik van de computer. Met de Screen Recorder-tool kunt u alles op uw scherm vastleggen.

Bewerk Snapshots vrij
U kunt het snapshot-gebied vrij aanpassen en uw persoonlijke labels zoals rechthoek, pijl, lijn en tekst aan de outputafbeelding toevoegen.

Bewaar momentopnames in verschillende formaten
Nadat u momentopnames hebt gemaakt, kunt u deze opslaan als afbeelding in PNG, JPEG, BMP, GIF, TIFF en een ander afbeeldingsformaat.

HD-schermafbeelding
Neem niet alleen uw computerscherm en webcam tegelijkertijd op met een geschikt opnamegebied, maar maak ook een momentopname met HD-kwaliteit.
Na het opnemen van video en het maken van een momentopname op een Windows / Mac-computer, kunt u ook de Screen Recorder-tool gebruiken om opgenomen video te bewerken en vastgelegde momentopname te bewerken, waardoor een perfecter werk wordt verkregen.

Opgenomen video-editor
Rechthoek, ellips, pijl, tekst, lijn en meer vrijelijk toevoegen tijdens het opnemen van het scherm.

Opgenomen momentopname-editor
Voeg uw persoonlijke labels toe, zoals een nieuwe pijl, lijn, tekst en meer op snapshot.
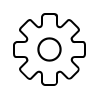
Meer instellingen
Stel meer schermopnamemethoden, sneltoetsen en andere uitvoerinstellingen in die voor u geschikt zijn.
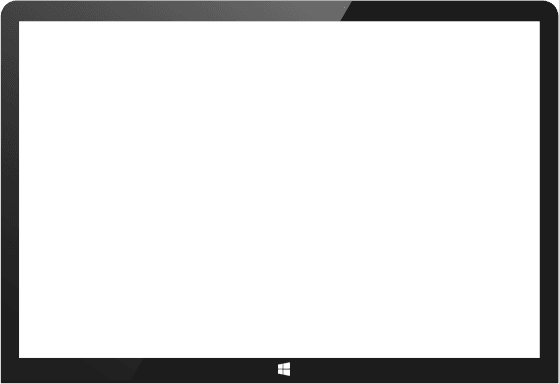
Start de Screen Recorder-software op pc of Mac, als u video wilt opnemen, selecteert u "Screen Recorder"; Als u online, streaming audio en microfoonstem wilt opnemen, selecteert u "Audio Recorder" in de interface.
Voor video-opname: als u een activiteit op de computer wilt vastleggen, past u het video-opnamegebied, het uitvoerformaat, de codec en de kwaliteit aan en kiest u de bronaudio uit systeemaudio of microfoon.
Voor audio-opname: Als u audio wilt opnemen, kiest u ervoor om audio op te nemen van systeemaudio of microfoon.
Nadat u het uitvoerformaat hebt ingesteld, klikt u gewoon op de knop "REC" om het opnemen en vastleggen van het scherm te starten. Na het opnemen van het scherm kunt u een voorbeeld bekijken voordat u het opslaat.
 Vicky
Vicky
Mijn zusje heeft haar Android-telefoon gereset en wist niet dat het alle gegevens op het apparaat zou wissen. Ze was echt van streek en begon te huilen, het was behoorlijk depressief. Gelukkig krijgt ze de hulp van dit programma en stopt ze haar tranen. Duizenden foto's opgeslagen.
 Eric
Eric
Bedankt dat je me hebt geholpen mijn verloren contacten van het Android-apparaat terug te krijgen nadat ik ze per ongeluk heb verwijderd. Het is echt geweldig. Super goed.
 Nancy
Nancy
De resultaten zijn uitstekend. Het zou absoluut de beste zijn om van mij te helpen. Ik dacht dat de gegevens voor altijd zouden verdwijnen, maar dit perfecte programma heeft alle gegevens geëxtraheerd nadat ik het wachtwoord op mijn Android-apparaat was vergeten. Hartelijk bedankt.