
كيفية إضافة Apple Music و Spotify Music إلى Serato DJ
بقلم سارة كونور تم التحديث في 22 يونيو 2018
- ملخص:
-
هل تبحث عن طريقة لنقل Apple Music و Spotify Music إلى برنامج Serato DJ؟ ستعلمك هذه المقالة طريقة سهلة لإضافة ودفق أغاني Apple Music وموسيقى Spotify إلى Serato DJ لتشغيلها في وضع عدم الاتصال.
كيفية إضافة Apple Music إلى برنامج Serato DJ؟
"
هل هناك أي احتمال أن يعمل Serato على تشغيل الموسيقى من Apple Music. تظهر الأغاني وقوائم التشغيل الموسيقية من Apple حاليًا في Serato ولكن يبدو أن لديها نوعًا من DRM المرتبط بالملفات. كيفية إزالة DRM من Apple Music واستيرادها إلى برنامج Serato DJ؟"- طلب من نينا في منتدى سيراتو
كيفية استخدام موسيقى Spotify مع برنامج Serato DJ؟
"
أريد حقًا استخدام Spotify على برنامج Serato DJ ، لكنني أريد معرفة أي حل لتحويل أغاني Spotify إلى MP3 وإضافة أغاني Spotify المحولة إلى برنامج Serato DJ ، كيف يمكنني إضافة Spotify plylist إلى برنامج Serato DJ الخاص بي؟”- ردا على سؤال من بول في سبوتيفي المجتمع
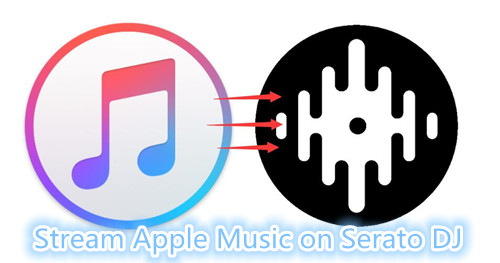
Serato DJ هو برنامج خلط DJ ممتاز لمنصة Mac ، مما يسمح باستخدام ملفات الموسيقى الرقمية على الكمبيوتر لأداء خلط اللوحة المزدوجة التقليدية. مع وحدة التحكم ، يمكن أن يمنح Serato DJ Intro المستخدمين تجربة DJ ممتعة وبديهية. Serato DJ Intro هو برنامج DJ جديد تمامًا. إنها أحدث إضافة إلى سلسلة DJ Serato. Serato هو حل DJ احترافي مشهور. سيغير Serato DJ Intro الطريقة التي يتفاعل بها الناس مع الموسيقى وسيجلب تجربة Serato DJ مذهلة. إذا كنت ترغب في إضافة موسيقى Apple Music و Spotify إلى Serato DJللأداء العام ، فيجب عليك إزالة DRM من Apple Music و Spotify Musicفي البداية ، لأن الموسيقى المتدفقة محمية بتشفير DRM، والذي لا يسمح للمستخدمين بنقلها أو نسخها أو تشغيلها مع التطبيق الخاص به ، سيوضح لك aritclw كيفية تحويل قائمة تشغيل Apple Music و Spotify إلى MP3 ، ثم نقل أغاني Spotify / Apple Music المحولة إلى Serato DJ للعب دون قيود.
الجزء 1: كيفية إزالة DRM من أغاني Apple Music M4P
Apple Music Converter لنظام التشغيل Macو Apple Music Converter لنظام التشغيل Windows، كلاهما برنامج إزالة Apple Music DRMموثوق وفعال ، ويمكن أن يساعدك على إزالة DRM من Apple Musicوتحويل أغاني Apple Music M4P إلى MP3 خالية من DRM لتشغيلها في أي مكان. بعد إزالة Apple Music DRM ، قم بنقل Apple Music الخالي من DRM إلى برنامج Serato DJ. علاوة على ذلك ، لا تحتاج إلى تنزيل أغاني Apple Music ، نظرًا لأن محول Apple Music يقوم بتحميل جميع مسارات Apple Music وقوائم التشغيل وأغاني iTunes M4P والكتب الصوتية المسموعة و M4B / M4P Audiobooks تلقائيًا ، ثم يساعدك البرنامج على تحويلها إلى DRM مجانًا تنسيقات MP3 ، AC3 ، M4A ، M4R ، FLAC ، MKA ، AU ، AC3 بجودة عالية.
خطوات بسيطة لتفكيك DRM من Apple Music
الخطوة 1. أضف Apple Music إلى مكتبة iTunes
قبل بدء تشغيل برنامج Apple Music Converter ، يرجى إضافة أغاني وقوائم التشغيل الخاصة بـ Apple Music التي تريد إزالتها ، من متجر iTunes إلى مكتبة iTunes على جهاز Mac أو الكمبيوتر الشخصي.
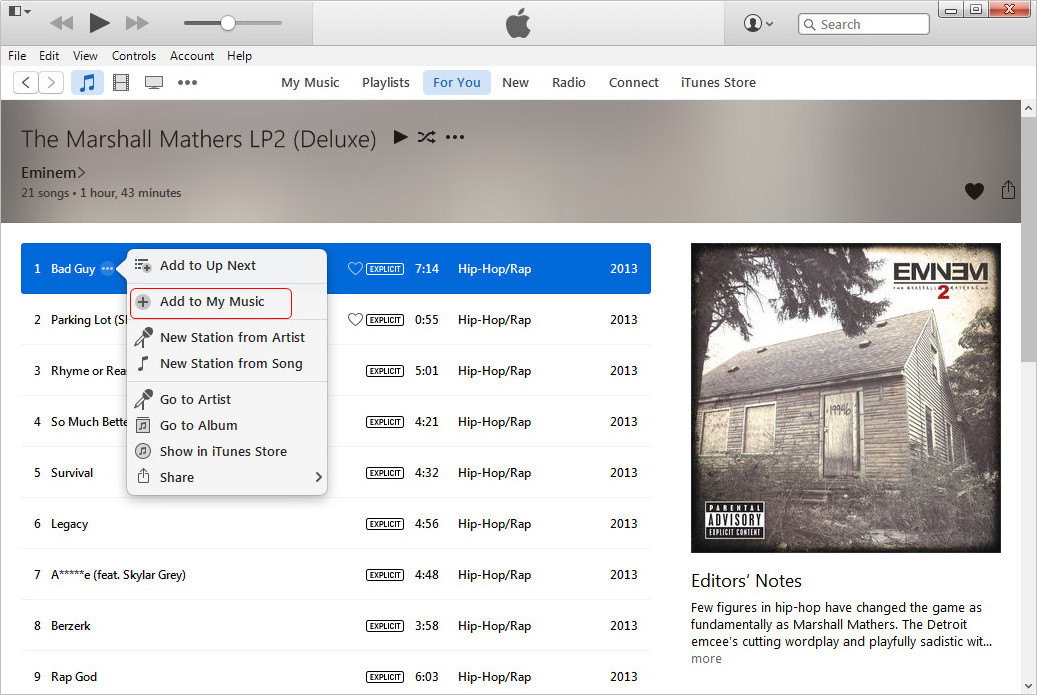
الخطوة 2. قم بتشغيل Apple Music Converter على جهاز الكمبيوتر أو جهاز Mac
قم بتنزيل Apple Music Converter وتشغيله على جهاز الكمبيوتر أو جهاز Mac. نوفر أيضًا محول Apple Music & Removal لنظام التشغيل Mac لتفكيك Apple Music DRM على جهاز Mac ، وفي هذا الوقت يتم تحميل جميع مسارات وقوائم التشغيل الخاصة بـ Apple Music في البرنامج تلقائيًا ، لذلك لا تحتاج إلى تنزيلها.
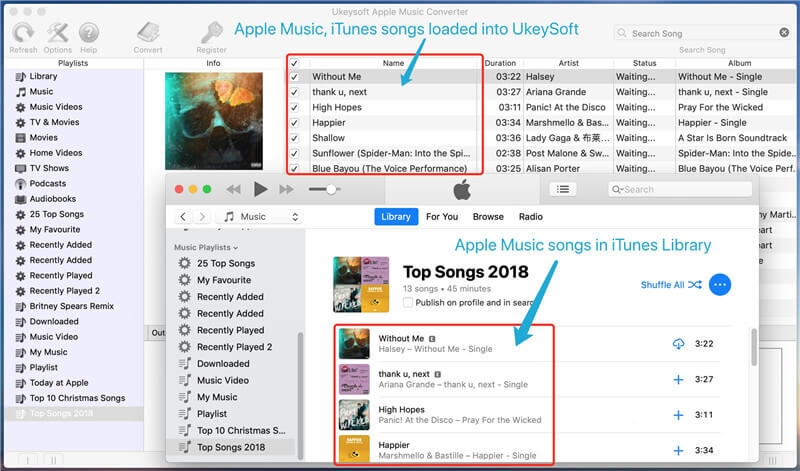
نصائح: سيقوم Apple Music Converter للكمبيوتر الشخصي بتشغيل iTunes تلقائيًا وتحميل جميع وسائط iTunes الخاصة بك مع قوائم التشغيل ، بالنسبة لأغاني Apple Music ، لن تحتاج إلى تنزيلها على جهاز الكمبيوتر الخاص بك أولاً. ما عليك سوى إضافة الأغاني أو الألبومات أو قوائم التشغيل إلى مكتبة iTunes الخاصة بك.
الخطوة 3. حدد Apple Music للإزالة
عندما يتصل Apple Music Converter بـ iTunes بنجاح ، يمكنك تحديد أغاني Apple Music في "الموسيقى" في "قوائم التشغيل" مباشرة. إذا كنت تريد العثور على أغنية تريدها ، فما عليك سوى إدخال اسم الأغنية في الجزء العلوي من البحث لإخراجها.

الخطوة 4. اختر تنسيق الإخراج
حدد تنسيق الإخراج للأغاني. يدعم Apple Music Converter للكمبيوتر الشخصي 8 تنسيقات إخراج: MP3 و M4A و AC3 و AIFF و AU و FLAC و M4R و MKA. إلى جانب ذلك ، يمكنك أيضًا تحديد جودة الصوت من معدل عينة منخفض أو عادي أو مرتفع أو محدد لحفظ أغاني Apple Music الخالية من DRM. يمكنك العثور عليها بسهولة بعد إزالة DRM.
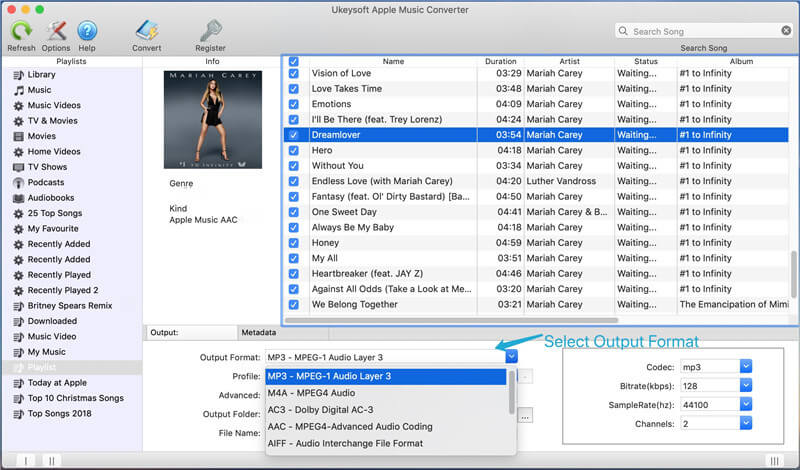
الخطوة 5. تحويل Apple Music المحدد إلى تنسيق MP3 خالٍ من DRM
بعد كل الإعدادات أعلاه ، انقر فوق "تحويل" لبدء إزالة DRM من أغاني Apple Music. بعد الانتهاء من التحويل ، ستحصل على أغاني Apple Music أو iTunes المجانية من DRM.

الجزء 2: كيفية إزالة DRM من Spotify Music
Spotify Music Converterهو برنامج إزالة Spotify DRMاحترافي يمكنه مساعدة مستخدمي Spotify Premium على إزالة حماية Ogg's DRM من Spotify Music التي تم تنزيلهاوحفظها كملفات MP3 و M4A و WAV و FLAC خالية من DRM ، بحيث يمكنك نقل ملفات Spotify Music الخالية من DRM لبرنامج Serato DJ. علاوة على ذلك ، بمساعدة Spotify Music Converter ، يمكنك بسهولة تنزيل موسيقى Spotify إلى MP3 و M4A و WAV و FLAC وما إلى ذلك. للاستماع إلى Spotify Music في وضع عدم الاتصال بدون علاوة.
البرنامج متوافق تمامًا مع أحدث إصدارات Windows 10 و macOS High Sierra ، ويدعم بشكل كامل إصدار Windows / Mac الرسمي من Spotify وإصدار Windows Store من Spotify. قم بتنزيل Spotify DRM Removal & Converter لنظام التشغيل Windows أو Mac وحاول إزالة حماية DRM من ملفات Ogg الخاصة بـ Spotify Premium.
خطوات بسيطة لفصل DRM عن Spotify Music
فتح حماية DRM من ملفات Ogg الخاصة بـ Spotify Premium بالإضافة إلى تنزيل موسيقى Spotify مثل MP3 و M4A و WAV و FLAC بحساب مجاني أو ممتاز مشابه. ما عليك سوى اتباع الخطوات السهلة أدناه لتحويل Spotify Music إلى تنسيق MP3 خالٍ من DRM.
الخطوة 1. قم بتشغيل Spotify Music Converter على جهاز الكمبيوتر أو جهاز Mac
قم بتشغيل برنامج Spotify Music Converter وسيتم تشغيل برنامج Spotify تلقائيًا أيضًا. يرجى عدم إغلاق تطبيق Spotify قبل إتمام عملية إزالة DRM أو تنزيل الموسيقى ، سترى الواجهة معروضة على النحو التالي:

الخطوة 2. أضف Spotify Songs إلى Spotify Music Converter
يمكنك الآن سحب وإفلات الأغاني أو الألبومات أو قوائم التشغيل أو الفنانين من تطبيق Spotify إلى الواجهة مباشرة. أو انسخ والصق رابط الأغنية أو الألبوم أو قائمة التشغيل أو الفنان في منطقة الإدخال السفلية. سيقوم Spotify Music Converter تلقائيًا بتحميل جميع الأغاني الموجودة في الألبوم أو قائمة التشغيل.

في الواقع ، يمكنك حتى نسخ رابط الأغاني أو الألبومات أو قوائم التشغيل بنفس الطريقة حتى إذا لم تقم بتنزيلها أو يمكنك استخدام حساب مجاني. يمكنك أيضًا استخدام عملية السحب والإفلات لسحب الأغاني أو ablum أو قوائم التشغيل ، وإفلاتها في Spotify Music Converter بدلاً من نسخ الرابط ولصقه.
الخطوة 3. اختر تنسيق إخراج خالٍ من DRM
يمكن أن يساعدك برنامج إزالة Spotify DRM هذا في إزالة حماية DRM الخاصة بـ Spotify Ogg والإخراج كملفات MP3 و M4A و WAV و FLAC خالية من DRM. بشكل افتراضي ، سيتم استخدام ملفات MP3 بسرعة 320 كيلو بت في الثانية. يمكنك أيضًا تغيير تنسيق الإخراج وتعيين معدل البت وأخذ العينات. انقر فوق علامة التبويب عام إذا كنت تريد تغيير مجلد الإخراج.

الخطوة 4. ابدأ في إزالة حماية DRM من Spotify
الآن ، ما عليك سوى النقر فوق الزر "تحويل" لبدء إزالة Spotify drm وتحويل الموسيقى إلى التنسيق الذي تختاره. بعد الانتهاء من عملية التحويل والإزالة ، ستحصل على موسيقى Spotify الخالية من drm بتنسيقات MP3 و M4A و WAV و FLAC.

باختصار ، يعد Spotify Music Converter أداة إزالة Spotify DRM مفيدة لكل من مستخدمي Spotify Free و Premium للحفاظ على تنزيل الأغاني من Spotify مجانًا إلى الأبد. الآن احصل على البرنامج لتجربته.
بعد التحويل ، يمكنك استيراد إخراج أغاني MP3 أو M4A Spotify إلى برنامج Serato DJ أو نقل موسيقى Spotify الخالية من DRM إلى iPod Nano أو iPod Shuffle أو iPod Classic أو iPhone أو Sony Walkman أو هاتف Android المحمول أو مشغلات MP3 المختلفة للاستماع في وضع عدم الاتصال. بعد إزالة حماية DRM ، يمكنك أيضًا استخدام أغاني Spotify المفضلة لديك في العديد من برامج تحرير الفيديو / الصوت والتطبيقات. أدناه الدليل ، سوف نعلمك كيفية دفق موسيقى Spotify المحولة و Apple Music إلى Serato DJ.
الجزء 3: أضف موسيقى Apple Music و Spotify Music المحولة إلى مكتبة Serato DJ
سيعلمك هذا الدليل كيفية استخدام زر الملفاتلاستيراد أغاني Apple Music المحولة وموسيقى Spotify الخالية من DRM من جهاز الكمبيوتر الخاص بك إلى مكتبة Serato DJ الخاصة بك.
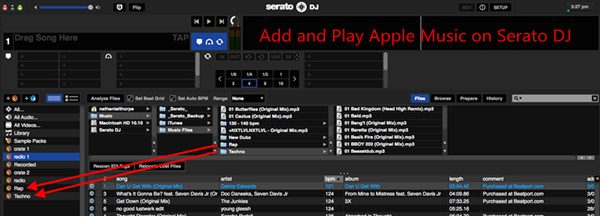
1. قم بتشغيل برنامج Serato DJ ثم انقر فوق الزر "FILES" لفتح لوحة الملفات. يعرض الجانب الأيسر من هذه النافذة مواقع مختلفة على القرص الصلب لجهاز الكمبيوتر الخاص بك (ومحركات الأقراص الخارجية إذا كان لديك واحد). انقر فوق هذه المواقع للتنقل في جهاز الكمبيوتر الخاص بك والعثور على موسيقى Apple الخالية من DRM أو موسيقى Spotify (بتنسيقات MP3 و M4A و WAV و FLAC). بشكل افتراضي ، ستجد الموسيقى الخاصة بك عادة في مجلد "الموسيقى" داخل مجلد مستخدم الكمبيوتر.
2. بمجرد تحديد موقع الموسيقى الخاصة بك ، اسحب المجلد أو الملفات التي تريد استيرادها إلى أيقونة "All…" الأرجواني.يوجد هذا على يسار شاشتك في الجزء العلوي من الصناديق ونافذة قائمة التشغيل.
إذا كنت ترغب في استيراد كل الموسيقى الخاصة بك ، ما عليك سوى سحب موسيقى Apple بالكامل أو مجلد موسيقى Spotify إلى هذا الرمز. سيؤدي هذا إلى استيراد أي ملف متوافق موجود في هذا المجلد الرئيسي من مجلد الكمبيوتر إلى مكتبة Serato DJ Pro.
تلميح: يمكنك أيضًا الاستيراد عن طريق سحب الملفات والمجلدات مباشرة من Windows Explorer (كمبيوتر شخصي) أو Finder (Mac) إلى مكتبة Serato DJ Pro.
سيؤدي تحميل ملف إلى أي من المجموعتين من لوحة الملفات إلى إضافته تلقائيًا إلى مكتبتك.
تلميح: يمكنك أيضًا سحب مجلد إلى الصناديق ، وسيُنشئ صندوق موسيقى في مكتبة Serato DJ.
مقالات لها صلة
تعليقات
موجه:تحتاج إلى
تسجيل الدخولقبل أن تتمكن من التعليق.
لا يوجد حساب بعد. الرجاء الضغط هنا
للتسجيل.

- احفظ موسيقى Apple التي تم تنزيلها إلى الأبد
- إزالة Apple Music DRM
- تحويل أغاني Apple Music إلى MP3
- تحويل iTunes M4P إلى MP3
- قم بتشغيل Apple Music بدون اشتراك
- إزالة iTunes Music DRM
- قم بتشغيل Apple Music على أي أجهزة
- حافظ على Apple Music إلى الأبد
- قم بتشغيل Apple Music على iPod nano / shuffle
- قم بتشغيل Apple Music على مشغل MP3
- لن يقوم iPod بمزامنة Apple Music
- قم بتشغيل Apple Music على Samsung
- انقل Apple Music إلى iPhone
- مزامنة Apple Music مع Android
- نسخ أغاني Apple Music على قرص مضغوط
- قم بتعيين Apple Music Song كنغمة رنين


 (
1الأصوات ، متوسط:
4.00من 5)
(
1الأصوات ، متوسط:
4.00من 5)
لا تعليق حتى الان. قل شيئا...