
Remove Apple Music DRM protection; Convert Apple Music to MP3, M4A,etc.

Download Spotify Music without premium; Convert Spotify Music to MP3.
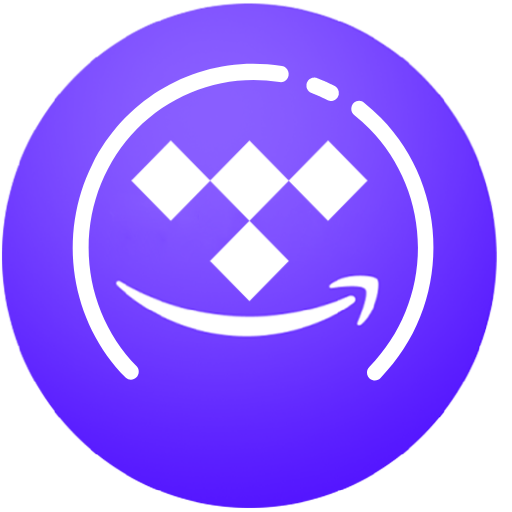
Download Music from Tidal to your Computer; Convert Tidal Music to to MP3, M4A,etc.

Download Amazon Music Prime/Unlimited/HD; Convert Amazon Music to MP3.
How to Burn Apple Music to CD
By Sarah ConnorUpdated on July 27, 2022
- Summary:
Read this post to get 3 ways to burn Apple Music to CD, then you can choose the best one that is suitable for you, enjoy Apple Music offline in lossless quality with CD player or carplay system.
“How to burn Apple Music onto a disc? I want to play the Apple Music with CD in my music class and show it to my student. However, I find that I can’t make an audio CD from Apple Music by myself since the Apple Music is DRM-protected.”
“I want to burn a CD for my girlfriend as his birthday gift, how to burn Apple Music songs to CDs?”
Apple Music are in Apple Music AAC/M4P format, which is DRM-protected. They can’t be burned to a disk. Apple doesn’t want to give people the dual permission to zillion albums during one month of Apple Music subscription, burn them all and then drop the subscription. Is it impossible to burn Apple Music to CD? Absolutely no. What you need to do first is removing DRM protection from Apple Music and convert the Apple Music tracks to MP3 format, then you can burn the converted Apple Music to CD and for free playing.
Tools you need for burning Apple Music songs to CDs
- A blank CD: A blank CD disc is needed to save the Apple Music tracks.
- A CD/DVD burner: The computer must have a disc drive that can burn CD discs. If you don’t have one of these burners, you can buy an external DVD burner that plugs into your computer’s USB port.
- Apple Music Subscription: Before burning CDs, you should create an iTunes playlist containing the Apple Music songs you want on the disc. To create a playlist, choose File > New > -Playlist and then type a name for the playlist.
- An Apple Music Converter – (Important): In order to ripping Apple Music to CDs, you need to use a third-party Apple Music Converter to remove DRM protecting from Apple music, thus to burn the converted Apple Music songs to CDs with iTunes.
- Disc-burning software – (Free): iTunes or Windows Media Player for burning MP3 songs to CDs.
How to Convert Apple Music to MP3 for Burning to CDs?
The Apple Music Converter (Windows/For Mac) can help you easily to remove DRM from Apple Music and convert them to MP3, WAV, M4A, FLAC, AC3, etc,. , then you can burn the converted Apple Music to CD easily. It keeps the original quality of your converted Apple Music tracks. Apple Music Converter allow to convert Apple Music with up to 16X speed. What’s more, after the conversion, you can freely play the converted Apple Music on any Windows/Mac computer and any media player devices such as iPod, iPhone, iPad, PSP, Zune, MP3 player, mobile phones, etc,.
Free download the Apple Music MP3 Converter and try to convert Apple Music files to MP3.
TunesBank Apple Music Converter is also an Apple Music to CD converter to help you record Apple Music tracks to pure MP3, WAV, FLAC or AAC in lossless quality. With its help, you can effortlessly get Apple Music in MP3 format and burn onto a CD. Moreover, it converts Apple Music at 10X speed on Windows and 5X speed on Mac. Compared with other Apple Music converters, it runs stably and is a time-saving tool.
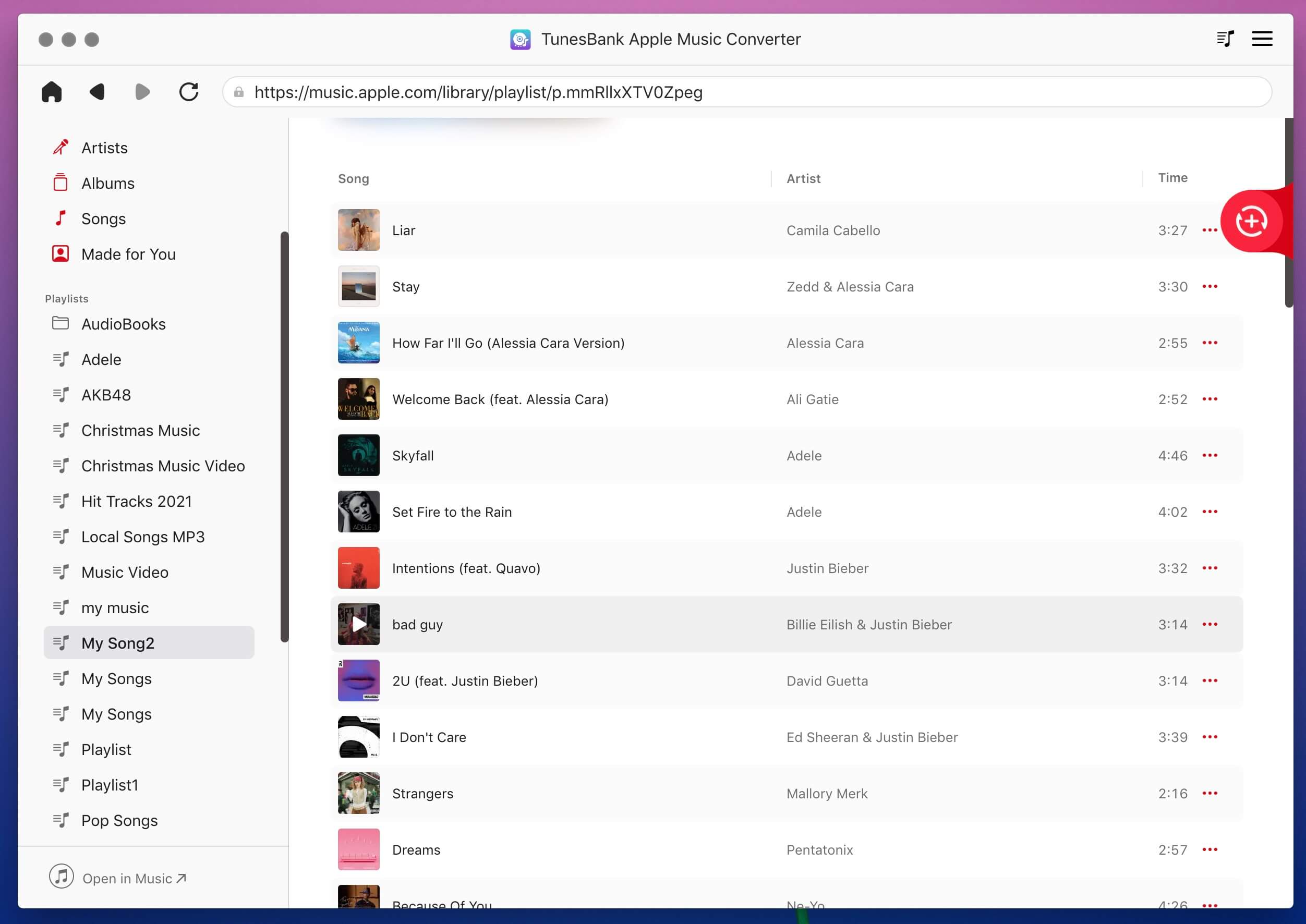
Part 1: Convert Apple Music to MP3 with Apple Music Converter
Step 1. Run Apple Music Converter
First of all, run Apple Music Converter on computer, click the “Sign In” to login with your Apple ID.
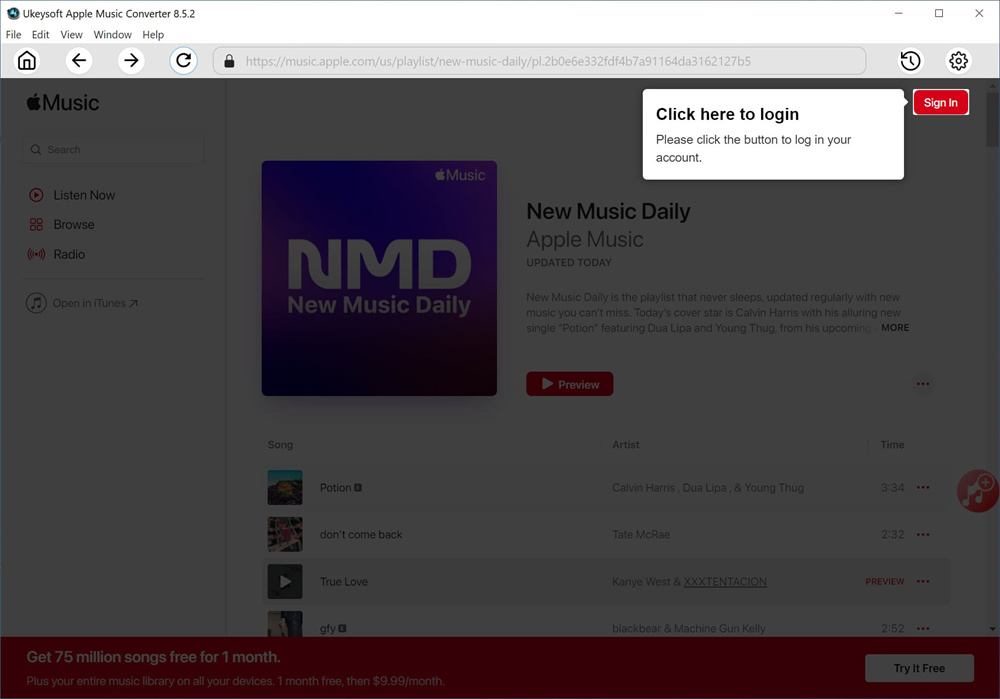
Step 2. Set Output Format
Click the Gear icon at the top right corner to set the output settings. In this case, please select MP3 format, you can set other parameters also, like output folder, output quality.
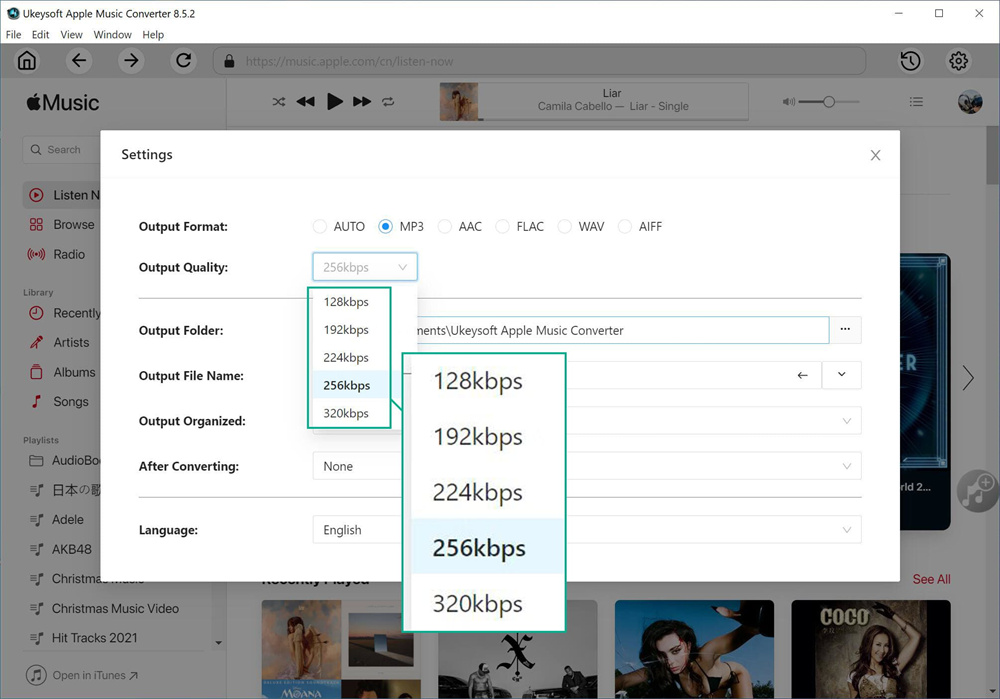
Step 3. Add Apple Music
In this step, you should open any Apple Music track, album or playlist, then click the “Add +” icon in the right side to add the songs to download list in program.
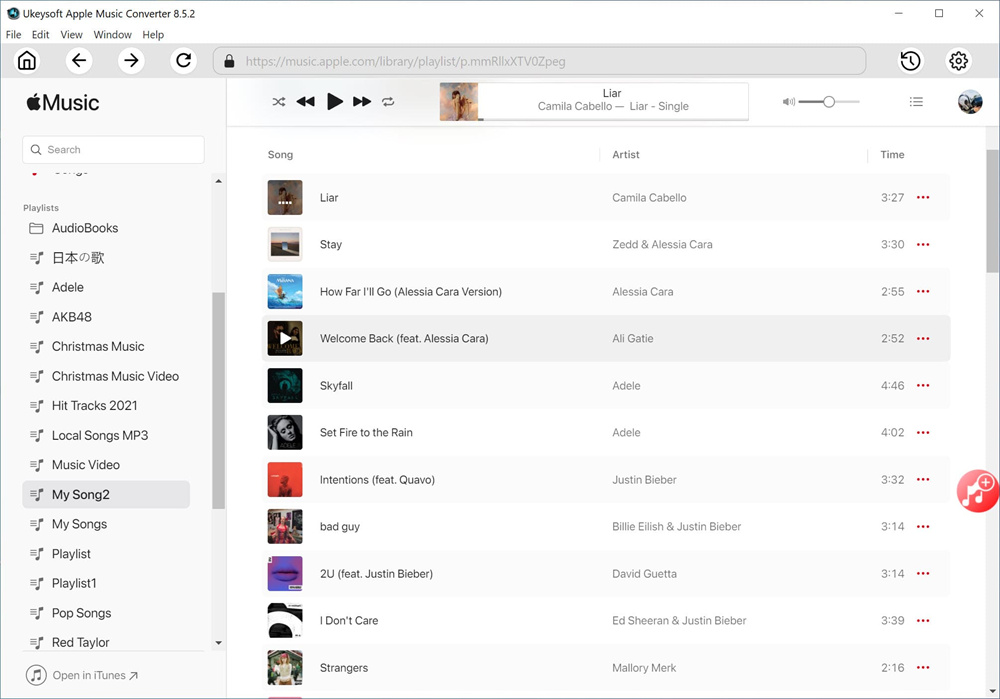
When you open any track, album, playlist, all songs in it will be default selected. Cull the songs that you don’t need.
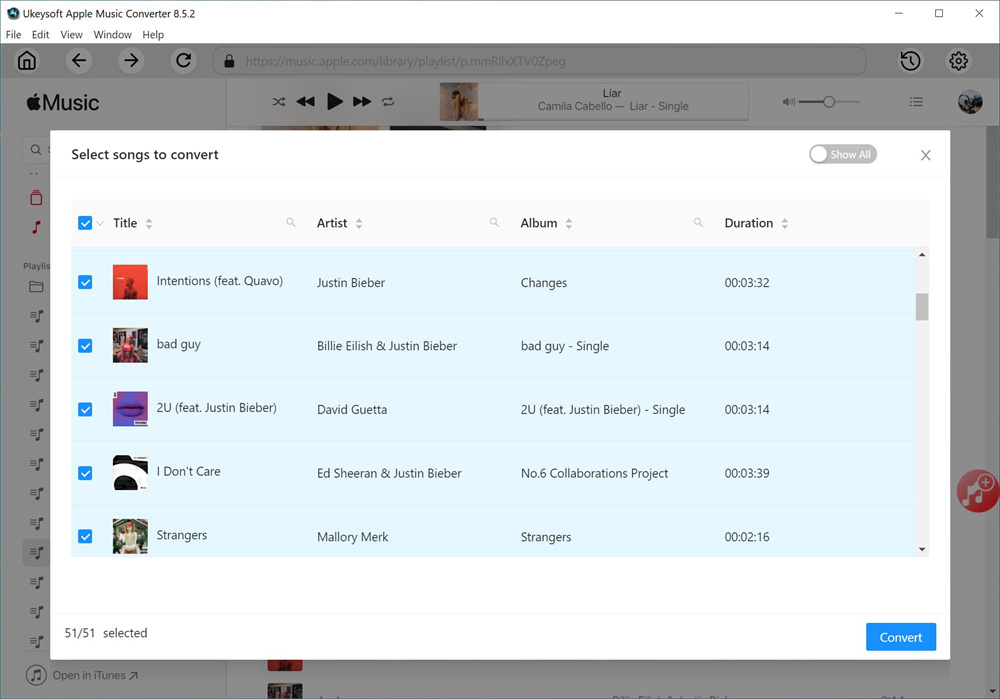
Step 4. Convert Apple Music to MP3
In the last step, click “Convert” button to start to convert selected Apple Music songs to MP3 files.
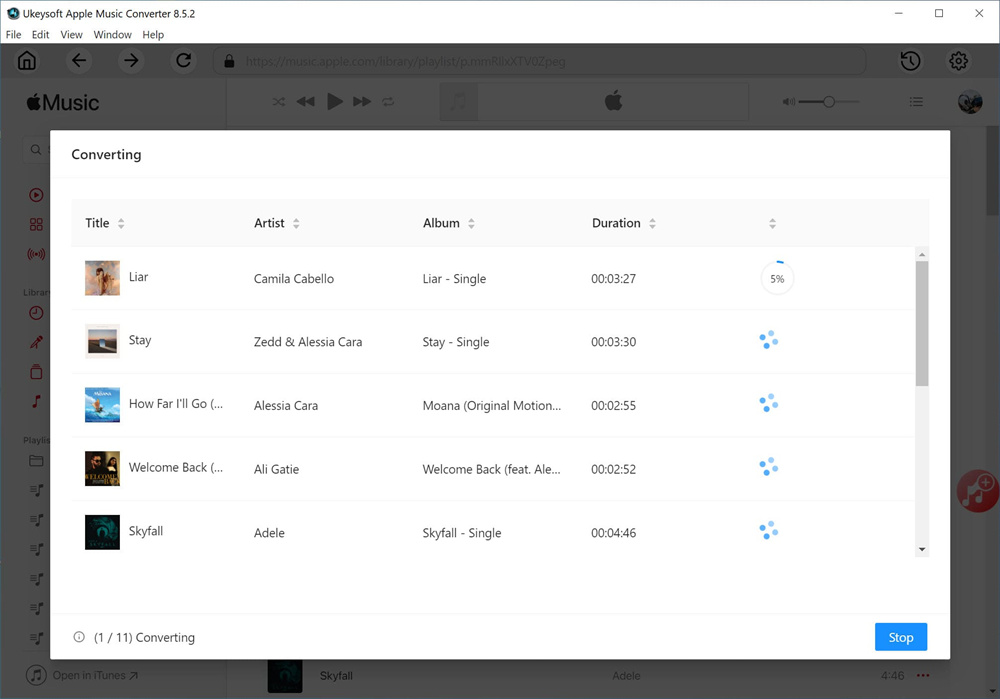
Click the “History” icon to check the downloaded MP3 Apple Music files. You can also play them with built-in music player in program by clicking Play icon.
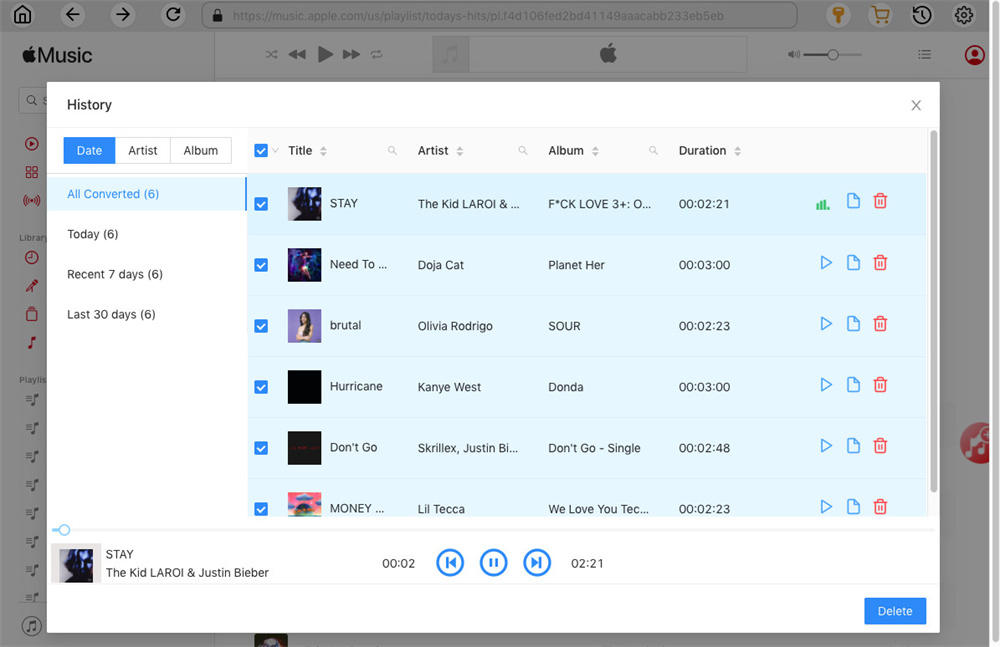
Now you have all the output MP3 files saved in the location you specified. Please free download the Apple Music Converter and try to get Apple Music for free.
Part 2: Burn the Converted Apple Music to CD with iTunes
1). Open iTunes, choose File > Add File to Library… to import the converted Apple Music files to iTunes library.
2). Create a new playlist (click on File > New > Playlist), name it and drag these converted Apple Music songs to this playlist.
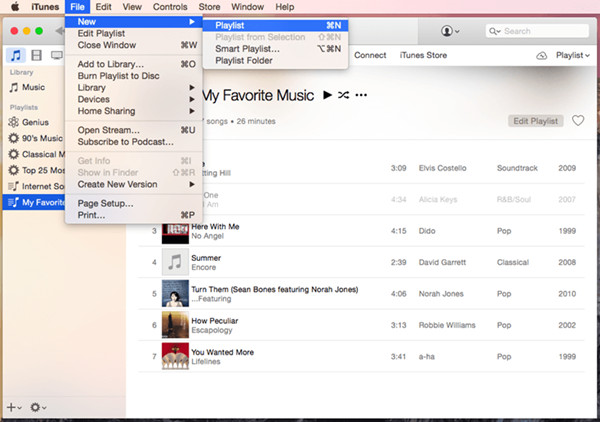
3). Insert a blank CD disc, waiting until the disc is detected.
4). Check the newly created playlist, right click the option “Burn Playlist to Disc”.
Tips: A new window will pop-out which allow you to choose the preferred speed, disk format for CD burning.
5). Click “Burn” to begin the process of copying all the Apple Music files to CD.

For Mac and Windows users, you can burn the MP3 Apple Music songs to CD disc by using iTunes, you also can burn the converted Apple Music files to CDs with Windows Media Player, please reading the following guide.
Part 3: Burn the Converted Apple Music to CD with Windows Media Player
Step 1. Insert a blank CD or DVD into your CD/ DVD drive of the Windows computer.
Note: Make sure the drive is either CD-RW or DVD-RW. The ‘W’ stands for writeable, which is for burning the output Apple Music songs to the CD disc.
Step 2. Launch Windows Media Player on computer, and then click on the “Burn” tab located in the right pane. An empty burn list shall be displayed.
Step 3. Find the converted Apple Music songs and drag them to the burn list. Then click the menu in the Burn panel. This opens a menu with different burn options. Select “Audio CD” from the menu.

Step 4. Once done, click on “Start burn“. The Windows Media Player start buring the MP3 Apple Music to CD. After completion the disc will eject automatically and be ready for playback.
Also read:
How to convert iTunes M4V video to MP4
How to Burn Videos to DVD Disc
Bottom Line
Here are all solutions for burning Apple Music songs to CD. It is no doubt that Apple Music Converter is the best option to convert Apple Music to unprotected MP3 files, then burn the local music files to CD with ease. After that, you can enjoy Apple Music offline in lossless quality with CD player or carplay system.
Related Article
Comments
Prompt: you need to log in before you can comment.
No account yet. Please click here to register.

- Save Downloaded Apple Music Forever
- Apple Music DRM Removal
- Convert Apple Music Songs to MP3
- Convert iTunes M4P to MP3
- Play Apple Music without Subscription
- iTunes Music DRM Removal
- Play Apple Music on Any Devices
- Keep Apple Music Forever
- Play Apple Music on iPod nano/shuffle
- Play Apple Music on MP3 player
- iPod Won't Sync Apple Music
- Play Apple Music on Samsung
- Transfer Apple Music to iPhone
- Sync Apple Music to Android
- Burn Apple Music Songs to CD
- Set Apple Music Song as Ringtone




Awesome! The Apple Music Converter program can bypass DRM and burn Apple songs to CDs without iTunes, which would be perfect.
Thank you for your evaluation, and wish you all the best.