
Remove Apple Music DRM protection; Convert Apple Music to MP3, M4A,etc.

Download Spotify Music without premium; Convert Spotify Music to MP3.
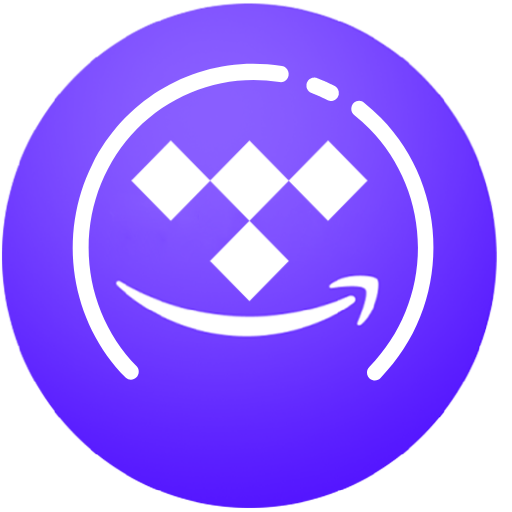
Download Music from Tidal to your Computer; Convert Tidal Music to to MP3, M4A,etc.

Download Amazon Music Prime/Unlimited/HD; Convert Amazon Music to MP3.
How to Enjoy Apple Music on Samsung Galaxy
By Sarah ConnorUpdated on January 17, 2018
- Summary:
Want to enjoy Apple Music on Samsung Galaxy? This is a simple step-by-step guide on how to convert Apple Music tracks to MP3 for listening on Samsung Galaxy mobile phone.
“Any way to stream Apple Music to non-Apple devices like Samsung phone for listen?” — Amod.
It’s perfect for enjoying Apple Music songs on Samsung Galaxy, like Galaxy S8 with bigger screen. However, when you transfer your iTunes purchased music to Samsung phone, you will find your music tracks are not playable. Because of DRM restriction, Apple Music tracks are only playable on device with a current Apple Music subscription, which stops users from enjoying Apple Music on Samsung Galaxy mobile phone, including Samsung Galaxy S9/S8/S7/S6, Galaxy Note 8/5/4/3, Samsung Tab, etc.
Therefore, the first procedure is to strip DRM protection from streaming Apple Music songs to plain formats supported by Samsung Galaxy, like MP3. And then transfer and play DRM-free music on your Samsung smartphones.
Please continue reading this chapter and you will get the solution you want.
Part 1: Remove DRM from Apple Music and Convert to MP3
Apple Music Converter does what it advertises: converts Apple Music up to 16X speed and remove DRM from protected Apple Music into plain MP3, AAC, FLAC or WAV format even grab ID3 tags and metadata. After conversion, you are able to play Apple Music on computer without restriction. Download it below:
Step 1 Install Apple Music Converter
Firstly, download and install Apple Music Converter on your Windows PC or Mac computer. Once the software started normally, iTunes will be launched automatically at the same time.
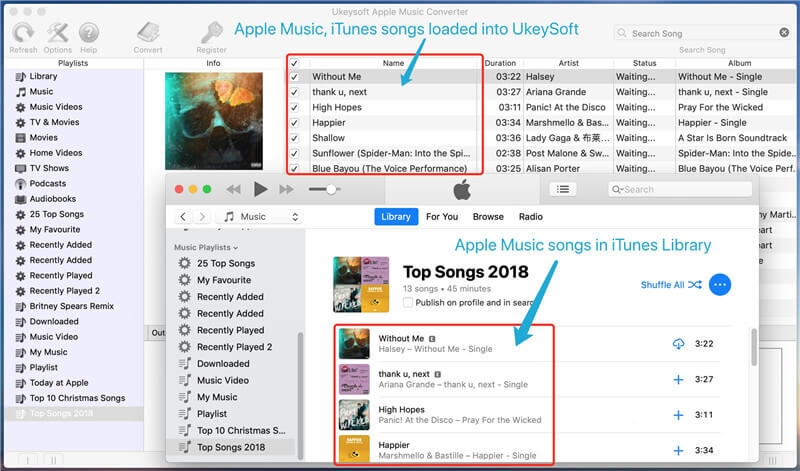
Step 2 Add Apple Music Tracks
Click the relevant Playlists category, and all of your Apple Music tracks will be shown on the right window. You can choose one or more songs you want to convert.

Step 3 Select MP3 as Output Format
The next step is to select output format from the “Output” section. It is recommended that you set the MP3 as your output format and select the destination folder where you want to save the output file.
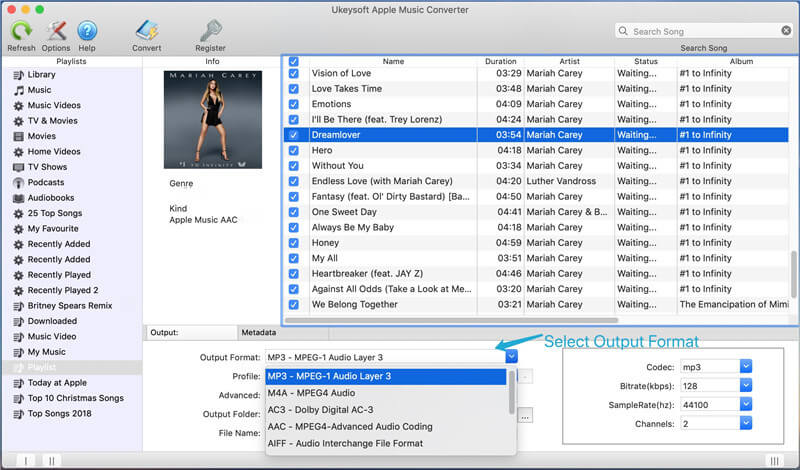
Note: Original ID tags and metadata information will be saved to the output MP3 and M4A audio files. You can also edit them.
Step 4 Remove DRM & Convert to Plain MP3 Format
Once everything is ready, you can click “Convert” button to start converting. After conversion, you got DRM-free normal MP3 audio file with the same high quality.

Part 2: Stream Apple Music from Computer to Samsung Galaxy
Once got the DRM-free music files, you can easily transfer all your Apple Music to Samsung Galaxy S8 via USB cable. Here recommend to you a practical data management software – TunesGo Android Manager. It is the music transfer app that helps you move Apple Music tracks from computer to Samsung Galaxy S9/S8/S7/S6, Galaxy Note 8/5/4 with simple steps. Besides, you can also create the converted Apple music songs as your Android phone Ringtone if you need.
Step 1. Run the program and connect your Samsung phone, like Samsung Galaxy S8 to the computer, which saves the converted Apple Music tracks.
Step 2. Choose the Music tab. Your music files will load up in some time. Then click on Add, then Add File or Add Folder. Select the music tracks you like then copy to your Samsung Galaxy S8 easily.
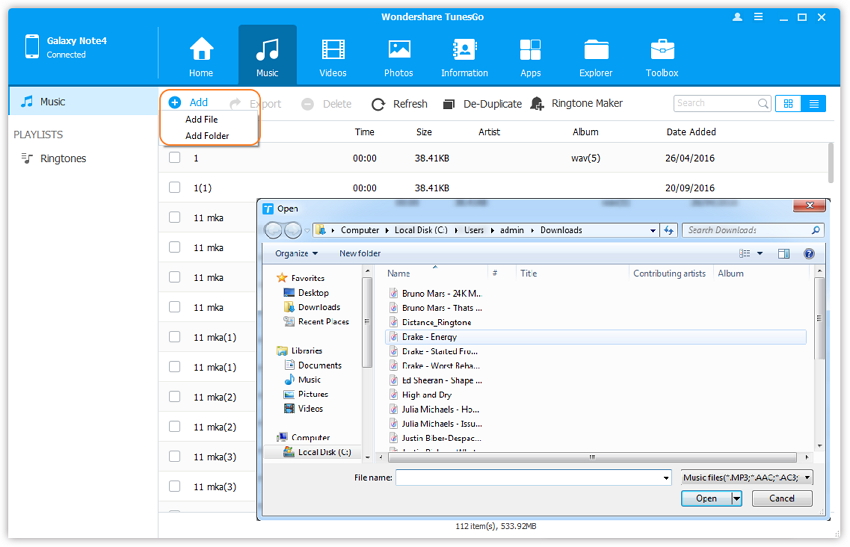
If you want to set the converted Apple Music songs as Android phone Ringtone, please tap on the “Music” icon and find out the “Ringtone Maker” option on the toolbar to get its interface for the free ringtone app for Android.
Related Article
Comments
Prompt: you need to log in before you can comment.
No account yet. Please click here to register.

- Save Downloaded Apple Music Forever
- Apple Music DRM Removal
- Convert Apple Music Songs to MP3
- Convert iTunes M4P to MP3
- Play Apple Music without Subscription
- iTunes Music DRM Removal
- Play Apple Music on Any Devices
- Keep Apple Music Forever
- Play Apple Music on iPod nano/shuffle
- Play Apple Music on MP3 player
- iPod Won't Sync Apple Music
- Play Apple Music on Samsung
- Transfer Apple Music to iPhone
- Sync Apple Music to Android
- Burn Apple Music Songs to CD
- Set Apple Music Song as Ringtone



No comment yet. Say something...