
كيفية تحويل Apple Music إلى MP3
بقلم سارة كونور تم التحديث في 7 يناير 2021
- ملخص:
-
كيفية تحويل Apple Music إلى MP3؟ ستوضح لك هذه المقالة خمس طرق سهلة لتحويل وتسجيل أغاني Apple Music إلى ملفات MP3 ، ولن يكون تحويل Apple Music إلى MP3 مهمة شاقة بعد الآن ، يمكنك الاستمتاع بـ Apple Music على أي مشغل MP3 ، مثل Sony Walkman و iPod nano و iPod كلاسيك ، iPod shuffle ، SanDisk ، إلخ.

س:أحتاج إلى الحصول على طريقة جيدة لتحويل موسيقى Apple إلى MP3. لقد اشتريت الكثير من أغاني Apple Music ، نظرًا لقيود الإدارة الرقمية الصحيحة على Apple Music ، كيف يمكنني الاحتفاظ بالموسيقى التي تم تنزيلها من Apple Music بعد انتهاء الفترة التجريبية ، وأي طريقة لإزالة DRM من Apple Music وإبقاء أغاني Apple Music قابلة للتشغيل بعد إلغاء الاشتراك؟
س:هل هناك أي طريقة لتحويل مسارات Apple Music إلى MP3؟ نظرًا لأن مشغل MP3 لا يمكنه تنزيل تطبيق موسيقى Apple ، فأنا أريد تشغيل أغاني Apple Music على مشغل Sony Walkman MP3 ، ولا يسمح iTunes بتحويل ملفات Apple Music إلى تنسيق mp3 ، فهل هناك أي طريقة أخرى تساعدني في نسخ Apple Music أو تسجيلها بتنسيق MP3 وتحويلها إلى مشغل MP3 الخاص بي؟ "
Apple Music هي خدمة موسيقى متدفقة تضم أكثر من 70 مليون أغنية. يتم تشغيل مسارات Apple Music فقط على iPhone و iPad و iPod touch و Apple Watch و Apple TV و Mac و PC و Apple HomePod و Apple CarPlay وهاتف Android و Sonos وجهاز Amazon Echo المصرحبه فقط ، فهذا يعني أنه يمكنك تثبيت تطبيق Apple Music على جهازك أو تثبيت iTunes على جهاز الكمبيوتر / جهاز Mac وتوقيع اشتراك Apple Music الحالي ، يمكنك الاستمتاع بـ Apple Music.
كما نعلم جميعًا ، فإن أغاني Apple Music محمية بموجب إدارة الحقوق الرقمية ولا يمكن للمستخدمين تشغيل Apple Music على أجهزة غير مصرح بها ، مثل Sony Walkman أو iPod classic أو iPod shuffle أو مشغل MP3 آخر ، نظرًا لأن هذه الأجهزة غير متوافقة مع Apple Music. إذا كنت ترغب في تشغيل Apple Music على iPod nano و iPod shuffle و iPod classic و SanDisk و Sony Walkman و PS4 / PS3 / PSP و Xbox و Android tablet / TV و chromecast ومشغل MP3 آخر ، فأنت بحاجة إلى تحويل Apple Music إلى MP3أولاً . لحسن الحظ ، مع محولApple Music إلى MP3 ، أداة Apple Music MP3 ripper ، لا يزال لديك الفرصة لإزالة Apple Music DRM وتحويل أغاني Apple Music M4P إلى MP3 ، ثم يمكنك الاستماع إلى Apple Music في كل مكان دون اتصال بالإنترنت.
اقرأ أيضا:
كيفية تحويل Spotify Music إلى MP3
كيفية تحويل أفلام iTunes إلى MP4
YouTube to MP3 Converter: قم بتحويل مقاطع فيديو YouTube إلى MP3
محتويات:
لماذا نحتاج إلى تحويل Apple Music إلى MP3؟
M4P هو امتداد ملف لملف صوتي محمي تم ترميزه باستخدام برنامج ترميز صوتي متقدم (AAC) ، وهو ضغط مع فقدان البيانات. يرمز M4P إلى MPEG 4 Protected (صوتي). وهذا يعني أن الأغنية المشتراة من Apple iTunes هي بتنسيق .m4p ، وهي محمية بواسطة
Apple "Fairplay" DRM. لهذا السبب لا يمكن للأشخاص فتحه إلا باستخدام iTunes ولا يمكنهم تشغيل موسيقى M4P Apple على أو أجهزة أخرى غير تابعة لشركة Apple أو تشغيل موسيقى M4P Apple على جهاز iOS دون اتصال بالإنترنت.
لا يمكننا تشغيل مسارات Apple Music بعد إلغاء الاشتراك، حيث نعلم جميعًا أن الأغاني التي تم تنزيلها على Apple Music محمية بموجب إدارة الحقوق الرقمية (تقييد إدارة الحقوق الرقمية) ، مما يحد من استماع المستخدمين للموسيقى على جهاز غير مصرح به. ومع ذلك ، كيف تلعب أغاني Apple Music على مشغل MP3؟ كيف تحتفظ بالأغاني التي تم تنزيلها من Apple Music إلى الأبدبعد إلغاء الاشتراك؟ ما عليك القيام به هو تحويل أغاني Apple Music إلى تنسيقات mp3 عادية.
من المقارنة بين DRM M4P و MP3 أعلاه ، من الرائع حقًا إزالة حماية DRM من Apple Music وتحويل DRM M4P إلى MP3. المزيد من الفوائد التي ستحصل عليها بعد تحويل أغاني Apple Music M4P إلى MP3 ، يمكنك تشغيل Apple Music على أي جهاز ، مثل iPod shuffle ، و iPod nano ، و Chromecast ، و Amazon Echo ، و Android tablet ، وما إلى ذلك دون قيود. الأهم من ذلك ، يمكنك الاحتفاظ بأغاني Apple Music إلى الأبد ، حتى إذا ألغيت خطة دفع Apple Music.
دعنا نعلمك طريقتين للحصول على Apple Music خالية من DRM: تحويل Apple Music إلى MP3 مباشرة وتسجيل تدفقات Apple Music المحمية كملفات MP3.
الجزء 1: كيفية تحويل Apple Music إلى MP3 عبر iTunes
الخطوة 1. افتح تفضيلات iTunes.
Windows: اختر تحرير> تفضيل
Mac: اختر iTunes> التفضيل
الخطوة 2. انقر فوق الزر "عام" ، ثم انقر فوق الزر " استيراد إعدادات ..." في القسم السفلي من النافذة.
الخطوة الثالثة. من القائمة المنبثقة "استيراد باستخدام" ، اختر تنسيق الترميز الذي تريد تحويل الأغنية إليه ، ثم انقر فوق " موافق" لحفظ الإعدادات. يتوفر برنامج تشفير MP3 / AAC / AIFF / WAV للاختيار.

الخطوة 4. حدد أغنية واحدة أو أكثر في مكتبتك ، ثم من قائمة ملف> إنشاء إصدار جديد ، اختر واحدًا مما يلي (يتغير عنصر القائمة لإظهار ما تم تحديده في تفضيلات الاستيراد الخاصة بك):
-إنشاء نسخة MP3
-إنشاء نسخة AAC
-إنشاء نسخة AIFF
-إنشاء نسخة WAV
-إنشاء إصدار Apple Lossless
عيوب هذه الطريقة:
1. لن تحافظ موسيقى iTunes المحولة على جودتها الأصلية.
2. لا يسمح بتحويل الأغاني المشتراة القديمة ، حيث إنها محمية بصيغة AAC التي تمنع تحويلها. إذا كنت بحاجة إلى تحويل هذه الأغاني إلى تنسيق صوتي آخر ، فيرجى الرجوع إلى الحل الثاني.
الجزء 2: تحويل الأغاني إلى MP3 أو تنسيق صوتي آخر مختلف باستخدام تطبيق Apple Music
إذا قمت بترقية كمبيوتر Mac الخاص بك إلى macOS Catalina 10.15 ، فسيتم تقسيم iTunes السابق إلى Apple Music و Podcasts و Apple TV الجديد. لذلك ، يمكن لتطبيق Apple Music الجديد تحويل أغنية إلى تنسيق صوت مختلف. يعلمك هذا الجزء كيفية استخدام تطبيق Apple Music لتحويل الأغاني إلى تنسيق MP3 على macOS Catalina.
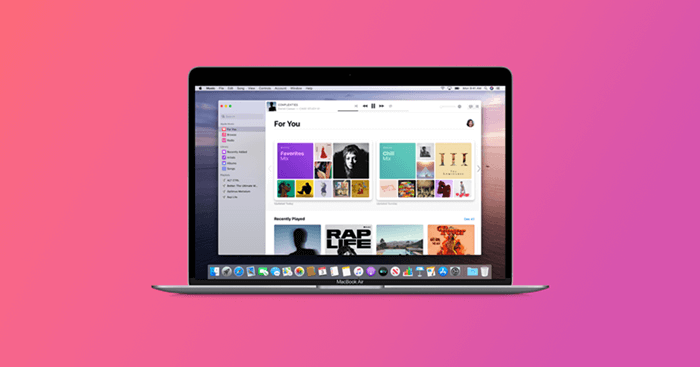
الجزء 1: ضبط MP3 كتنسيق الإخراج
الخطوة 1. في نظام macOS Catalina ، يرجى تشغيل تطبيق Apple Music الجديد.

الخطوة 2. في شريط القائمة ، اختر
الموسيقى>
التفضيلات.
الخطوة الثالثة. انقر فوق علامة التبويب "الملفات" ، ثم انقر فوق "
إعدادات الاستيراد".
الخطوة 4. انقر فوق القائمة الموجودة بجوار
استيراد باستخدام، ثم اختر
MP3كتنسيق ترميز الإخراج.
الخطوة 5. انقر فوق "
موافق".
الجزء 2: استيراد الأغاني وتحويلها إلى MP3 باستخدام تطبيق Apple Music
الخطوة 1. على لوحة المفاتيح ، اضغط مع الاستمرار على مفتاح الخيار واختر ملف> تحويل> تحويل إلى [
تفضيل الاستيراد].
الخطوة 2. حدد المجلد أو القرص ثم اختر الأغاني التي تريد استيرادها وتحويلها.
بعد اكتمال التحويل ، ستظهر أغاني MP3 المحولة والأغاني بتنسيقها الأصلي في مكتبة تطبيق Apple Music.
العيب:على الرغم من أن تطبيق Apple Music و iTunes يمكنهما تحويل أغنية إلى تنسيق ملف مختلف ، فإن هذين التطبيقين من Apple لا يدعمان تحويل أغاني Apple Music المحمية بواسطة DRM. إذا كنت ترغب في إزالة DRM وتحويل ملفات Apple Music إلى MP3، فيرجى قراءة الأدلة التالية ، وستحصل على أغاني Apple Music خالية من DRM وتحتفظ بأغاني Apple Music إلى الأبد.
الجزء 3: كيفية تحويل Apple Music إلى MP3 عبر Apple Music Converter
UkeySoft Apple Music MP3 Converterأيضًا عبارة عن إزالة Apple Music DRM ومحول iTunes M4P إلى MP3 ، وهو يمكّن من إزالة DRM من موسيقى Apple وتحويل M4P إلى MP3، ثم يمكنك الاستمتاع بموسيقى Apple المشتراة مجانًا إلى الأبد. يدعم تحويل موسيقى Apple من M4P إلى تنسيقات مختلفة ، مثل MP3 / AC3 / M4A / FLAC. يمكنه أيضًا تحويل الكتب الصوتية من iTunes والكتب الصوتية إلى تنسيقات DRM المجانية. علاوة على ذلك ، يمكنك تشغيل موسيقى Apple المحولة على أي مشغل MP3، iPhone ، iPod ، PSP ، جهاز Android ، Xbox ، إلخ.
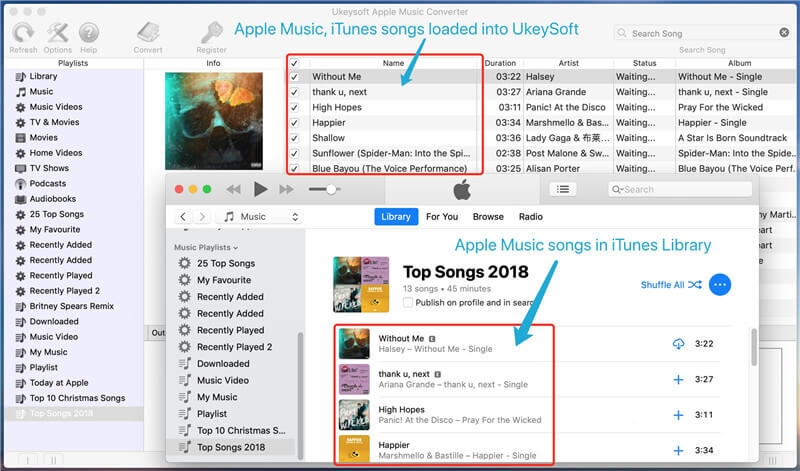
الميزات الرئيسية لمحول موسيقى Apple UkeySoft:
-إزالة حماية DRM من أغاني Apple Music (iTunes).
-تحويل أغاني Apple Music M4P إلى MP3 و M4A بدون DRM وما إلى ذلك.
-تحويل أغاني iTunes والكتب الصوتية إلى MP3 و M4A وما إلى ذلك.
- حافظ على الجودة الأصلية لملفات الصوت MP3 ، M4A.
-تحويل أغاني Apple Music بسرعة تصل إلى 16X.
- متوافق تمامًا مع
macOS 11 Big Sur
دليل الفيديو حول تحويل موسيقى Apple Music و iTunes M4P Music إلى MP3 على كمبيوتر Mac أو Windows
خطوات دفعة تحويل أغاني Apple Music إلى MP3
الخطوة 1 قم بتنزيل وتثبيت محول الموسيقى من Apple
بادئ ذي بدء ، قم بتنزيل وتشغيل محول الموسيقى UkeySoft Apple على الكمبيوتر. يقوم محول الموسيقى Apple تلقائيًا بتحميل مكتبة iTunes وقوائم التشغيل الخاصة بك. لا تحتاج إلى تنزيل أغاني Apple Music على جهاز الكمبيوتر الخاص بك أولاً ، ما عليك سوى إضافة الأغاني أو الألبومات أو قوائم التشغيل من كتالوج Apple Music إلى مكتبة iTunes أو مكتبة تطبيقات Apple Music (لنظام التشغيل macOS Catalina 10.15).
لمستخدمي macOS Catalina 10.15:
كيفية تحويل Apple Music إلى MP3 على macOS Catalina 10.15

الخطوة 2 حدد ملفات موسيقى Apple لتحويلها
بعد تشغيل البرنامج على الكمبيوتر ، سترى أنه سيتم تحميل قوائم تشغيل iTunes في الواجهة الرئيسية للبرنامج. انقر فوق "مكتبة" وحدد موسيقى Apple التي تريد تحويلها. يمكنك اختيار بعض الأغاني حتى مكتبة الموسيقى بأكملها حيث يدعم هذا البرنامج تحويل الدُفعات.

الخطوة 3 ضبط MP3 كتنسيق الإخراج
سترى علامة التبويب "إعدادات الإخراج" أسفل الواجهة الرئيسية. انتقل إلى "تنسيق الإخراج" ويمكنك اختيار إخراج الصوت بتنسيق MP3 و M4A و MKA و AIFF و FLAC وما إلى ذلك. في هذه الحالة ، يجب عليك اختيار خيار "MP3". بالإضافة إلى ذلك ، يمكنك تحديد موقع حفظ مسارات موسيقى Apple المحولة.
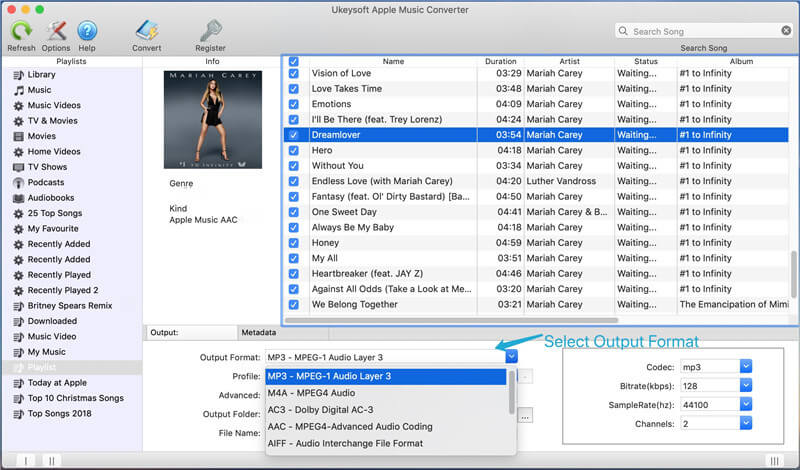
الخطوة 4 تحويل Apple Music إلى MP3
انقر فوق الزر "ابدأ" وسيظهر البرنامج على الفور نافذة التحويل ، ويبدأ في تحويل موسيقى Apple إلى MP3. انتظر دقائق حتى ينتهي التحويل.

أخيرًا ، سيكون لديك جميع ملفات MP3 الناتجة المحفوظة في الموقع الذي حددته. يمكنك الآن تشغيل موسيقى Apple المحولة بحرية على مشغلات الصوت MP3 بعد نقلها من الكمبيوتر.
لمستخدمي Mac:
تحويل Apple Music إلى MP3 على Mac
الجزء 4: تحويل Apple Music إلى MP3 بسرعة 5X أسرع مع TunesBank
أعلاه البرنامج التعليمي ، أوضحنا لك كيفية تحويل Apple Music إلى ملفات MP3 باستخدام UkeySoft ، لكن إصدار Mac من UkeySoft Apple Music Converter يمكنه فقط تحويل مسارات Apple Music بسرعة 1X ، بينما يمكن تحويل UkeySoft Apple Music Converter (إصدار Windows) في سرعات تصل إلى 16X. لمستخدمي Mac ، إذا كنت تبحث عن سرعة أكبر لتحويل أغاني Apple Music على macOS. اليوم ، نوصي باستخدام محول Apple Music to MP3 أقوى ، يُعرف باسم TunesBank Apple Music Converter (Mac) ، ويمكن أن يساعدك في تحويل Apple Music بسرعات أسرع 5X.
تم تصميم TunesBank Apple Music Converterخصيصًا لمستخدمي Apple Music لتحويل أغاني Apple Music إلى تنسيق MP3 أو M4A أو AAC أو FLAC أو AC3 أو AIFF أو AU. علاوة على ذلك ، يمكنه أيضًا تحويل أي صوت يمكن تشغيله في iTunes ، مثل ملفات Apple Music أو الكتب الصوتية أو موسيقى iTunes أو الموسيقى الأخرى التي تم تنزيلها ، إلى تنسيق MP3 أو M4A. على عكس محولات Apple Music الأخرى ، فإن معظم المحولات لن تسمح لك بإضافة المزيد من الأغاني إلى قائمة "التحويل" ، لكن TunesBank يسمح لك بإضافة العديد من أغاني Apple Music كما تريد أثناء عملية التحويل.
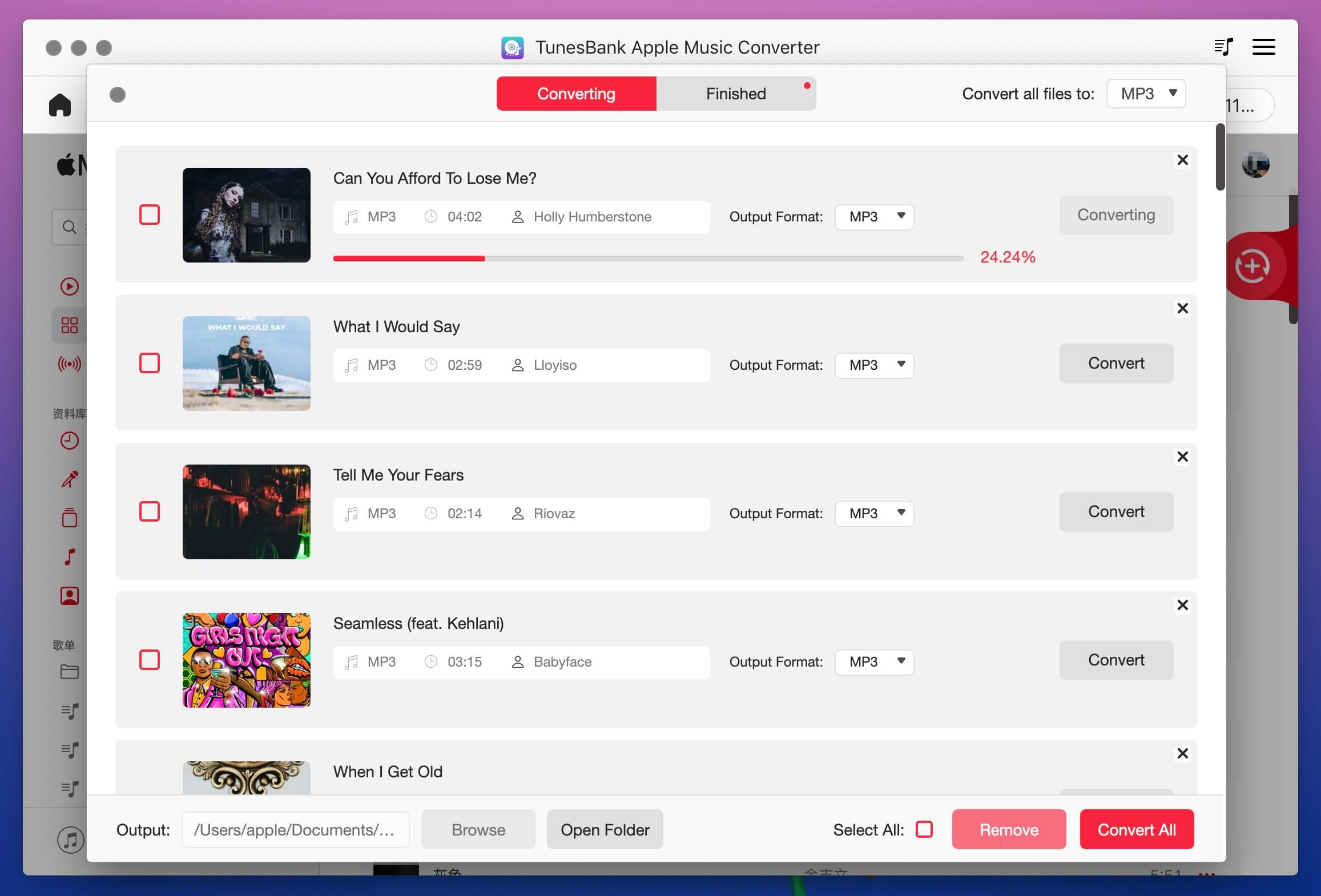
الميزات الرئيسية لمحول الموسيقى TunesBank Apple:
-
تحويل تنسيقات أغاني Apple Music MP3و M4A / AAC / AC3 / FLAC / AIFF ؛
- تحويل الكتب الصوتية iTunes M4A و M4B و Audible AA و AAX إلى MP3 / WAV / FLAC ؛
-تحويل موسيقى iTunes M4P إلى MP3 أو AAC أو FLAC أو M4A ؛
-استخراج الصوت من مقاطع فيديو iTunes والأفلام ومقاطع الفيديو الموسيقية ؛
- سرعة 10X لتحويل الأغاني أو مقاطع الفيديو على نظام التشغيل Windows 10 / 8.1 / 8/7 / XP ؛
- سرعة 5X لتحويل الأغاني أو الفيديو على نظام Mac (Mac OS X 10.11 أو أعلى) ؛
- يسمح بإضافة المزيد من الأغاني إلى قائمة "التحويل" أثناء عملية التحويل ؛
دعنا نقرأ الخطوات أدناه حول كيفية تحويل ملفات Apple Music المحمية بواسطة DRM إلى MP3 باستخدام TunesBank Apple Music Converter (Mac).
5X Speed لتحويل Apple Music إلى MP3 على Mac
الخطوة 1 قم بتسجيل الدخول إلى معرف Apple وأضف مسارات موسيقى Apple إلى المكتبة
قبل تحويل مسارات Apple Music إلى MP3 باستخدام Apple Music Converter ، يرجى تسجيل معرف Apple الخاص بك (لقد اشتركت في خدمة Apple Music) في تطبيق iTunes أو الموسيقى. بعد ذلك ، أضف أغاني Apple Music إلى مكتبة iTunes / مكتبة الموسيقى ، ثم قم بتنزيل ملف الموسيقى من iTunes إلى الكمبيوتر لتخزينها محليًا.
الخطوة 2 قم بتشغيل برنامج TunesBank Apple Music Converter
قم بتشغيل TunesBank Apple Music Converter على جهاز Mac ، وسيتم تشغيل تطبيق iTunes أو تطبيق Apple Music تلقائيًا ، يرجى تحديد الأغاني أو قائمة التشغيل التي تريد تحويلها بالنقر فوق مربع الاختيار.
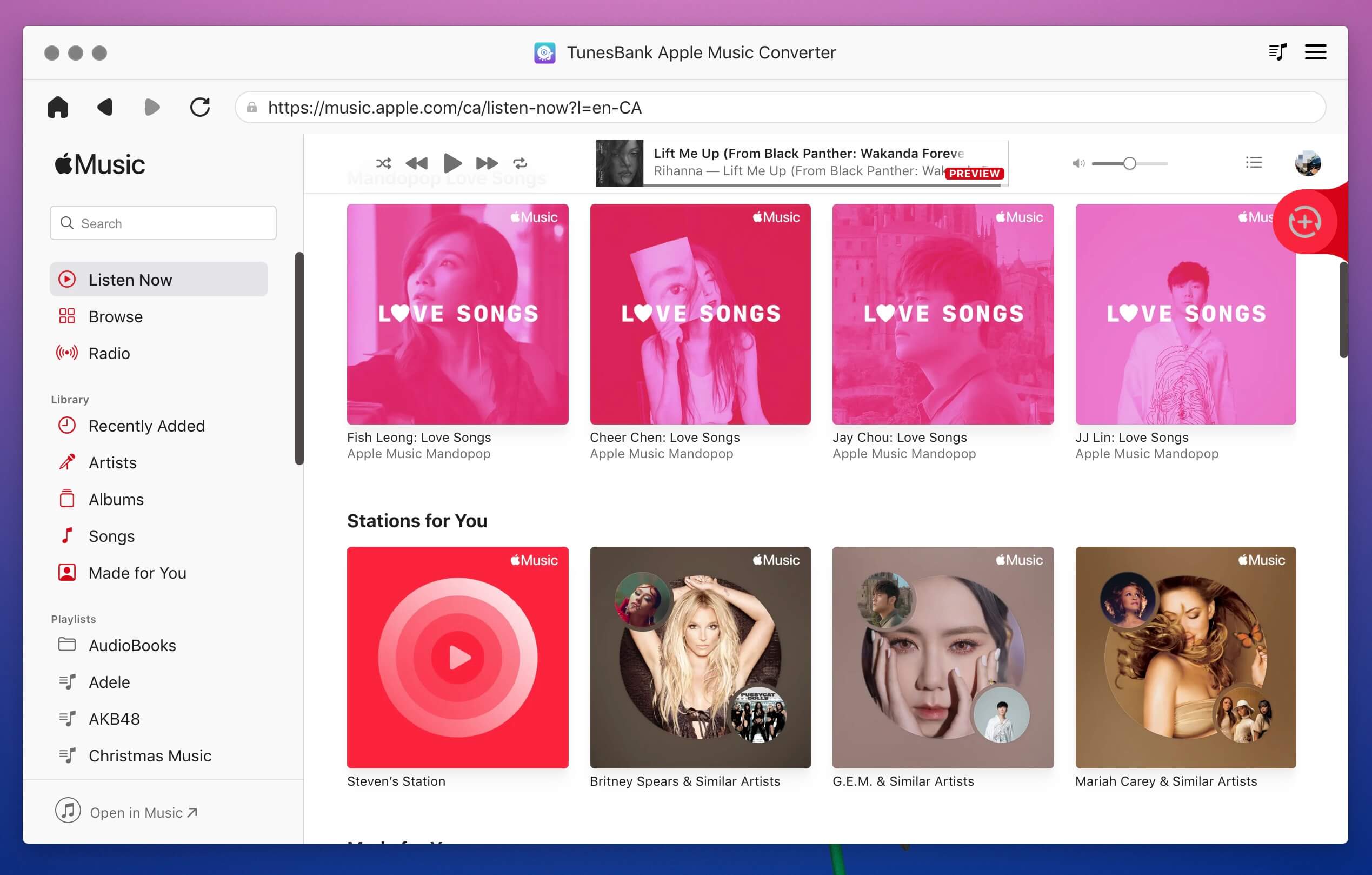
الخطوة 3 حدد تنسيق الإخراج - MP3
لتحويل Apple Music إلى MP3 ، يرجى تحديد MP3 كتنسيق إخراج أسفل الواجهة الرئيسية ، كما يمكنك تحديد جودة الإخراج ومجلد الإخراج هناك.
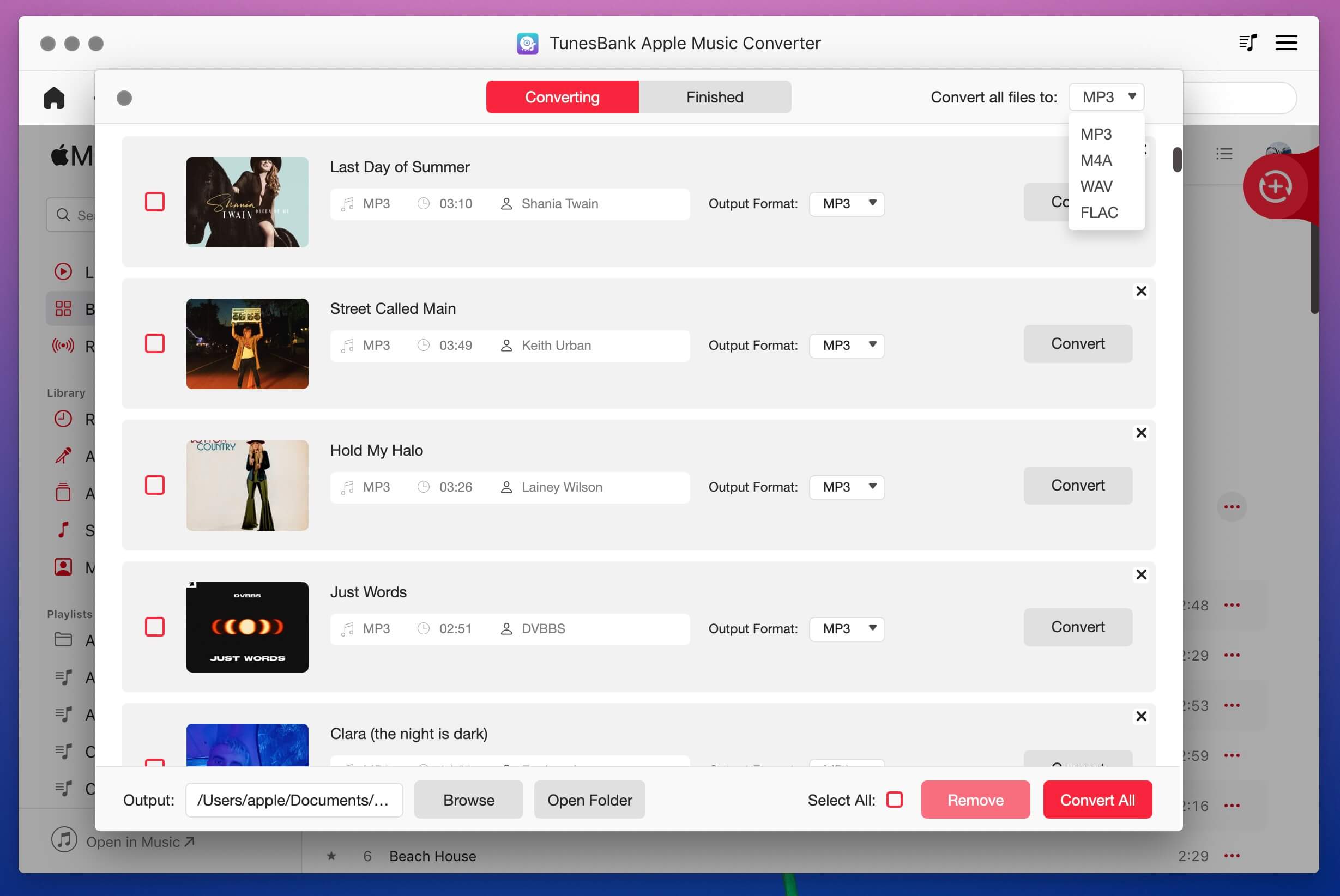
تنسيق الإخراج (Windows: يدعم إصدار Windows تحويل الصوت أو الفيديو إلى MP3 أو M4A أو AAC أو FLAC أو AIFF أو AU أو AC3.
تنسيق الإخراج (Mac: يدعم إصدار Mac تحويل الصوت أو الفيديو إلى MP3 أو M4A أو FLAC.
بالإضافة إلى ذلك ، في قسم "البيانات الوصفية" ، يمكنك تعديل علامات ID3 قبل التحويل ، بما في ذلك العنوان والفنان وصورة الألبوم وما إلى ذلك.

الخطوة 4 ضبط سرعة التحويل 5X (إصدار Mac)
بالنسبة لمستخدمي Mac ، يمكنك إعداد سرعات تحويل أسرع 5 مرات، وتم ضبط إصدار Windows من هذا التطبيق تلقائيًا على سرعة تحويل 10 مرات ، ولن تحتاج إلى الإعداد مرة أخرى.
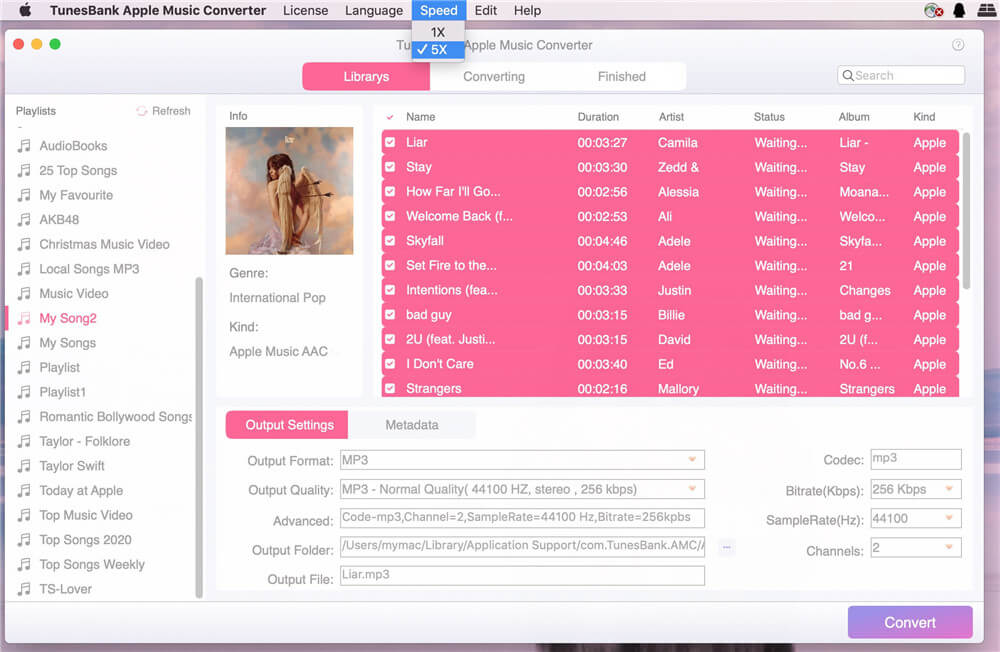
الخطوة 5 ابدأ في تحويل Apple Music إلى MP3 وتنسيقات أخرى
أخيرًا ، ما عليك سوى النقر فوق الزر "تحويل" لبدء تحويل موسيقى Apple Music أو iTunes إلى MP3 ، أثناء التحويل ، يقوم تطبيق iTunes / Apple Music بتشغيل مسارات موسيقى Apple في الخلفية (كتم الصوت) ، لذلك من الأفضل عدم تشغيل ملفات أخرى باستخدام iTunes أو تطبيق الموسيقى.
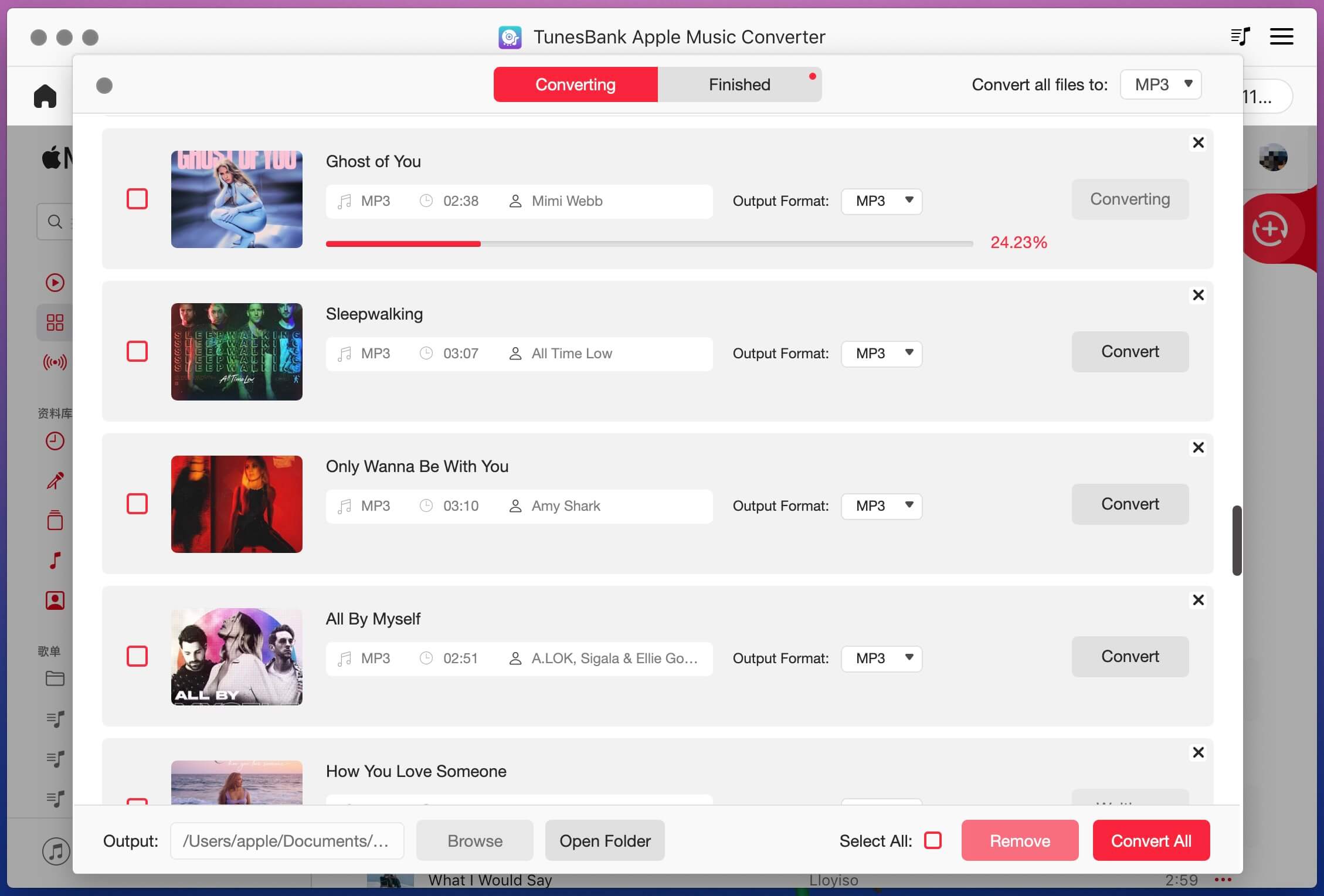
الخطوة 6 احصل على أغاني Apple Music MP3
بعد اكتمال تحويل الأغاني ، انقر فوق علامة التبويب "تم الانتهاء" وانقر فوق الزر "عرض ملف الإخراج" لفتح مجلد الإخراج ، وستحصل على ملفات Apple Music غير المحمية بنظام DRM بتنسيق MP3. الآن ، يمكنك الاستمتاع بأغاني Apple Music دون أي قيود!
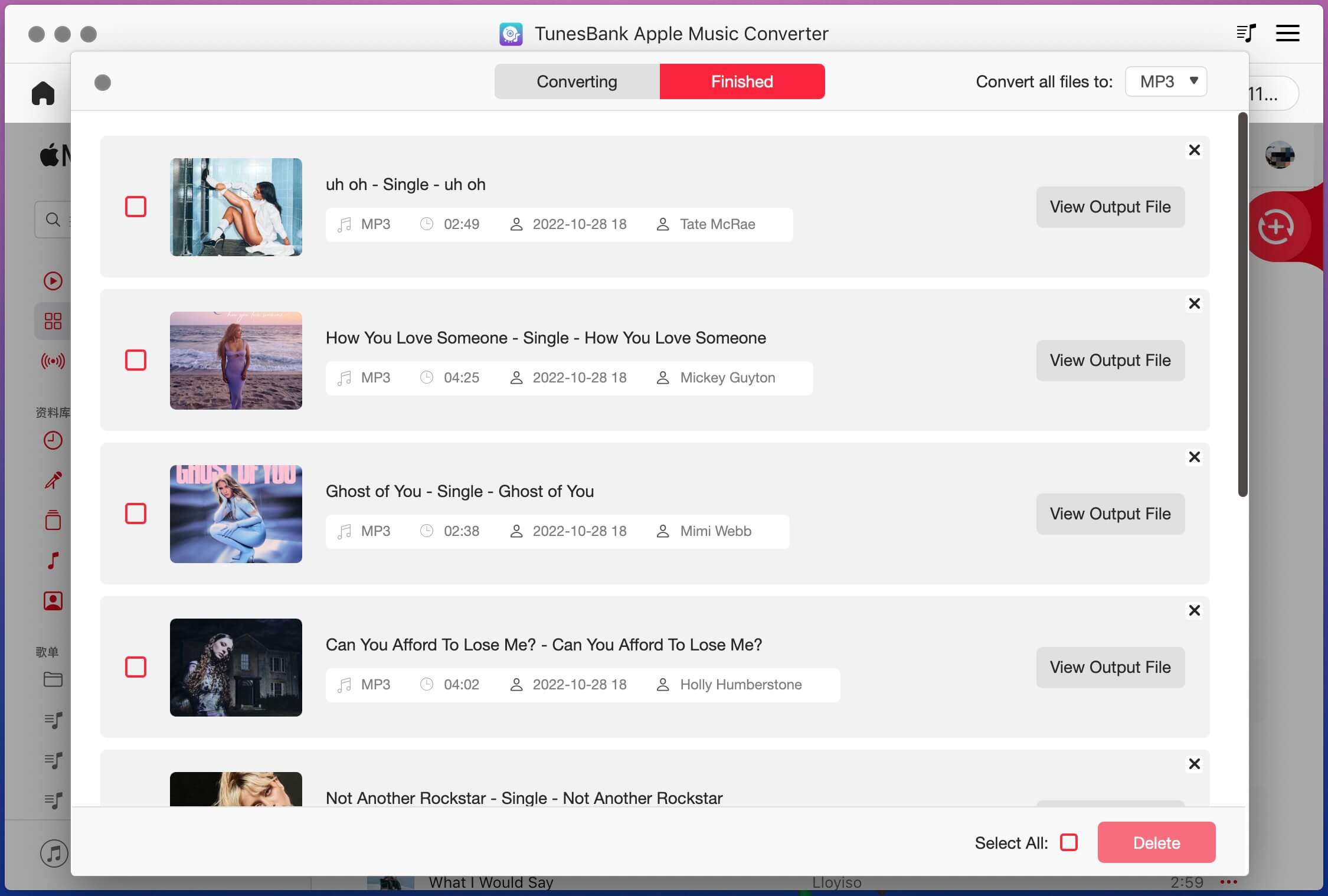
دليل الفيديو حول كيفية تحويل Apple Music إلى MP3 باستخدام TunesBank
يمكن لمحول Apple Music الاحترافيين أعلاه إزالة DRM من أغاني Apple Musicوتحويلها إلى MP3 عادي. يمكنك أيضًا استخدام أداةتسجيل Apple Music لتسجيل Apple Music بتنسيق MP3 ، يرجى متابعة قراءة الدليل أدناه.
الجزء 5: كيفية تسجيل Apple Music كـ MP3 عبر مسجل الشاشة
يعد Screen Recorderبرنامجًا ممتازًا لتسجيل الموسيقى المتدفقة لتسجيل Apple Music ، وموسيقى Spotify المتدفقة ، وموسيقى YouTube ، وموسيقى Amazon غير المحدودة ، وموسيقى SoundCloud ، وموسيقى Pandora ، ومقاطع فيديو / أفلام Youtube ، ومقاطع فيديو Dailymotion إلى MP3 ، و AAC ، وما إلى ذلك. يمكنك أيضًا تخصيص Apple Music المسجل عن طريق قص وتقسيم ملفات الصوت غير المرغوب فيها ودمج المقاطع في ملف صوتي MP3 بنقرة واحدة. بعد تسجيل تلك الموسيقى المتدفقة كملفات MP3 ، يمكنك الاحتفاظ بها قابلة للتشغيل بعد إلغاء الاشتراك.
قم بتنزيل Screen Recorder لنظام التشغيل Windows أو Mac وابدأ في نسخ أغاني Apple Music واحدة تلو الأخرى.
البرنامج التعليمي: كيفية نسخ Apple Music بتنسيق MP3
الخطوة 1. قم بتشغيل برنامج Screen Recorder
بعد تثبيت تطبيق Screen Recorder ، افتحه وقم بإعداده.

إذا كنت ترغب في تسجيل أغاني Apple Music من صوت النظام ، فالرجاء النقر فوق الزر "مسجل الصوت" للدخول إلى وظيفة تسجيل الصوت.

الخطوة 2. قم بتشغيل صوت النظام وإيقاف تشغيل خيار الميكروفون
ما عليك سوى تشغيل خيار "صوت النظام". أثناء التخطيط لتسجيل الأغاني ، يجب إيقاف تشغيل مزيج الاستريو. يمكن لهذا المُسجل أيضًا التقاط الشاشة أثناء تشغيل الموسيقى. يمكنك بسهولة الحصول على المعلومات التفصيلية لهذه الأغنية ، مثل وقت إنشائها والفنانين والنوع.

الخطوة 3. اختر MP3 كتنسيق الإخراج
عند الانتقال إلى مسجل الصوت ، يمكنك النقر فوق "الإعدادات" لتعيين تنسيقات ملف التسجيل ومجلد الإخراج ، ويمكن أن يساعدك في نسخ Apple Music إلى تنسيق DRM المجاني الأكثر شيوعًا ، مثل MP3 و WMA و M4A و ACC.

ملاحظة: قبل تسجيل الموسيقى ، يمكنك اختيار تنسيق إخراج الصوت ، MP3 ، AAC ، M4A أو WMA بالنقر فوق زر الإعدادات.
الخطوة 4. ابدأ في تسجيل أغاني Apple Music المحددة بالنقر فوق "REC"
انتقل إلى iTunes وحدد أغنية Apple Music التي تريدها. قبل تشغيل الأغاني ، انقر فوق الزر "REC" في التطبيق. ثم انقر لتشغيل الموسيقى التي اخترتها وابدأ في تسجيل الموسيقى الخاصة بك.
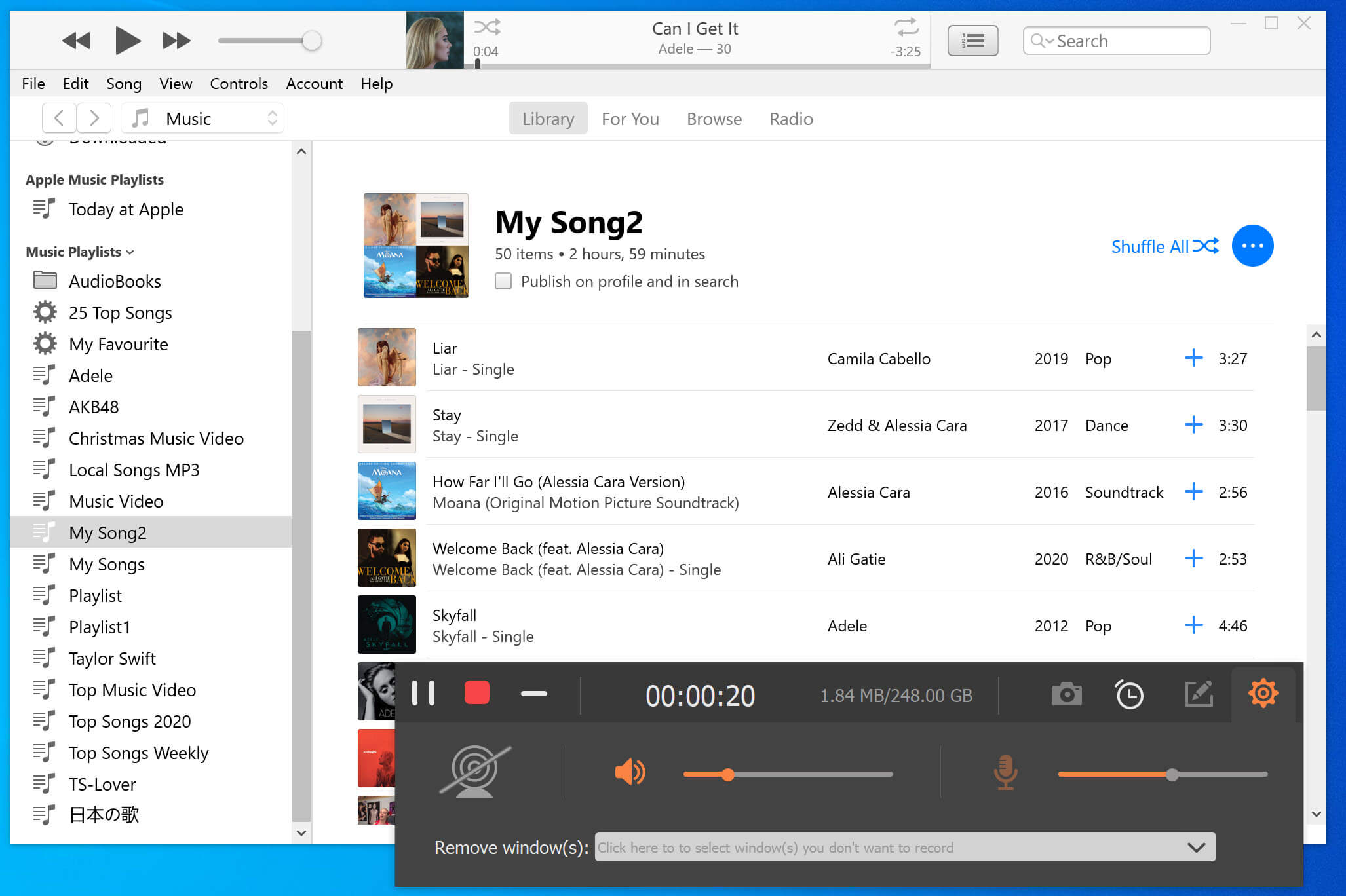
الخطوة 5. استمع إلى أغنيتك المسجلة واحفظها
بمجرد الانتهاء من التسجيل ، يمكنك الاستماع إلى أغنية Apple Music المسجلة أولاً وحفظها في ملفاتك المحلية.

الآن ، يتم تسجيل موسيقى Apple المحددة وحفظها على الكمبيوتر بتنسيق MP3 ، ويمكنك الاحتفاظ بتسجيل الأغاني إلى الأبد.

إذا كنت تريد معرفة كيفية التقاط أي نشاط على الكمبيوتر ، على سبيل المثال: تسجيل مقاطع فيديو عبر الإنترنت من YouTube و Vimeo و DailyMotion و Facebook و TED ومواقع الفيديو الشهيرة الأخرى ؛ عمل فيديو تعليمي أو لعبة ، إلخ. يمكنك اختيار " Video Recorder" لتسجيل الفيديو على الكمبيوتر.
قم بتنزيل مسجل الشاشة وحاول تسجيل مسارات Apple Music على أنها MP3 بسهولة.
الجزء 6: فوائد تحويل Apple Music إلى MP3
نعلم جميعًا أن تدفقات Apple Music محمية بموجب إدارة الحقوق الرقمية (DRM) ، مما لا يسمح لمشتركي Apple Music الاحتفاظ بمسارات Apple Music إلى الأبد بعد إلغاء الاشتراك ، ولا يمكننا نقل Apple Music الذي تم تنزيله إلى أجهزة غير مصرح بها مثل مشغل MP3 و iPod nano و iPod shuffle و iPod classic و Sony PS4 / PS3 / PSP و Chromecast audio و Xbox والهاتف المحمول غير المصرح به وما إلى ذلك ، ومع ذلك ، بعد إزالة DRM من أغاني Apple Music والتحويل إلى تنسيق MP3 ، يمكننا الاحتفاظ بجميع أغاني Apple Music التي تم تنزيلها إلى الأبد iPhone أو iPad أو Mac أو الكمبيوتر الشخصي أو هاتف Android المحمول أو أجهزة أخرى. لماذا نحتاج إلى تحويل Apple Music إلى MP3؟

يمكنك معرفة المزيد من الفوائد بعد تحويل أغاني Apple Music إلى MP3:
- في وضع عدم الاتصال ، استمتع بأغاني Apple Music على جميع أنواع الأجهزة دون أي قيود ؛
- احتفظ بأغاني Apple Music قابلة للتشغيل بعد إلغاء الاشتراك ؛
- قم بتشغيل Apple Music على أجهزة متعددة في وقت واحد دون استخدام خطة عائلية ؛
- لا تزال تلعب Apple Music بعد 3 أشهر من الإصدار التجريبي المجاني ؛
- تشغيل Apple Music دون اتصال بالإنترنت على أي جهاز عبر Chromecast Audio ؛
- نقل الموسيقى والكتب الصوتية من Apple Music و iTunes إلى محرك أقراص ثابت خارجي أو محرك أقراص فلاش USB ؛
- قم بتحويل Apple Music إلى MP3 للتشغيل في وضع عدم الاتصال على أي من أجهزة Android وأجهزة iOS ، مثل Samsung Galaxy S20 / S11 / S10 / S9 / S8 / S7 ، HUAWEI Mate X / Mate 20 / Mate 40/30 / P20 / P10 ، Sony ، HTC ، LG ، Google Pixel (3XL) ، iPhone 12/11 / XS (Max) / XR / X / 8 ، iPad (Pro / Mini) ، iPod ، Apple Watch ، Zune ، إلخ ؛
- اجعل Apple Music كنغمة رنين لهاتف iPhone أو Android ؛
- نسخ Apple Music على قرص مضغوط ، إلخ.
مقالات لها صلة
تعليقات
موجه:تحتاج إلى
تسجيل الدخولقبل أن تتمكن من التعليق.
لا يوجد حساب بعد. الرجاء الضغط هنا
للتسجيل.

- حفظ موسيقى أبل التي تم تنزيلها إلى الأبد
- إزالة Apple Music DRM
- تحويل أغاني Apple Music إلى MP3
- تحويل iTunes M4P إلى MP3
- قم بتشغيل Apple Music بدون اشتراك
- إزالة iTunes Music DRM
- قم بتشغيل Apple Music على أي أجهزة
- حافظ على Apple Music إلى الأبد
- قم بتشغيل Apple Music على iPod nano / shuffle
- قم بتشغيل Apple Music على مشغل MP3
- لن يقوم iPod بمزامنة Apple Music
- قم بتشغيل Apple Music على Samsung
- انقل Apple Music إلى iPhone
- مزامنة Apple Music مع Android
- نسخ أغاني Apple Music على قرص مضغوط
- قم بتعيين Apple Music Song كنغمة رنين


 (
5الأصوات ، متوسط:
4.00من 5)
(
5الأصوات ، متوسط:
4.00من 5)
لقد استخدمت برنامج UkeySoft Apple Music Converter ، ويمكن أن يساعدني هذا البرنامج في إزالة DRM من Apple Music وتحويل ملفات Apple Music و iTunes M4P إلى MP3 / M4A / WAV بسرعة 16X أسرع.
هنا ، يمكنك تنزيل Apple Music Converter
https://www.ukeysoft.com/apple-music-converter/
لمستخدمي موسيقى Spotify ، يمكنك استخدام UkeySoft Spotify Music Converter
https://www.ukeysoft.com/spotify-music-converter/
يمكن أن يساعدك محول الموسيقى Spotify هذا في تنزيل أغاني Spotify إلى MP3 والاستماع إلى Spotify في وضع عدم الاتصال بدون حساب Premium.
أرغب في الاستماع إلى Apple Music على مشغل Sony Walkman MP3 دون اتصال بالإنترنت ، ويمكنني استخدام iTunes لتحويل ملفات موسيقى iTunes إلى MP3 مباشرةً ، لكن لا أعرف تحويل Apple Music الذي اشتريته من متجر iTunes إلى MP3 ، لأن مسارات Apple Music أضافت DRM الحماية ، لذلك لا يمكنني تحويل Apple Music إلى MP3 ، بفضل هذا البرنامج ، يمكنني استخدام محول Apple Music هذا لإزالة DRM وتحويل Apple Music إلى MP3 بنجاح.
أحاول استخدام iTunes لتحويل موسيقى iTunes إلى MP3 ، ولكن لا يمكن تحويل أغاني Apple Music التي تم تنزيلها ، نظرًا لأن إدارة الحقوق الرقمية (DRM) على Apple Music ، لا يمكن لـ iTunes تحويل أغاني DRM-ed. لتحويل Apple Music إلى MP3 ، أبحث في Google للعثور على حل ، يمكن لمحول الموسيقى Apple UkeySoft هذا تحويل أنواع متعددة من الملفات الصوتية المحمية بواسطة DRM ، بما في ذلك Apple Music وأغاني iTunes والكتب الصوتية و Audible وغير صوتيات DRM. الآن ، يمكنني الاستمتاع بأغاني Apple Music على مشغل MP3 الخاص بي.
لقد قمت بتنزيل الكثير من الأغاني من Apple Music ، جميع الأغاني التي تم تنزيلها بتنسيق M4P ، حيث نعلم جميعًا أنه يمكننا تشغيل مسارات Apple Music دون اتصال بالإنترنت على أي جهاز بعد تحويل Apple Music إلى MP3 ، لذلك أقوم بالبحث في Google لمعرفة كيف يمكنني التحويل Apple Music إلى تنسيق MP3. أجد أن هذا Aritcle "سجل أو حوّل Apple Music إلى MP3 ، ثم أقوم بتنزيل محول UkeySoft Apple Music Converter ، لا يساعدني هذا المحول فقط في تنزيل وتحويل تدفقات Apple Music إلى تنسيق MP3 أو FLAC أو AAC أو AC3 بسرعة 16X ، ولكن يساعدني أيضًا في تحويل الكتب الصوتية إلى MP3. أوصي بهذا البرنامج.