
كيفية تشغيل Apple Music على أي مشغل MP3
بقلم سارة كونور تم التحديث في 06 ديسمبر 2020
- ملخص:
-
اقرأ هذا المنشور واحصل على خطوات حول كيفية تحويل وتشغيل Apple Music على أي مشغل MP3 ، مثل iPod nano / shuffle / classic ، ومشغل Sony Walkman mp3 ، ومشغل Zune mp3 ، إلخ.
لا يزال مشغل MP3 هو مشغل الموسيقى الافتراضي الذي يستخدمه معظم الأشخاص حاليًا. هل فكرت يومًا في تشغيل أغاني Apple Music على مشغل MP3؟ إذا كنت من مستخدمي Apple Music وترغب في الاستمتاع بأغاني Apple Music على أي مشغل MP3 ، فقد تواجه الصعوبات التالية:
"أحتاج إلى تشغيل موسيقى Apple على جهاز Sony Walkman ، كيف أقوم بمزامنة الموسيقى عليها للتشغيل في وضع عدم الاتصال؟"
"لدي مشغل MP3 ، وأريد نقل بعض الأغاني التي تم تنزيلها من Apple Music إليه ، لكنني فشلت. اي نصيحه؟"
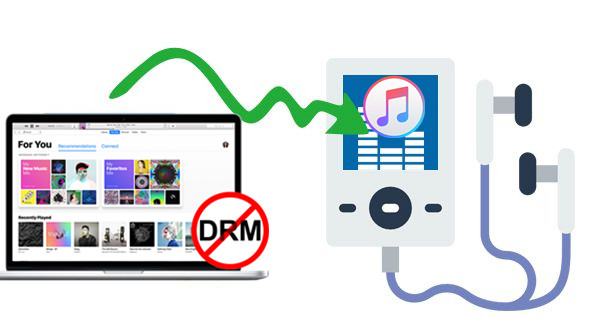
قد ترغب:
كيفية الاحتفاظ بـ Apple Music بعد 3 أشهر من الإصدار التجريبي المجاني
كيفية حفظ أغاني Apple Music على الكمبيوتر
محتويات:
يعد تطبيق Apple Music مكتبة موسيقية كبيرة لمستخدمي iOS. يمكنك الاشتراك في جميع أنواع الموسيقى الشعبية على تطبيق Apple Music وتشغيلها على جهاز iOS عبر الإنترنت من خلال الاشتراك. تنسيق الصوت الافتراضي للأغاني من Apple music محمي بتنسيق AAC - تنسيق مملوك لشركة Apple. لذلك لا يمكنك تشغيل موسيقى Apple على جهاز آخر غير تابع لشركة Apple ، ومشغل MP3 ليس استثناءً. ومع ذلك ، إذا قمت بتحويل أغاني Apple music M4P إلى DRM -تنسيق MP3 مجاني ، فيمكنك الاستمتاع بها على أي مشغل MP3 كما تريد. Apple Music Converter هو أفضل محول موسيقى يتيح لك بسهولة تحويل أغاني Apple music M4P إلى MP3 على Mac /كمبيوتر ويندوز.
قم بتحويل Apple Music إلى تنسيق مجاني لمشغل MP3
يمكنك الحصول على المساعدة من Apple Music Converter. إنه محول موسيقى Apple احترافي ، ممتاز كثيرًا من برامج تحويل الموسيقى الأخرى ، والذي سيساعدك بشكل قانوني على إزالة DRM من أغاني / قوائم تشغيل موسيقى Apple وتحويل ملفات الموسيقى / الكتب الصوتية من Apple ، أو الموسيقى الأخرى التي تم تنزيلها من iTunes إلى MP3 / FLAC / AAC / تنسيق WAV بسرعة 16X أسرع مع الحفاظ على جودة صوت بلا ضياع. بهذه الطريقة ، يمكنك تشغيل موسيقى Apple المحولة بحرية على أي مشغل MP3 دون اتصال بالإنترنت( iPod shuffle و iPod nano و iPod classicو SanDisk Clip Jam و Sony Walkmanو Zuneوما إلى ذلك). بالإضافة إلى ذلك ، يمكنك تشغيل موسيقى Apple المحولة دون اتصال بالإنترنت بدون اشتراك على أي جهاز محمول متوافق ، بما في ذلك أجهزة iPhone و PSP وأجهزة Android وما إلى ذلك.
ميزات Apple Music Converter:
- إزالة DRM من موسيقى iTunes والكتب الصوتية و Apple Music ؛
- تحويل ملفات Apple Music إلى MP3 / AAC / FLAC / WAV بلا ضياع ؛
- تحويل أغاني M4P بسرعة 16X أسرع دفعة واحدة ؛
- الاحتفاظ بمعلومات علامات ID3 في ملفات الإخراج ؛
- قم بتشغيل Apple Music على مشغلات MP3 مثل iPod و Sony Walkman و SanDisk MP3 player و Activo CT10 و FiiO M11 / M15 وما إلى ذلك.
- احفظ Apple Music على الكمبيوتر كملفات محلية.
- استمتع بالتحديث المجاني والدعم الفني.
الجزء 1: كيفية تحويل Apple Music لمشغل MP3
الخطوة 1
قم بتنزيل وتثبيت محول الموسيقى من Apple
قم بتنزيل وتثبيت Apple Music Converter على جهاز Mac أو Windows.
لتوفير تجربة مستخدم أفضل ، طور فريقنا محول TunesBank Apple Musicالجديد ، والذي يساعد مستخدمي موسيقى Apple على تحويل الأغاني إلى تنسيقات MP3 / M4A / WAV / FLAV غير المحمية دون فقدان الجودة. بخلاف محولات الموسيقى العامة ، يسمح لك TunesBank بمواصلة إضافة الأغاني إلى قائمة التحويل حتى إذا بدأ التحويل. يدعم TunesBank تحويل ملفات موسيقى Apple بسرعة 10x على نظام Windows وسرعة 5X على Mac. إنه بديل جيد عندما تريد تحويل Apple Music إلى تنسيق متوافق مع مشغلات MP3.
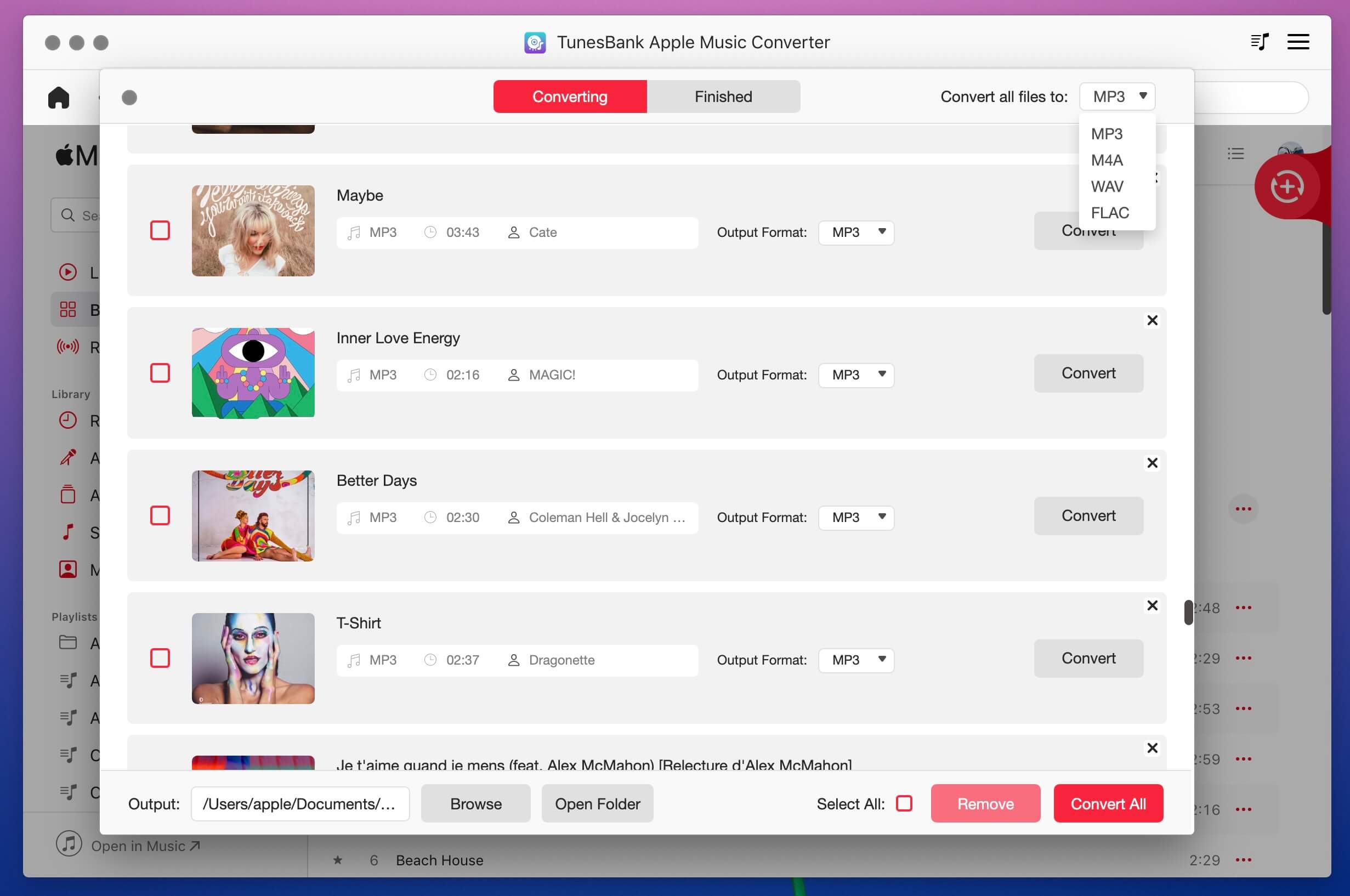
الخطوة 2 قم
بتشغيل Apple Music Converter
قم بتشغيل Apple Music Converter على الكمبيوتر ، وسيتم تشغيل iTunes تلقائيًا. كما هو موضح في الشكل ، سيقوم هذا المحول تلقائيًا بتحميل كل المحتوى في مكتبة iTunes.
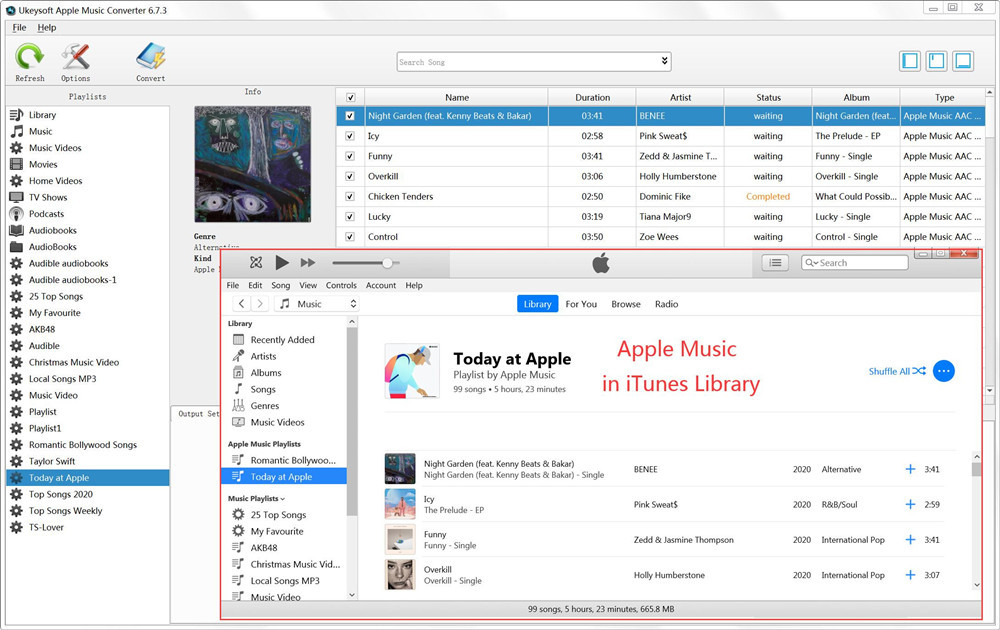
الخطوة 3
حدد Apple Music للتحويل
على واجهة Apple Music Converter ، ستجد كل أغاني وقوائم التشغيل الخاصة بموسيقى Apple التي أضفتها إلى مكتبة iTunes ، جنبًا إلى جنب مع أغاني iTunes ، والأفلام ، والبرامج التلفزيونية ، والكتب الصوتية ، وما إلى ذلك. حدد خانة الاختيار قبل أغاني Apple الموسيقية التي تريد تحويلها إلى MP3. ملاحظة: يمكنك أيضًا البحث في أغاني موسيقى Apple التي تريدها باستخدام مربع البحث.
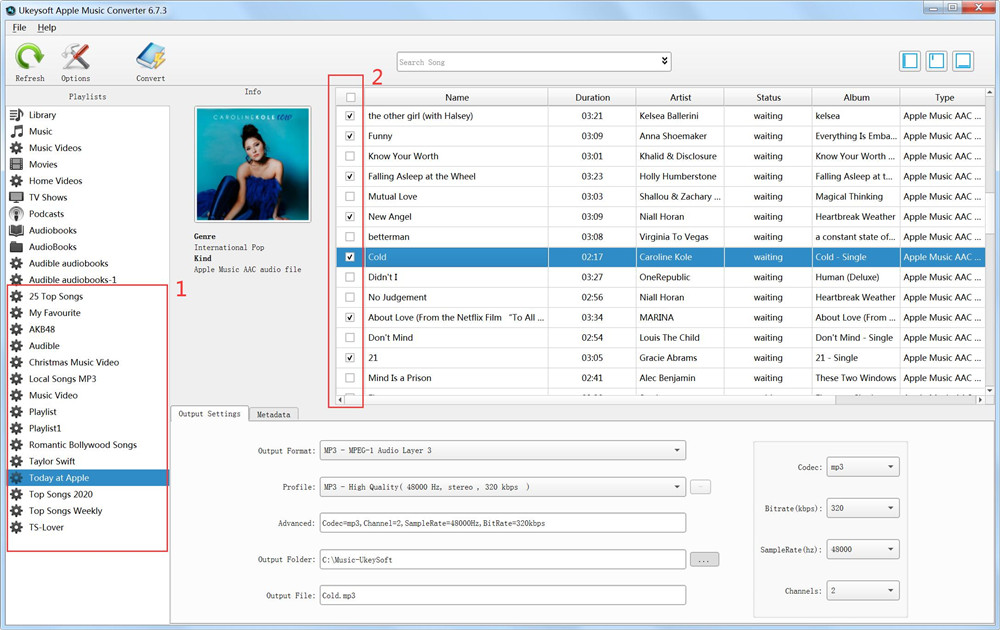
الخطوة 4
ضبط البيانات للموسيقى المحولة
اختر تنسيق الإخراج ، وخصص الملف الشخصي ، وتنسيق الاسم إذا أردت. يسمح لك Apple Music Converter بتحويل أغاني Apple music M4P إلى MP3 و M4A و AC3 و AAC و M4R والمزيد. حدد التنسيق الذي تريده. يوفر 3 إعدادات ملف تعريف لكل تنسيق إخراج: عادي وعالي ومنخفض مع معدل نقل بيانات ومعدل عينة وقنوات مختلفة. يمكنك أيضًا تخصيص القيم كما تريد.
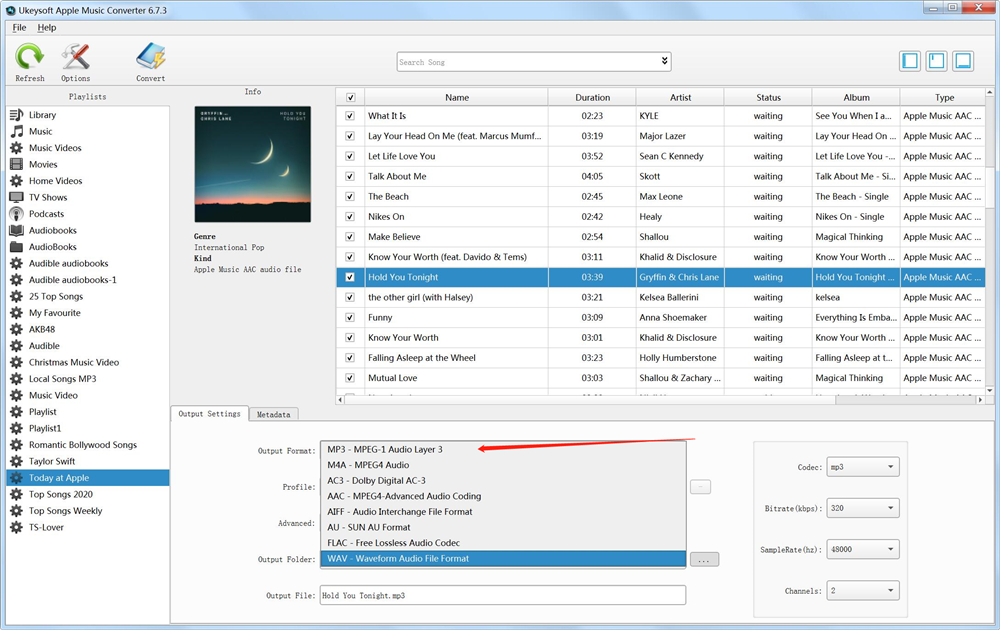
الخطوة 5
تحويل Apple Music لمشغل MP3
انقر فوق الزر "بدء التحويل" لبدء تحويل أغاني موسيقى Apple المحددة إلى MP3. بعد التحويل ، حدد موقع الأغاني وانقلها إلى مشغل MP3 الخاص بك.
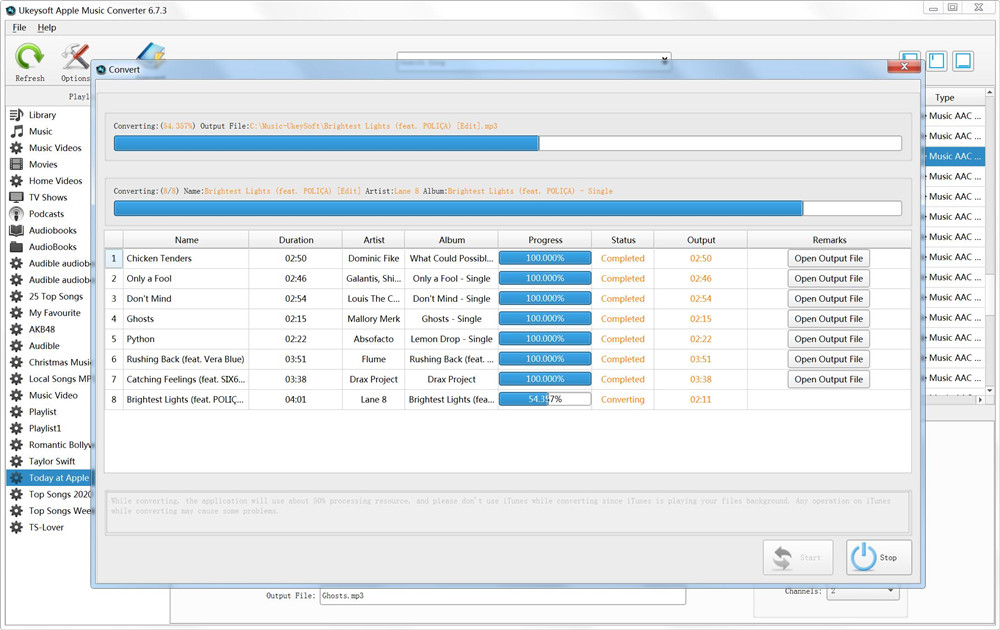
الجزء 2: كيفية نقل Apple Music إلى مشغل MP3
دائمًا ما يكون استخدام مشغلات MP3 للاستمتاع بالموسيقى أمرًا شائعًا للغاية أثناء محبي الموسيقى ، حتى الآن يمكنك وضع Apple Music على أي مشغل MP3 (iPod Shuffle ، iPod Nano ، iPod Classic ، Sony Walkman ، مشغل SanDisk MP3 ، Activo CT10 ، FiiO M11 / M15 ، Activo CT10 ، PS4 ، Zune ، PSP ، إلخ.) للعب من خلال بعض النصائح المقدمة هنا.
تلميح 1. انقل موسيقى Apple من جهاز الكمبيوتر إلى مشغلات MP3 العامة
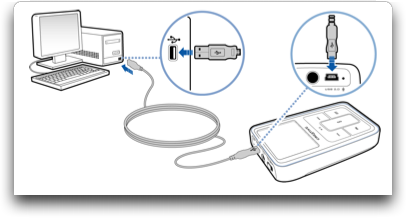
الخطوة الأولى. قم بتوصيل مشغل MP3 العام بجهاز الكمبيوتر الخاص بك باستخدام كابل USB المرفق.
الخطوة 2. افتح مجلد MUSIC الخاص بمشغل MP3.
الخطوة الثالثة. قم بسحب وإفلات Apple Music المحول الذي تريد نقله من الكمبيوتر إلى مجلد MUSIC في مشغل MP3 الخاص بك.
نصيحة 2. انقل موسيقى Apple من Mac إلى مشغلات MP3 العامة
يعد Microsoft NTFS for Mac by Tuxera برنامجًا سهل الاستخدام يجعل ذلك ممكنًا إذا كان لديك مشغل MP3 لا يحتوي على iPod وترغب في نقل أغاني Apple Music المحولة من Mac إلى مشغل MP3.
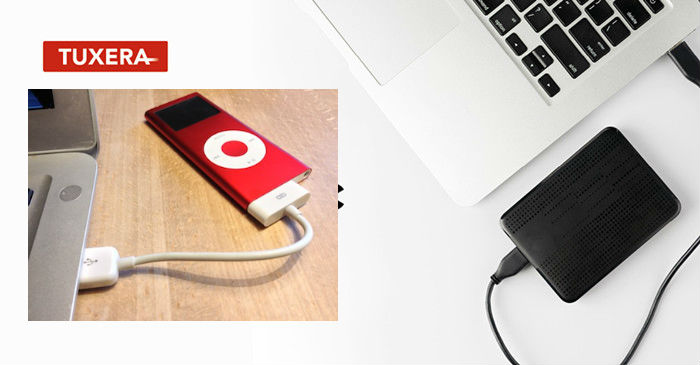
الخطوة 1. قم بتنزيل وتثبيت Microsoft NTFS لنظام التشغيل Mac على جهاز كمبيوتر Mac.
الخطوة الثانية. قم بتوصيل مشغل MP3 بجهاز Mac الخاص بك باستخدام سلك USB.
الخطوة 3. قم بتشغيل تطبيق Tuxera Microsoft NTFS وحدد مجلد الموسيقى المعين الذي يحتوي على جميع أغاني Apple Music المحولة التي ترغب في نقلها من Mac إلى المشغل الخاص بك.
الخطوة 4. الآن انسخ جميع الأغاني التي تريدها والصقها في مجلد المشغل.
تلميح 3. مزامنة Apple Music من الكمبيوتر إلى iPod Nano / Shuffle / Classic
3.1 استخدم iTunes
بالنسبة لأجهزة الكمبيوتر التي تعمل بإصدار Windows و macOS 10.14 والإصدارات الأقل ، يمكنك استخدام iTunes لمزامنة الأغاني من جهاز كمبيوتر إلى أجهزة Apple ، بما في ذلك iPod Nano / Classic / Shuffle أو iPod touch أو iPhone أو iPad. تجدر الإشارة إلى أنه في كل مرة تستخدم فيها iTunes لاستيراد الأغاني إلى جهاز iPod الخاص بك ، سيتم حذف جميع ملفات الوسائط (مثل الأغاني وقوائم التشغيل و iBooks والصور وما إلى ذلك) قبل حذف جهاز iPod.
الخطوة 1. قم بتحديث iTunes إلى أحدث إصدار وقم بتشغيله على جهاز الكمبيوتر الخاص بك.
الخطوة 2. انقر على خيار "ملف" في الزاوية اليسرى العليا.
الخطوة 3. اختر "إضافة إلى المكتبة" لاستيراد أغاني Apple Music المحولة إلى مكتبة iTunes.
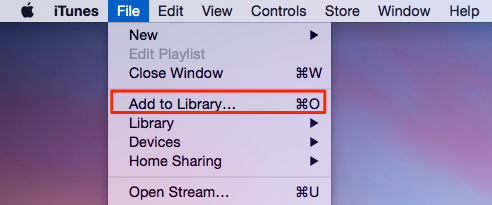
الخطوة الرابعة. قم بتوصيل جهاز iPod nano / shuffle / classic بالكمبيوتر من خلال كابل USB وسيقوم iTunes باكتشافه.
الخطوة 5. حدد جهاز iPod واضغط على "الموسيقى"> "خيارات مزامنة الموسيقى".
الخطوة 6. بعد ذلك ، حدد لنقل "مكتبة الموسيقى بأكملها" أو "قوائم التشغيل والفنانين والألبومات والأنواع المختارة".
الخطوة 7. بعد التحديد ، انقر فوق "تطبيق" لبدء استيراد أغاني Apple Music من جهاز الكمبيوتر إلى جهاز iPod.
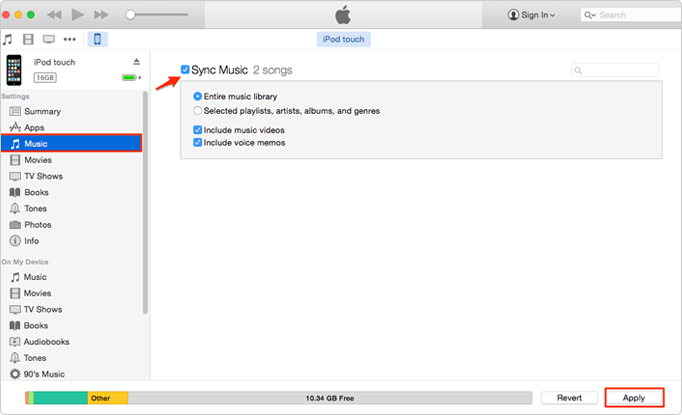
3.2 استخدام الباحث
تعمل هذه النصيحة فقط مع المستخدمين الذين يستخدمون جهاز Mac يعمل بنظام macOS Catalina والإصدارات الأحدث.
الخطوة 1. قم بتشغيل تطبيق Finder وقم بتوصيل iPod بجهاز Mac. إذا طُلب منك ذلك ، فثق في جهازك.
الخطوة 2. حدد اسم iPod الخاص بك واختر علامة التبويب "الموسيقى".
الخطوة الثالثة. حدد "مزامنة الموسيقى على [اسم جهاز iPod]" واختر ملفات الموسيقى للمزامنة.
الخطوة 4. انقر فوق "تطبيق" لبدء نقل ملفات Apple Music المحولة من كمبيوتر Mac إلى iPod Nano / Shuffle / Classic.
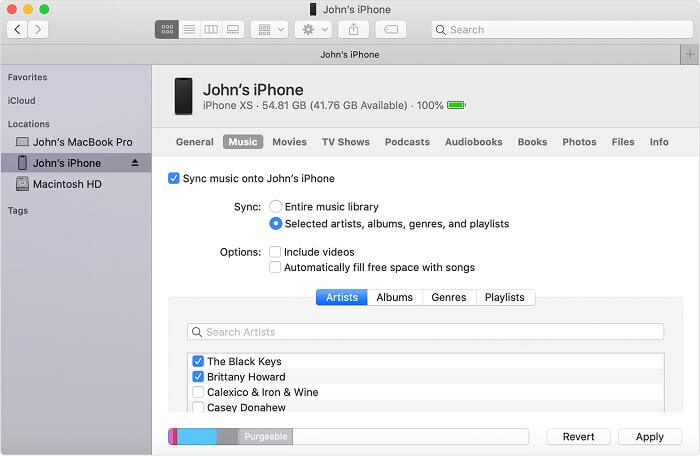
3.3 استخدام مدير الهاتف من جهة خارجية
الحل الأكثر شيوعًا لسؤال " كيفية نقل الموسيقى من الكمبيوتر إلى iPod بدون iTunes" هو استخدام أداة موثوقة لإدارة بيانات الهاتف ، مثل Phone Manager ( iOS/ Android). إنه متوافق مع iPhone / iPad / iPod Touch وهاتف Android والمزيد. بمساعدتها ، يمكنك بسهولة استيراد / تصدير / نقل الموسيقى من الكمبيوتر إلى iPod. باستثناء الموسيقى ، فإنه يدعم أيضًا الصور ومقاطع الفيديو ونغمات الرنين والكتب وجهات الاتصال والرسائل والمزيد.
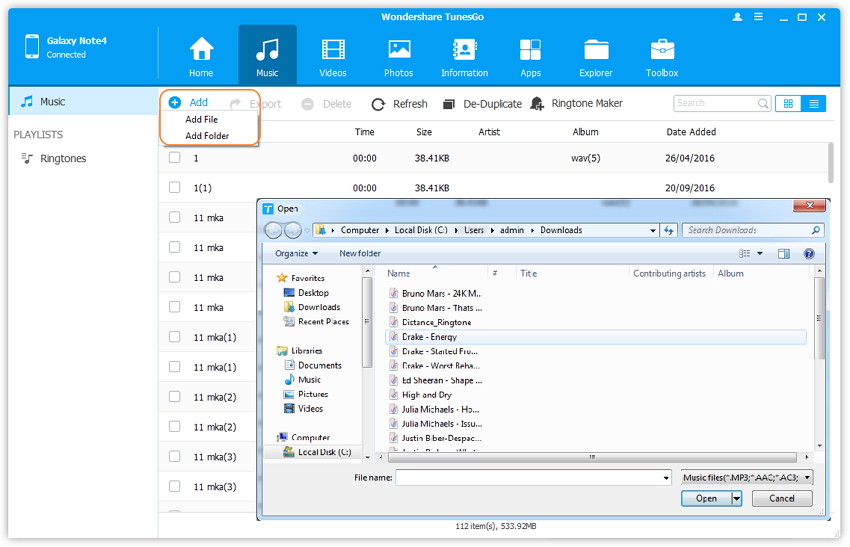
مقالات لها صلة
تعليقات
موجه:تحتاج إلى
تسجيل الدخولقبل أن تتمكن من التعليق.
لا يوجد حساب بعد. الرجاء الضغط هنا
للتسجيل.

- احفظ موسيقى Apple التي تم تنزيلها إلى الأبد
- إزالة Apple Music DRM
- تحويل أغاني Apple Music إلى MP3
- تحويل iTunes M4P إلى MP3
- قم بتشغيل Apple Music بدون اشتراك
- إزالة iTunes Music DRM
- قم بتشغيل Apple Music على أي أجهزة
- حافظ على Apple Music إلى الأبد
- قم بتشغيل Apple Music على iPod nano / shuffle
- قم بتشغيل Apple Music على مشغل MP3
- لن يقوم iPod بمزامنة Apple Music
- قم بتشغيل Apple Music على Samsung
- انقل Apple Music إلى iPhone
- مزامنة Apple Music مع Android
- نسخ أغاني Apple Music على قرص مضغوط
- قم بتعيين Apple Music Song كنغمة رنين


لا تعليق حتى الان. قل شيئا...