
مسجل الشاشة: سجل أي فيديو / صوت والتقط لقطة
بقلم سارة كونور تم التحديث في 19 نوفمبر 2018
- ملخص:
-
يعد مسجل الشاشة هذا أفضل برنامج لتسجيل الشاشة يمكنه مساعدتك في تسجيل الشاشة (فيديو / صوت) والتقاط لقطة على كمبيوتر Mac و Windows. سيوضح لك الدليل التفصيلي كيفية تسجيل الفيديو والموسيقى وعملية تشغيل الألعاب وما إلى ذلك باستخدام Screen Recorder.

الجزء 1. مقدمة لمسجل الشاشة لنظامي التشغيل Windows و Mac
تم تصميم Screen Recorderلتسجيل الفيديو / الصوت ، وتدفق الفيديو / الموسيقى مثل فيديو Youtube ، و iTunes Moives، و Apple Music، و Spotify Music، و Youtube Music ، و Amazon Music بجودة عالية في الفيديو والصوت. يمكنك أيضًا استخدام وظيفة "لقطة" لمسجل الشاشة هذا لالتقاط لقطة شاشة من جهاز كمبيوتر مع وظائف تحرير متعددة. في ما يلي ، سنعلمك كيفية تسجيل الأفلام ومقاطع الفيديو والموسيقى والمكالمات وبرامج الفيديو التعليمية والبرامج التلفزيونية عبر الإنترنت والبث المباشر الصوت أو صوت الميكروفونأو أخذ لقطة أو غيرها من خلال برنامج تسجيل الشاشة هذا.
الميزات الرئيسية لمسجل الشاشة:
*
تسجيل الفيديو: سجل أي مقاطع فيديو عالية الدقة بصوت النظام أو صوت الميكروفون.
*
التقاط الصوت: سجل أي موسيقى عبر الإنترنت أو راديو أو مكالمة صوتية والمزيد من صوت النظام أو الميكروفون حسب الحاجة.
*
أخذ لقطات: التقط لقطة شاشة بأي حجم مخصص تحتاجه لحفظ اللحظة التي تحتاجها بسرعة.
* تخصيص منطقة التسجيل بحرية: ملء الشاشة ، مخصص ، منطقة الإصلاح ، حول الماوس ، اتبع الماوس ، قفل النافذة ، إلخ.
* تخصيص طول التسجيل وتحرير مقاطع الفيديو / الصوتيات المسجلة ، ومعاينة الفيديو المسجل قبل حفظه.
* قم بتحرير الفيديو المسجل أو اللقطة مثل إضافة سهم وخط ونص والمزيد.
* تخصيص Hotkey لبدء أو إيقاف التسجيل.
الجزء 2. كيفية تسجيل مسجل الشاشة
الخطوة الأولى. تثبيت مسجل الشاشة (Windows) أو Screen Recorder (Mac)
فقط انقر فوق الزر "تنزيل مجانًا" وابدأ في تنزيل Screen Recorder ، فنحن نقدم إصدار Windows وإصدار Mac. بعد ذلك ، قم بتثبيته على جهاز كمبيوتر يعمل بنظام Windows أو Mac باتباع الإرشادات.
الخطوة 2. قم بتشغيل برنامج تسجيل الشاشة
قم بتشغيل برنامج Screen Recorder على جهاز الكمبيوتر أو جهاز Mac. ثم انقر فوق رمز "تسجيل" في الزاوية اليمنى العليا من الواجهة الرئيسية.

الخطوة 3. تسجيل مسجل الشاشة
بعد النقر فوق رمز "تسجيل" ، ستظهر نافذة جديدة تطلب منك إدخال عنوان بريدك الإلكتروني المرخص ورمز التسجيل لتسجيل البرنامج للحصول على الوظائف الكاملة ، ثم انقر فوق "موافق" عند إدخال المعلومات المطلوبة.
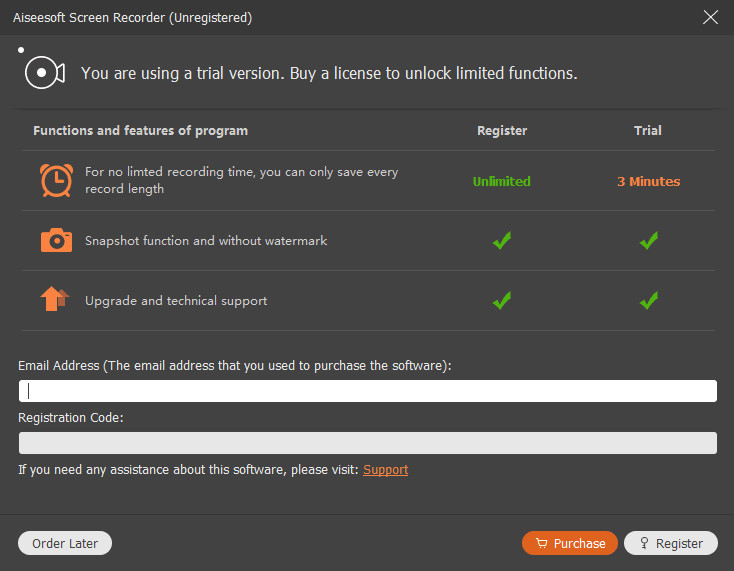
ملحوظة:
1- سيتم إرسال رمز التسجيل إليك عبر البريد الإلكتروني. إذا لم تكن قد تلقيت بريدًا إلكترونيًا منا ، فيرجى الاتصال بفريق الدعم الخاص بنا.
2- يسمح لك الإصدار التجريبي المجاني فقط بحفظ 3 دقائق من تسجيلاتك. إذا كنت تريد إلغاء القيد ، فيرجى شراء النسخة الكاملة من هنا.
3- لا يمكن تنزيل برنامج مسجل الشاشة هذا واستخدامه إلا على جهاز الكمبيوتر. إذا كنت ترغب في الحصول على نسخة تجريبية مجانية قبل الشراء ، أو قمت بزيارتها عبر الهاتف المحمول ، فيرجى مشاركة هذا البرنامج التعليمي على Facebook أو Google+ أو Twitter أو LinkedIn أو Pinterest. عند استخدام الكمبيوتر ، تحصل على هذه الصفحة على حساب SNS الخاص بك وتنزيل البرنامج على الكمبيوتر.
الجزء 3. كيفية تسجيل الفيديو والتقاط الشاشة على جهاز الكمبيوتر / جهاز Mac
الخطوة 1. تثبيت وتشغيل مسجل الشاشة
قم بتنزيل وتثبيت وتشغيل مسجل الشاشة على جهاز الكمبيوتر الخاص بك. سترى أن هناك ثلاث وظائف رئيسية في واجهة البرنامج تظهر على النحو التالي.

مسجل الفيديو: التقاط الفيديو والصوت والبرامج التلفزيونية ومقاطع الفيديو / الأفلام عبر الإنترنت والبرامج التعليمية عبر الإنترنت والأفلام المشتراة والمستأجرة من iTunes وعمليات تشغيل الألعاب وما إلى ذلك. احفظ مقاطع فيديو كاميرا الويب الخاصة بك على جهاز الكمبيوتر الخاص بك.
مسجل الصوت: سجل الصوت عبر الإنترنت ، والموسيقى المتدفقة ، والبرامج الإذاعية ، والأغاني ، وصوت الميكروفون من صوت النظام أو الميكروفون.
أخذ لقطة: التقط أي لقطة شاشة في أي وقت بغض النظر عن واحدة أو أكثر من البرامج التعليمية والأفلام والبرامج التلفزيونية والمزيد.
الخطوة 2. انقر فوق "مسجل الفيديو" لتسجيل الفيديو والشاشة
إذا كنت ترغب في التقاط الفيديو والصوت على الكمبيوتر ، مثل تسجيل فيديو Youtu عبر الإنترنت ، أو أفلام DRM-ed iTunes ، فالرجاء النقر فوق وظيفة "مسجل الفيديو" من الواجهة الرئيسية ، وبعد ذلك سترى أن هناك أربعة إعدادات رئيسية قيد التشغيل واجهة "مسجل الفيديو".

# 1. سجل أي فيديو والتقط أي نشاط من شاشة الكمبيوتر
إذا كنت ترغب في تسجيل الفيديو أو أي نشاط الشاشة من جهاز الكمبيوتر، يرجى النقر على خيار "DISPLAY1"وتحويل "ON"أنه بجانب DISPLAY1.

تخصيص منطقة تسجيل الشاشة
قبل تسجيل الفيديو من شاشة الكمبيوتر ، يرجى النقر فوق الزر "∨" في قسم العرض لتحديد منطقة التسجيل أولاً. يوفر لك برنامج Screen Recorder خيارات مختلفة لمنطقة التسجيل مثل ملء الشاشة ، مخصص ، منطقة الإصلاح ، حول الماوس ، اتبع الماوس ، قفل النافذة ، إلخ.
من السهل جدًا ضبط منطقة التسجيل بملء الشاشة أو بحجم شاشة مخصص لتسجيل مقاطع الفيديو بجودة عالية. غالبًا ما أقوم بتخصيص منطقة تسجيل الشاشة التي تعجبني بحرية ، يمكنك تحديد المنطقة التي تريدها ، ثم النقر فوقها.
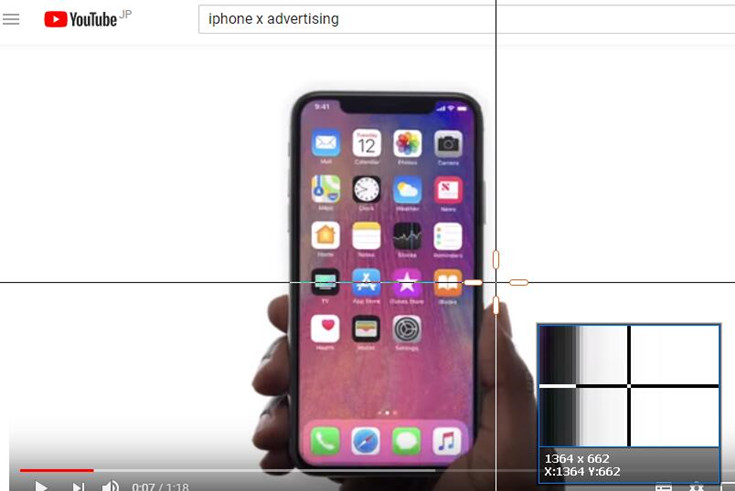

# 2. تسجيل فيديو كاميرا الويب والتقاط الصور
إذا كنت تريد التقاط الصور وتسجيل مقاطع الفيديو باستخدام كاميرا الويب الخاصة بجهاز الكمبيوتر ، فيرجى تبديل الزر من "إيقاف" إلى "تشغيل" بجوار كاميرا الويب. بعد تشغيل الزر "ON" ، يمكنك تسجيل فيديو كاميرا الويب. بالإضافة إلى ذلك ، يمكنك أيضًا التقاط الصور من كاميرا الويب ، ما عليك سوى النقر فوق الزر "التقاط صورة" ، وستتمكن من الاحتفاظ باللحظة التي تريد حفظها.

# 3. حدد قناة إدخال الصوت
يمكنك أيضًا تحديد تسجيل الفيديو بموسيقى الصوت / الخلفية من صوت النظام أو الميكروفون ، إذا كنت تريد ضبط مستوى الصوت ، فيمكنك ضبطه عن طريق تحريك شريط الصوت.
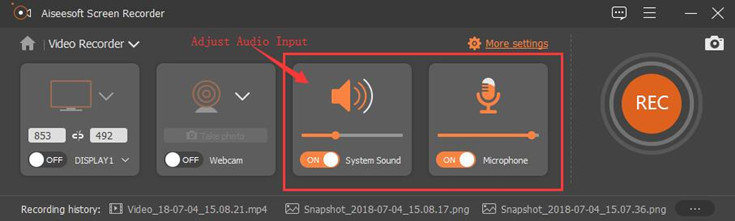
# 4. تسجيل صوت النظام
من أجل تسجيل فيديو بجودة عالية. على سبيل المثال ، لتسجيل الأفلام المشتراة والمستأجرة من iTunes وفيديو Youtube ومقاطع الفيديو الأخرى عبر الإنترنت ، يرجى تشغيل خيار صوت النظام وإيقاف تشغيل الميكروفون.
# 5. تسجيل الميكروفون
يمكن أن يساعدك خيار تسجيل الميكروفون في تسجيل أي صوت للميكروفون ، إذا كنت تريد تسجيل صوت من الميكروفون ، فالرجاء تبديل الزر لتشغيل "تشغيل" بجانب الميكروفون وضبط مستوى الصوت عن طريق تحريك الصوت مرة أخرى من اليسار إلى اليمين.
على سبيل المثال ، إذا كنت ترغب في عمل مقاطع فيديو تعليمية أو تسجيل لعبة تلعب مقاطع فيديو تعليمية مع السرد الخاص بك ، فيرجى تشغيل الميكروفون قبل تسجيله.
ملاحظة: لمزيد من الإعدادات ، يمكنك النقر فوق الزر "مزيد من الإعدادات" من الواجهة.
الخطوة 3. ابدأ تسجيل الفيديو
بعد إجراء الإعداد أعلاه ، ما عليك سوى النقر فوق الزر "REC" لبدء تسجيل فيديو الشاشة.

# 1. عمل رسومات أو إضافة نص
أثناء عملية التسجيل ، يمكنك النقر فوق
الزر "تعديل" لإضافة نص وسهم وخط ورسم على الفيديو الملتقط. ويمكنك بسهولة التقاط لقطة عن طريق النقر
![]() أثناء التسجيل.
أثناء التسجيل.
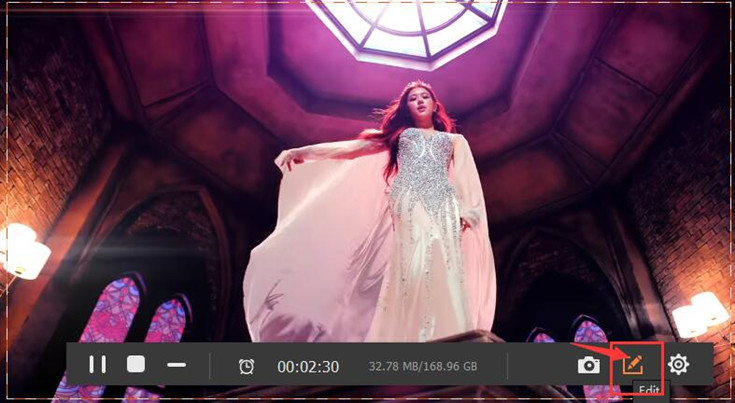
عمل رسومات أو إضافة نص عند تسجيل الشاشة
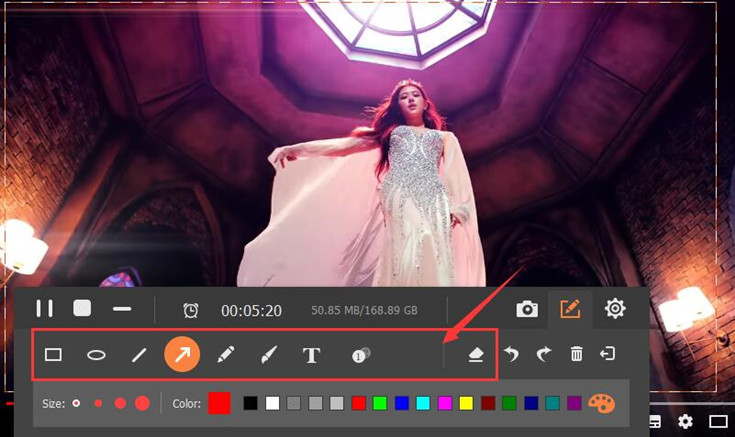
# 2. ضبط طول التسجيل
في الشريط العائم ، ما عليك سوى النقر على أيقونة "الساعة" وسترى نافذة جديدة ، حدد "مدة التسجيل" ويمكنك ضبط وقت البدء ووقت الانتهاء اللذين تريد التسجيل.

الخطوة 4. معاينة وحفظ الفيديو المسجل
يمكنك النقر فوق " إيقاف مؤقت" لإيقاف عملية التسجيل مؤقتًا ، والنقر فوق الزر "إنهاء" لإنهاء عملية التسجيل بأكملها.
عند الانتهاء من التسجيل ، يتيح لك البرنامج معاينة الفيديو الملتقط قبل حفظه. لذلك إذا لم تكن راضيًا عن تسجيل الفيديو ، يمكنك حذفه وبدء التسجيل مرة أخرى.

الجزء 4. كيفية تسجيل الصوت / الموسيقى
الخطوة 1. قم بتشغيل Screen Recorder على جهاز الكمبيوتر أو جهاز Mac
قم بتشغيل برنامج Screen Recorder على جهاز الكمبيوتر الخاص بك.

ثم حدد "مسجل الصوت" من الواجهة الرئيسية. سترى الواجهة على النحو التالي:

الخطوة 2. ضبط إعدادات الصوت
إذا كنت ترغب في تسجيل صوت النظام ، يرجى تحديد "صوت النظام" وتشغيله ؛ إذا كنت تريد تسجيل الصوت من الميكروفون ، فالرجاء تشغيل خيار "الميكروفون" ، ثم ضبط مستوى الصوت ، ما عليك سوى سحب شريط الصوت من اليسار إلى اليمين.

نصائح: إذا كنت ترغب في تسجيل موسيقى متنوعة أو دفق الموسيقى (مثل Apple Music أو Spotify Music أو Youtube Music) أو الراديو أو الصوت عبر الإنترنت بدلاً من تنزيلها ، فما عليك سوى تشغيل خيار "System Sound".
الخطوة 3. ضبط تنسيق إخراج الصوت
يمكن أن يساعدك برنامج التسجيل في تسجيل أي صوت وإخراج بتنسيق مختلف ، مثل MP3 و WMA و M4A و ACC.

الخطوة 4. ابدأ تسجيل الصوت من الكمبيوتر
بعد ضبط قناة إدخال الصوت وتنسيق الإخراج ، ما عليك سوى النقر على زر "REC" لبدء تسجيل الصوت من الكمبيوتر أو تسجيل الصوت من الميكروفون. عند الانتهاء من التسجيل ، انقر فوق رمز "إنهاء" لإيقاف التسجيل.
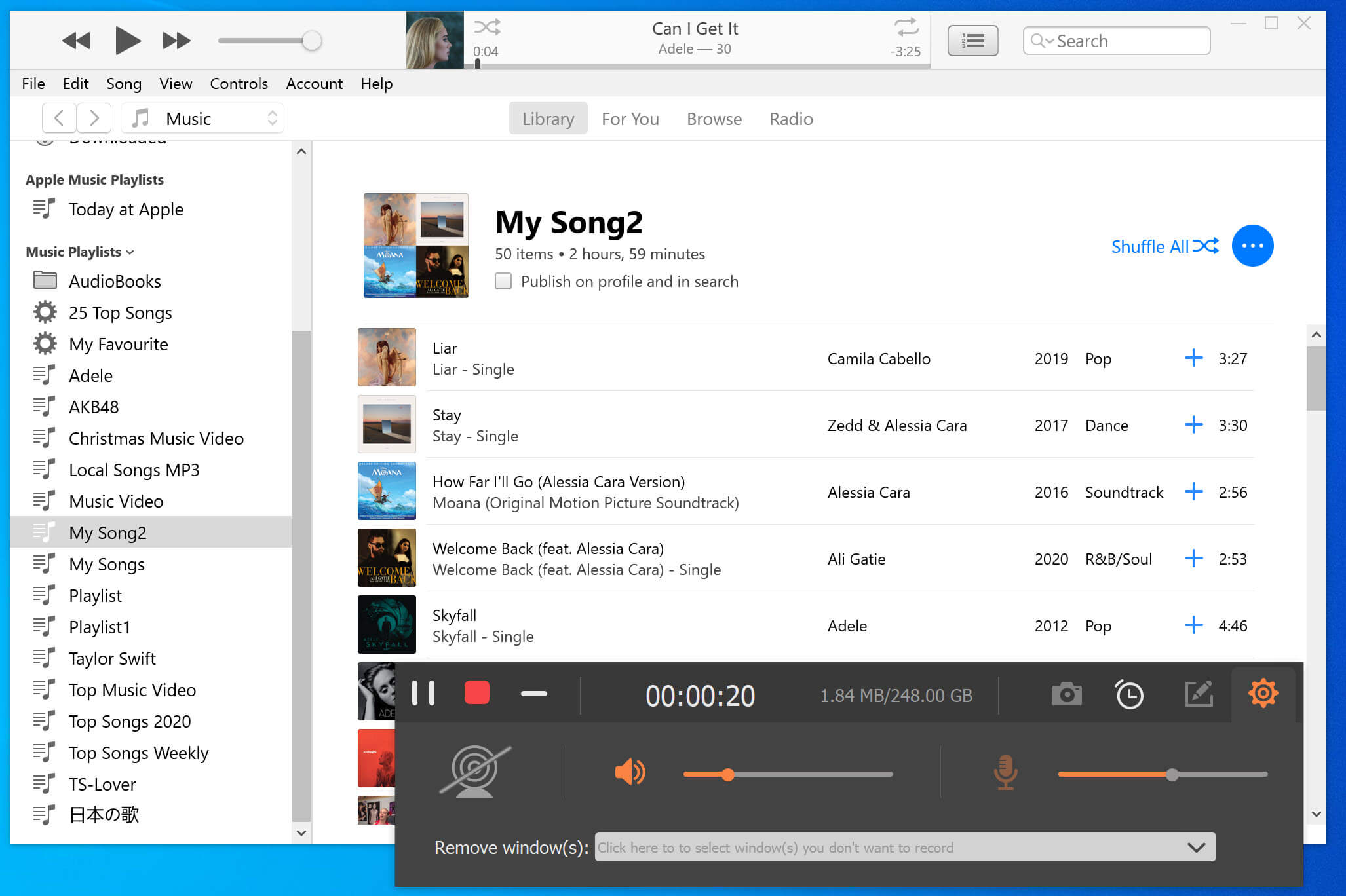
الخطوة 5. الاستماع وحفظ الصوت / الموسيقى المسجلة
بعد اكتمال التسجيل ، يمكنك تشغيل تسجيل الصوت / الموسيقى بالنقر فوق الزر "تشغيل". وإذا كنت راضيًا عن نتائج التسجيل ، يمكنك حفظ الفيديو بالنقر فوق الزر "حفظ".

الآن ، تسجيل الصوت المحفوظ على الكمبيوتر ، يمكنك العثور عليه في مكتبة التسجيل وإعادة تسمية الصوت المسجل الذي تريده.

الجزء 5. كيفية التقاط الشاشة
الخطوة 1. قم بتشغيل مسجل الشاشة
بعد تشغيل البرنامج وتحديد خيار "Snapshot" من الواجهة الرئيسية.

الخطوة 2. حدد المنطقة / المنطقة لعمل لقطة شاشة
يمكنك الآن تحديد المنطقة وتخصيصها لعمل لقطة شاشة عن طريق تحريك الماوس.
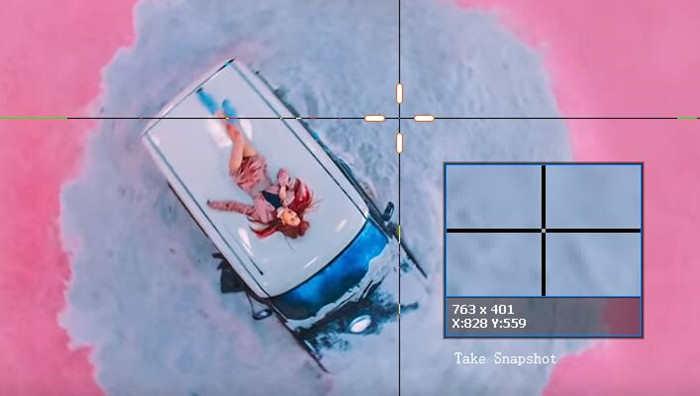
الخطوة 3. قم بعمل رسومات وإضافة نص
بعد التقاط لقطة شاشة ، ستتمكن من رسم الصورة بتأثيرات مختلفة ، مثل إضافة خطوط ، وأسهم ، وأدوات خطوة ، وما إلى ذلك ، ويسمح لك بإضافة نص.
اصنع رسومات
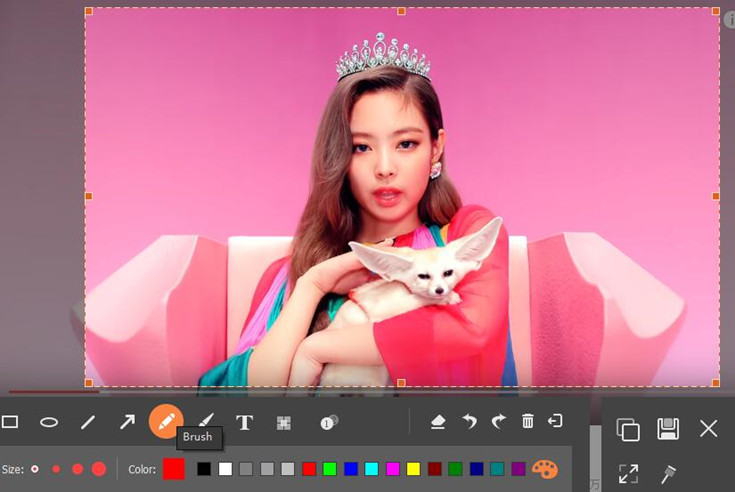
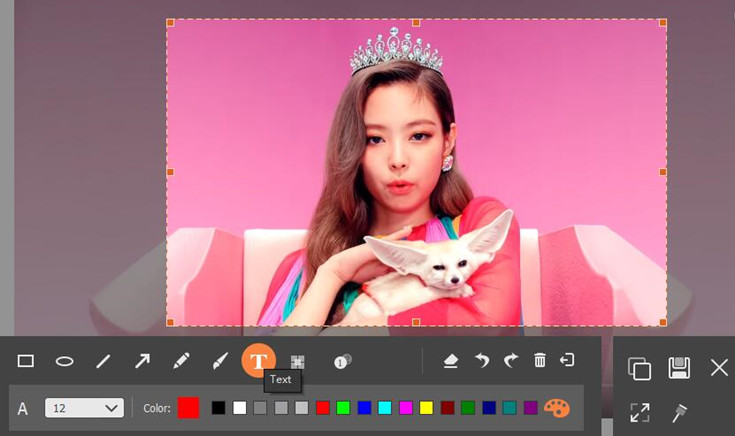
أضف نصًا في اللقطة
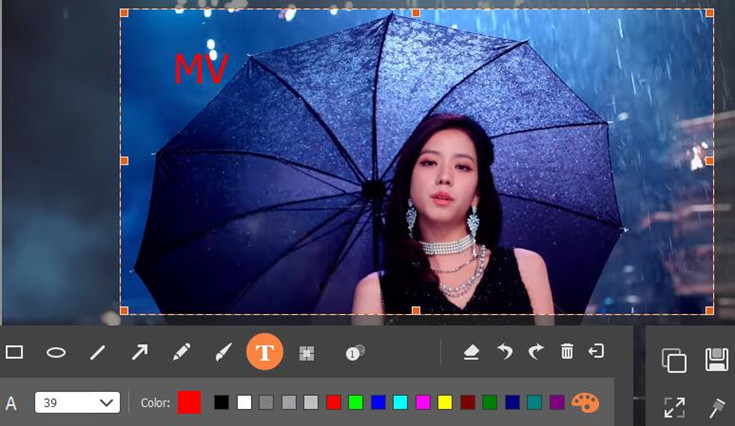
الجزء 6. كيفية استخدام الإعدادات المتقدمة
كيف تجعل مقطع الفيديو ولقطتك يبدو أكثر وضوحًا واحترافية باستخدام أداة Screen Recorder هذه؟ يمكنك استخدام إعدادات أكثر تقدمًا للقيام بعمل جيد ، ثم الانتقال إلى زر "القائمة" من الواجهة الرئيسية. ثم انقر فوق "تفضيلات". ثم سيتم توجيهك إلى قسم التفضيلات.
الخطوة 4. احفظ لقطة الشاشة
عند الانتهاء من كل شيء ، انقر فوق الزر "حفظ" لحفظ الصورة.
# 1. تسجيل
* صفير عند بدء التسجيل
* إظهار حدود التسجيل
* إخفاء شريط عائم عند التسجيل
* السماح لتحريك منطقة التسجيل عند التسجيل
* إخفاء رموز سطح المكتب عند التسجيل
* إخفاء تلقائي لشريط مهام النظام عند التسجيل
* إخفاء اللوحة الرئيسية عند لقطة
* فتح نافذة المعاينة التلقائية وواجهة المكتبة عند انتهاء التسجيل
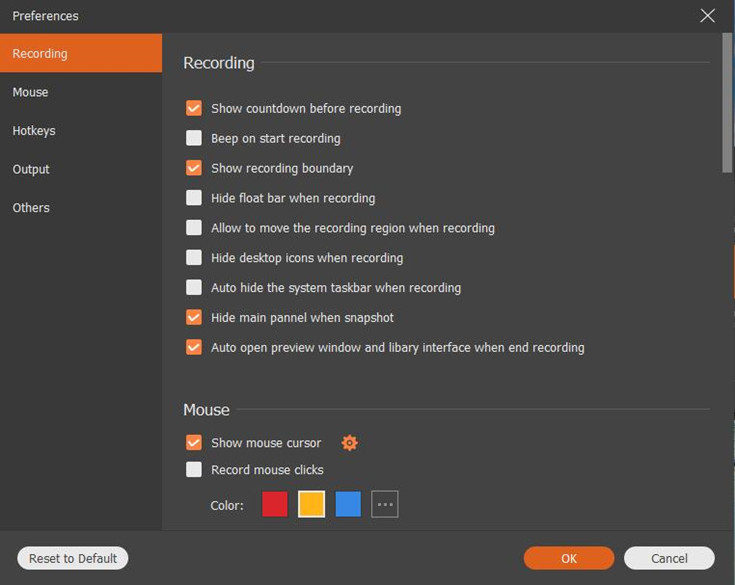
# 2. الفأر
* إظهار مؤشر الماوس
* تسجيل نقرات الماوس
* تسجيل منطقة الماوس
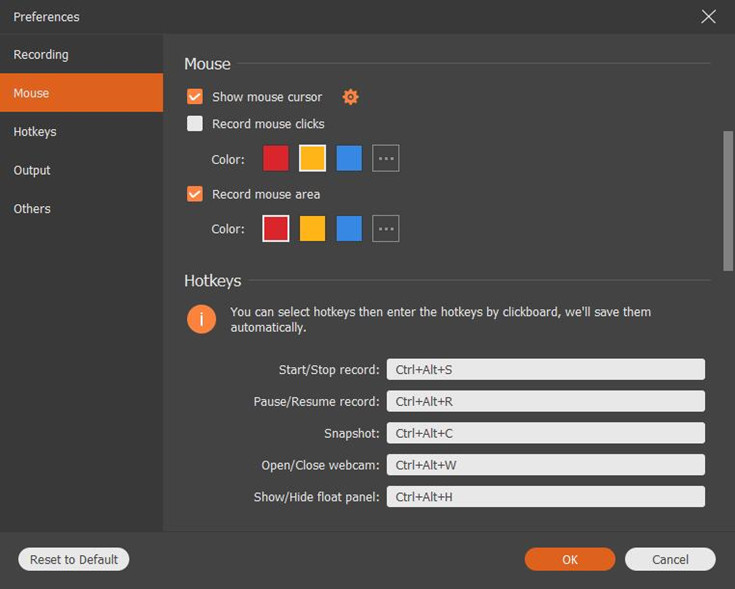
# 3. مفاتيح التشغيل السريع
* بدء / إيقاف السجل
* إيقاف مؤقت / استئناف السجل
* لمحة
* فتح / إغلاق كاميرا الويب
* إظهار / إخفاء اللوحة العائمة

# 4. انتاج |
* موقع جودة الملفات المؤقتة io
* موقع ملفات الإخراج io quality
* تنسيق اللقطة: جودة JPG / JPEG ، BMP ، GIF ، TIFF io
* تنسيق الفيديو: WMV ، MP4 ، MOV ، F4V ، AVI ، TS ، جودة GIF io
* جودة ترميز الفيديو io
* جودة الفيديو io quality
* جودة معدل الإطارات io
* تنسيق الصوت: WMA ، MP3 ، M4A ، جودة AAC io
* جودة الصوت

# 5. آحرون
* تمكين تسريع الأجهزة
* البحث عن التحديثات تلقائيا
* سيبدأ البرنامج تلقائيًا عند بدء تشغيل الكمبيوتر
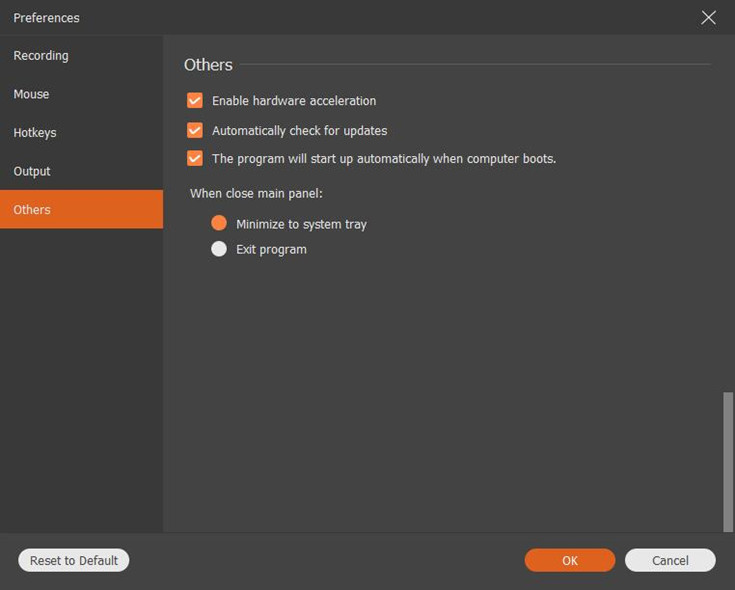
الجزء 7. Screen Recorder Tech SPEC
نظام التشغيل المدعوم: Windows 10 / 8.1 / 8/7 / Vista / XP (SP2 أو أحدث)
Mac: OS X 10.6 أو أعلى (بما في ذلك macOS Sierra و macOS High Sierra)
وحدة المعالجة المركزية: وحدة المعالجة المركزية Intel / AMD بسرعة 1 جيجاهرتز أو أعلى
ذاكرة الوصول العشوائي: 512 ميجا بايت أو أكثر (1024 ميجا بايت مستحسن)
مساحة القرص الصلب: 200 ميجابايت وما فوق المساحة الحرة
بمساعدة أداة Screen Recorderهذه ، يمكنك تمييز مؤشر الماوس بحجم ولون مخصصين ؛ تسجيل مقاطع الفيديو بملء الشاشة أو الحجم المخصص بجودة عالية ؛ أضف نصًا وسهمًا وسطرًا ولوحات الرسم الأخرى على مقاطع الفيديو أو اللقطات ؛ وإضافة صوت إضافي إلى شاشة تسجيل الفيديو من الميكروفون. افعل ما تريد من خلال برنامج Screen Recorder القوي والمفيد الآن!
مقالات لها صلة
تعليقات
موجه:تحتاج إلى
تسجيل الدخولقبل أن تتمكن من التعليق.
لا يوجد حساب بعد. الرجاء الضغط هنا
للتسجيل.



لا تعليق حتى الان. قل شيئا...