
كيفية تحويل أفلام iTunes M4V إلى MP4
بقلم سارة كونور تم التحديث في 07 أغسطس 2018
- ملخص:
-
اقرأ هذا البرنامج التعليمي واحصل على خطوات حول كيفية إزالة DRM من الأفلام والبرامج التلفزيونية ومقاطع الفيديو الموسيقية التي تم شراؤها واستئجارها من iTunes ، وكيفية تحويل مقاطع فيديو DRM M4V إلى تنسيق MP4 خالٍ من DRM لمشاهدتها في وضع عدم الاتصال وكيفية تسجيل مقاطع فيديو iTunes عن طريق التسجيل عبر iTunes آلة تسجيل الفيديو.
تستخدم Apple M4V لتشفير الأفلام والبرامج التلفزيونية ومقاطع الفيديو الأخرى المشتراة من متجر iTunes وتضمن عادةً حماية نسخة FairPlay DRM من Apple في ملفات M4V تلك لتقييد التوزيع غير القانوني. إذا كنت بحاجة إلى مشاهدة مقاطع فيديو Apple على أي جهاز محمول بدون توزيع مجانًا ، فيجب عليك إزالة حماية DRM من ملفات مقاطع الفيديو M4V أولاً ، ثم تحويل مقاطع الفيديو إلى ملفات MP4 مجانية متوافقة مع جميع الأجهزة الصوتية. يهدف هذا المنشور إلى توضيح كيفية تحويل أفلام iTunes M4V إلى MP4 لتشغيلها مجانًا دون قيود.
هل سبق لك أن واجهت المشكلة التي رفضتها لتشغيل أفلام iTunes المشتراة بعد انتهاء التوزيع؟ أو تريد مشاهدة مقاطع فيديو iTunes على جهاز غير تابع لشركة Apple مباشرةً؟ فيما يلي طريقة سهلة لإزالة DRM من أفلام iTunes والبرامج التلفزيونية ومقاطع الفيديو الوثائقية ، وتحويل أفلام iTunes M4V إلى ملفات MP4 مجانية، ثم يمكنك مشاهدة أفلام iTunes المحولة والمستأجرة والعروض التلفزيونية ومقاطع الفيديو الموسيقية على أي جهاز حاليا دون قيود.
لإزالة DRM من أفلام iTunes M4V ،سيكون محول iTunes M4V خيارًا جيدًا. يتيح البرنامج المفيد تحويل أفلام iTunes M4V إلى MP4 بشكل قانونيبسرعة تصل إلى 30x. بمساعدة ذلك ، لا يمكنك فقط إزالة DRM من الأفلام التي تم شراؤها واستئجارها من iTunes ، والبرامج التلفزيونية ومقاطع الفيديو الموسيقية ، بل يمكنك أيضًا تحويل مقاطع فيديو DRM M4V إلى تنسيق MP4 خالٍ من DRM والذي يدعمه معظم مشغلات الفيديو. إخراج 1080P HD بجودة أصلية 100٪. بعد التحويل ، يمكنك تشغيل ملفات الفيديو MP4 المحولة على أي أجهزة وسائط متوافقة مع تنسيق MP4 ، بما في ذلك الهاتف الذكي والأجهزة اللوحية والتلفزيون و Xbox و PS4 وما إلى ذلك.
الحل 1. تحويل أفلام iTunes M4V إلى MP4 باستخدام محول M4V
الخطوة 1 قم
بتشغيل محول iTunes M4V على الكمبيوتر
قم بتنزيل وتثبيت وتشغيل محول iTunes M4V على جهاز Mac أو Windows. الواجهة نظيفة وسهلة الاستخدام. سيتم تشغيل iTunes تلقائيًا.

الخطوة 2
أضف أفلام iTunes
انقر فوق الزر "إضافة ملفات" وسترى أنه سيتم تحميل جميع مقاطع الفيديو في مكتبة iTunes الخاصة بك ، بما في ذلك مقاطع الفيديو الموسيقية والأفلام والبرامج التلفزيونية. تحقق من الأفلام التي تريد تحويلها إلى MP4 وانقر على "إضافة". (يمكنك إضافة العديد من الأفلام في وقت واحد.)

سيحتفظ محول iTunes M4V بجميع المسارات الصوتية والترجمات من أفلام M4V الأصلية لإخراج أفلام MP4 ، بما في ذلك Dolby AC3 5.1 و AD و CC. انقر فوق رمز الترس لإلغاء تحديد تلك التي لا تريدها.
الخطوة 3
تحويل أفلام iTunes M4V إلى MP4
انقر فوق الزر "تحويل" لبدء تحويل أفلام M4V المحددة إلى MP4. يتم حفظ أفلام MP4 الناتجة في المستندات افتراضيًا. (يمكنك تغيير مجلد الوجهة بالنقر فوق الأسهم الموجودة في الزاوية اليمنى العلوية من الواجهة.)

الحل 2. سجل تدفق فيديو iTunes عن طريق تسجيل المحتوى
هل تريد مشاهدة أفلام iTunes M4V بتنسيق MP4 مثل ملفات الفيديو المحلية؟ هل تريد مشاهدة أفلام iTunes M4V للعب دون اتصال بالإنترنت دون قيود؟ إليك طريقة أخرى نقدمها لك ، للحصول على أفلام iTunes مجانًا خاصة عندما يتعلق الأمر بمشكلة تحويل أفلام iTunes M4V إلى MP4.
مسجل فيديو iTunesهذا هو بالضبط ما تحتاجه. إنها أداة تسجيل احترافية لتسجيل شاشة فيديو iTunes عن طريق تسجيل المحتوى. إذا كنت ترغب في الاستمتاع بالأفلام والبرامج التلفزيونية من متجر iTunes على الكمبيوتر أو الأجهزة الأخرى دون أي قيود أو حماية DRM ، فإن iTunes Video Recorder هو الأداة المناسبة لتسجيل أي مقاطع فيديو iTunes M4V محمية بنظام DRMبجودتها الأصلية وحفظها كملفات صوتية عادية بدون قيود DRM. إنه ليس فقط مسجل فيديو ، ولكن أيضًا مسجل موسيقى. إلى جانب مقاطع فيديو iTunes ، يتم دعم تسجيل مقاطع فيديو Youtube و Apple Music و Spotify Music و Youtube Music و Amazon Music. كبرنامج تسجيل شاشة سهل الاستخدام ، خدم هذا البرنامج كمسجل فيديو ممتاز ، كما أنه متاح لتسجيل فيديو الشاشة والتقاط أي شيء على الشاشة بجودة فيديو وصوت عالية.
قم بتنزيل iTunes Video Recorder مجانًا لنظامي التشغيل Mac و Windows:
دعونا نرى كيفية تسجيل فيديو iTunes M4V بجودة عالية.
الخطوة 1
قم بتثبيت iTunes Video Recorder
قم بتنزيل وتثبيت وتشغيل مسجل الفيديو iTunes Video Recorder كامل الميزات ، وهو متوافق للغاية مع Windows أو Mac. سترى أن هناك ثلاث وظائف رئيسية في واجهة البرنامج تظهر على النحو التالي. يتوفر مسجل فيديو ومسجل صوت ولقطة والمزيد.

الخطوة 2 قم
بتشغيل مقاطع فيديو iTunes
انتقل إلى متجر iTunes ، وابحث عن أفلامك أو برامجك التلفزيونية المفضلة. عند تسجيل مقاطع فيديو iTunes ، يجب عليك اختيار ملء الشاشة أو تخصيص منطقة التسجيل. لتجنب تسجيل بعض الضوضاء ، يمكنك إيقاف تشغيل خيار صوت الميكروفون وتسجيل الصوت من صوت النظام.

الخطوة 3 قم
بتسجيل مقاطع فيديو iTunes بجودة عالية
انقر فوق "مسجل الفيديو" لتسجيل الفيديو والشاشة.
إذا كنت ترغب في التقاط أفلام iTunes على الكمبيوتر ، فالرجاء النقر فوق وظيفة "Video Recorder" من الواجهة الرئيسية ، وبعد ذلك سترى أربعة إعدادات رئيسية على واجهة البرنامج ، ثم قم بتشغيل "System Sound" وإيقاف خيار "ميكروفون".

كيفية تسجيل مقاطع فيديو iTunes والتقاط أي نشاط من شاشة الكمبيوتر:
انقر فوق الخيار "DISPLAY1" وقم بتشغيله بجانب DISPLAY1.

قبل تسجيل الفيديو من شاشة الكمبيوتر ، يرجى النقر فوق الزر "∨" في قسم العرض لتحديد منطقة التسجيل أولاً. ملاحظة: يوفر لك البرنامج خيارات مختلفة لمنطقة التسجيل مثل ملء الشاشة ، مخصص ، منطقة الإصلاح ، حول الماوس ، اتبع الماوس ، قفل النافذة ، إلخ.
من السهل جدًا تعيين منطقة التسجيل بملء الشاشة أو حجم الشاشة المخصص لتسجيل الأفلام والبرامج التلفزيونية المشتراة / المستأجرة من iTunes بجودة عالية ، يرجى تخصيص منطقة تسجيل الشاشة.

إذا لم تكن بحاجة إلى التقاط الشاشة ، فيمكنك البدء مباشرة في تسجيل مقاطع فيديو iTunes.
انقر فوق " REC" الأحمر في الزاوية اليمنى السفلية لبدء تسجيل مقاطع فيديو iTunes. يمكن ضبط تنسيق إخراج الفيديو على WMV أو MP4.

الخطوة 4
معاينة وحفظ مقاطع الفيديو المسجلة
يمكنك النقر فوق "إيقاف مؤقت" لإيقاف عملية التسجيل مؤقتًا ، والنقر فوق
الزر "إنهاء" لإنهاء عملية التسجيل بأكملها.
عند الانتهاء من التسجيل ، يتيح لك البرنامج معاينة الفيديو الملتقط قبل حفظه. يمكنك حفظ الفيديو إذا كنت راضيًا عن تسجيل الفيديو ، أو يمكنك حذفه وبدء التسجيل مرة أخرى.

قم بتنزيل iTunes Video Recorder مجانًا:
مقالات لها صلة
تعليقات
موجه:تحتاج إلى
تسجيل الدخولقبل أن تتمكن من التعليق.
لا يوجد حساب بعد. الرجاء الضغط هنا
للتسجيل.


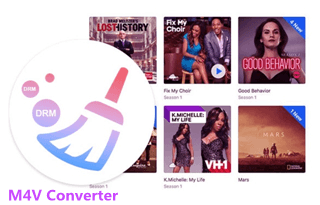
لا تعليق حتى الان. قل شيئا...