
So importieren Sie iTunes Music und Apple Music in iMovie
Von Sarah Connor Aktualisiert am 04. Dezember 2020
- Zusammenfassung:
-
Möchten Sie Apple Music-Dateien in iMovie importieren und Apple Music-Songs als Video-Hintergrundmusik verwenden? In diesem Artikel erfahren Sie, wie Sie iTunes M4P-Songs, Apple Music in MP3 / M4A konvertieren und anschließend die konvertierte Apple Music zu iMovie hinzufügen, um sie für Videoprojekte zu verwenden.
Wenn Sie nach einer Möglichkeit suchen, eine iTunes M4P-Musik oder Apple Music-Songs als Hintergrundmusikmaterial in iMovie zu importieren, wird iTunes-Musik möglicherweise nicht in imovie angezeigt. Wie kann man jedoch iTunes-Musik zu imovie 2017/2016 hinzufügen? Da die imovie iTunes-Dateien geschützt und nicht verfügbar sind, müssen Sie zuerst DRM aus iTunes M4P-Titeln und Apple Music entfernenund sie dann zur Bearbeitung zu iMovie hinzufügen.

„ Ich habe eine Apple Music gekauft, um diesen Apple Music-Song zur Bearbeitung als Video-Hintergrundmusik an iMovie zu senden. Ich möchte wissen, wie man Apple-Musik zu einem Imovie-Projekt hinzufügt. Wie füge ich drM-Musik zu iMovie auf dem iPhone hinzu? Vielen Dank für einige Vorschläge.”- Kimi
Da Apple DRM-Beschränkungen in iTunes M4P-Musik und Apple Music-Titel einfügt, um unbefugtes Kopieren und Verwenden dieser Titel zu verhindern. Beispielsweise erlaubt Apple Benutzern nicht, Apple Music-Titel auf MP3-Playern offline kostenlos anzuhören, verhindert der DRM-Schutz, dass Benutzer Apple Music-Titel frei verwenden können B. Apple Music als Android-Klingelton einstellen, Apple Music als iPhone-Alarm einstellen.
So importieren Sie Apple Music für Videoprojekte in iMovie
Wenn Sie einen Film erstellen möchten und Apple Music-Songs als Soundtrack für den Film verwenden müssen, wie erhalten Sie kostenlose Apple-Musik im DRM-freien MP3-Format? Sie müssen DRM aus iTunes-verschlüsselter Musik oder Apple-Musiktiteln entfernen und dann Apple Music in iMovie importieren.
Apple Music Converterist auch eine erstaunliche Software zum Entfernen von iTunes Music Coneverter und Apple Music DRM. Sie kann Ihnen nicht nur dabei helfen , DRM legal aus Apple Music zu entfernenund Apple Music Songs zur Bearbeitung in iMovie zu importieren, sondern auch Apple Music und iTunes M4P-Songs konvertieren , Hörbücher oder andere heruntergeladene Audios von iTunes oder Apple Music im MP3-, FLAC-, WAV-, AAC- oder WAV-Format. Nachdem Sie die DRM-freie Version von Apple Music im MP3-Format erhalten haben, können Sie sie als Soundtrack für Ihr Videoprojekt an iMovie übertragen.Wenn Sie iMovie zum Bearbeiten von Videos auf dem iPhone oder iPad verwenden, importieren Sie einfach die konvertierte Apple-Musik auf Ihren iOS-Geräten, danach können Sie sie auf der iMoive-Musikwiedergabeliste finden.
Teil 1: Entfernen von DRM aus Apple Music und iTunes Music
Schritt 1. Laden Sie Apple Music Converter herunter und starten Sie es
Laden Sie zunächst Apple Music Converter kostenlos herunter und installieren Sie es auf einem PC oder Mac. Danach starten Sie bitte die Software. Sie können die Hauptschnittstelle wie folgt sehen.
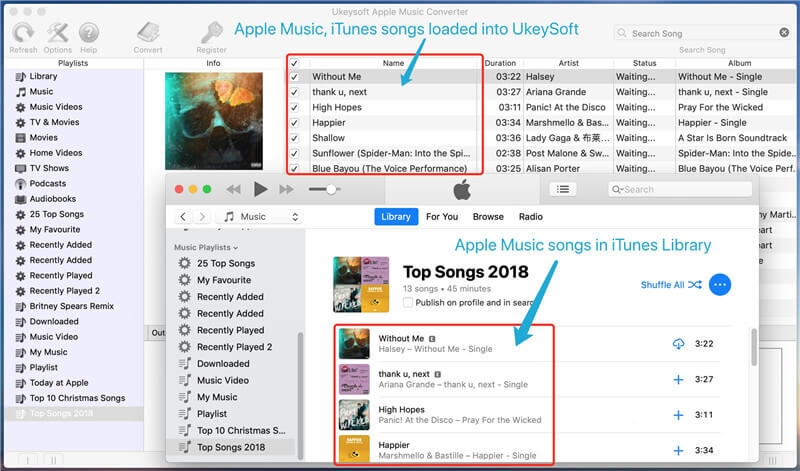
Schritt 2. Fügen Sie Apple Music Songs hinzu
Nach dem Starten des Programms auf dem Computer wird das iTunes-Programm automatisch geöffnet und lädt seine Mediendateien in Apple Music Converter. Wählen Sie die Songs aus, die Sie konvertieren möchten.

Schritt 3. Wählen Sie MP3 als Ausgabeformat
Nachdem Sie die Songs hinzugefügt haben, aus denen Sie entfernen möchten, wählen Sie im nächsten Schritt das Ausgabeformat entsprechend Ihren Anforderungen aus. Wählen Sie bitte ein Ausgabeformat aus, das Sie nach dem Entfernen entfernen möchten. Standardmäßig MP3 als Standardausgabeformat sowie WAV, AAC und FLAC stehen zur Auswahl.
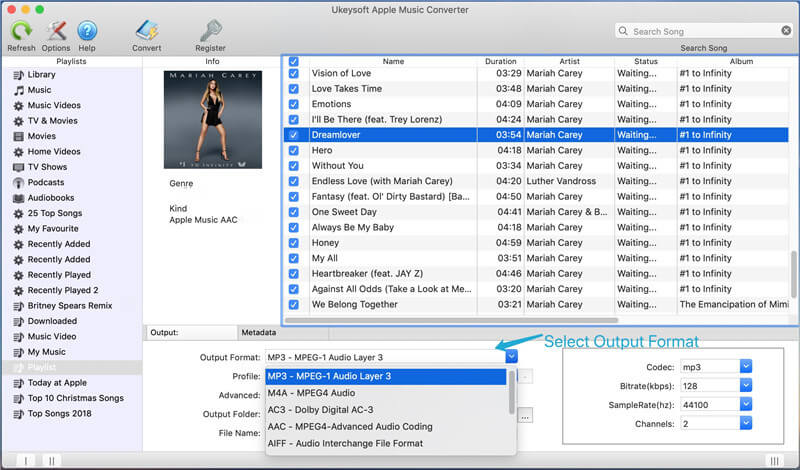
Schritt 4. Entfernen Sie DRM aus Apple Music und holen Sie sich Apple Music in MP3-Dateien
Nachdem Sie die obigen Schritte ausgeführt haben, klicken Sie abschließend auf die Schaltfläche " Konvertieren". Entfernen Sie DRM aus Apple Music-Songs und konvertieren Sie M4P in das DRM-freie MP3-Format. In wenigen Sekunden erhalten Sie DRM-freie Apple Music- oder iTunes-Songs.

Laden Sie Apple Music Converter für Mac oder Windows kostenlos herunter und versuchen Sie, DRM von iTunes-verschlüsselter Musik zu entfernen.
Teil 2: Konvertieren Sie Apple Music in 5-facher Geschwindigkeit in iMovie
Mit Ausnahme der oben genannten Lösung zum Konvertieren von Apple Music-Songs in iMovie mit UkeySoft Apple Music Converter gibt es einen schnelleren Apple Music-Konverter, mit dem Sie iTunes M4P-Songsund Apple Music-Songs für iMovie-Videoprojekte schnell in MP3 / M4A konvertieren können.
iMovie nur unter MacOS verfügbar. Für Mac-Benutzer. Wenn Sie Zeit für die Konvertierung von Apple Music auf Mac-Computern sparen möchten, empfehlen wir Ihnen dringend den TunesBank Apple Music Converter (Mac).
TunesBank Apple Music Converter (Mac)unterstützt die Konvertierung von Apple Music-Songs in MP3, M4A oder FLAC mit5-facher Konvertierungsgeschwindigkeit, während die Windows-Version des Tools mit bis zu 10-facher Geschwindigkeitkonvertieren kann. Darüber hinaus können Sie mit TunesBank während des Konvertierungsprozesses weitere Titel zur Liste "Konvertieren" hinzufügen, was die meisten Apple Music Converter-Apps auf dem Markt nicht können. Derzeit ist die TunesBank-App vollständig mit macOS Big Sur kompatibel. Selbst wenn Sie auf macOS 11 aktualisiert haben, können Sie Apple Music-Songs unter macOS Big Sur in MP3 / M4A / FLAC konvertieren und dann Apple Music im iMovie-Projekt verwenden.
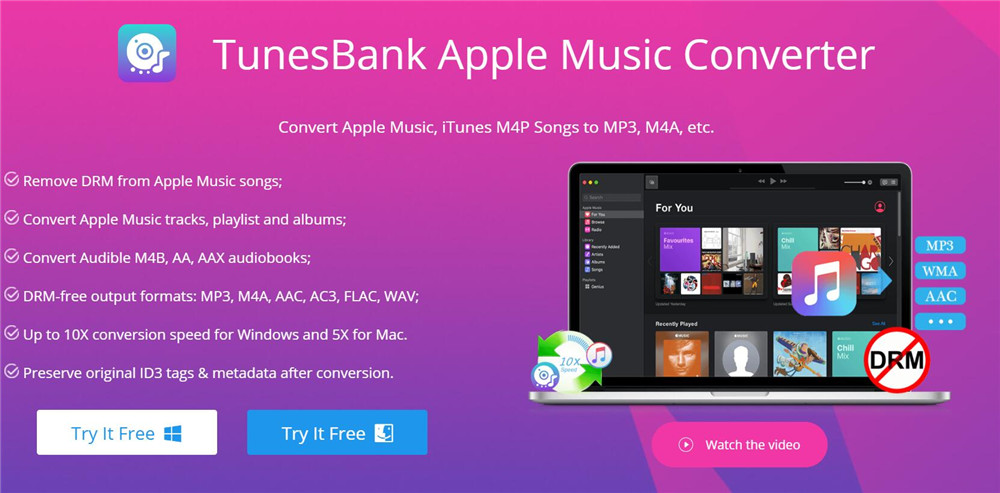
Schritte zum Konvertieren und Importieren von Apple Music in iMovie für Videoprojekte
Schritt 1. Starten Sie TunesBank Apple Music Converter und iTunes
Führen Sie TunesBank Apple Music Converter auf Ihrem Mac aus. Sobald das Konverterprogramm gestartet ist, wird iTunes auf Ihrem Computer automatisch gestartet.
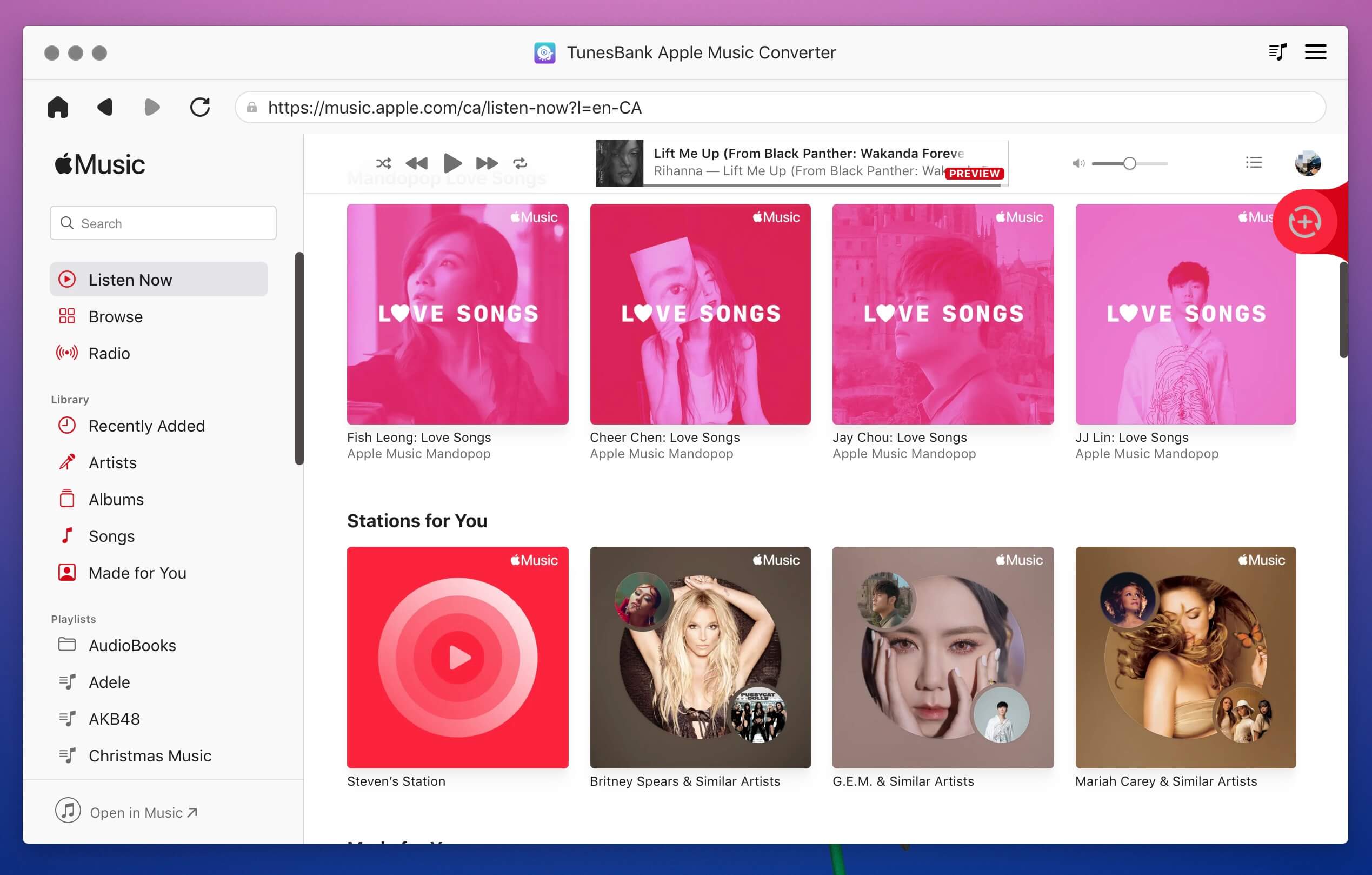
Schritt 2. Wählen Sie zum Konvertieren Apple Music Tracks aus
Der Konverter erkennt und lädt alle Apple Music-Titel, Wiedergabelisten und Alben, die im Menü „Wiedergabeliste“ in der Vorschau angezeigt und überprüft werden können. Wenn Sie das gewünschte Lied nicht finden können? Klicken Sie einfach auf die Schaltfläche "Aktualisieren".
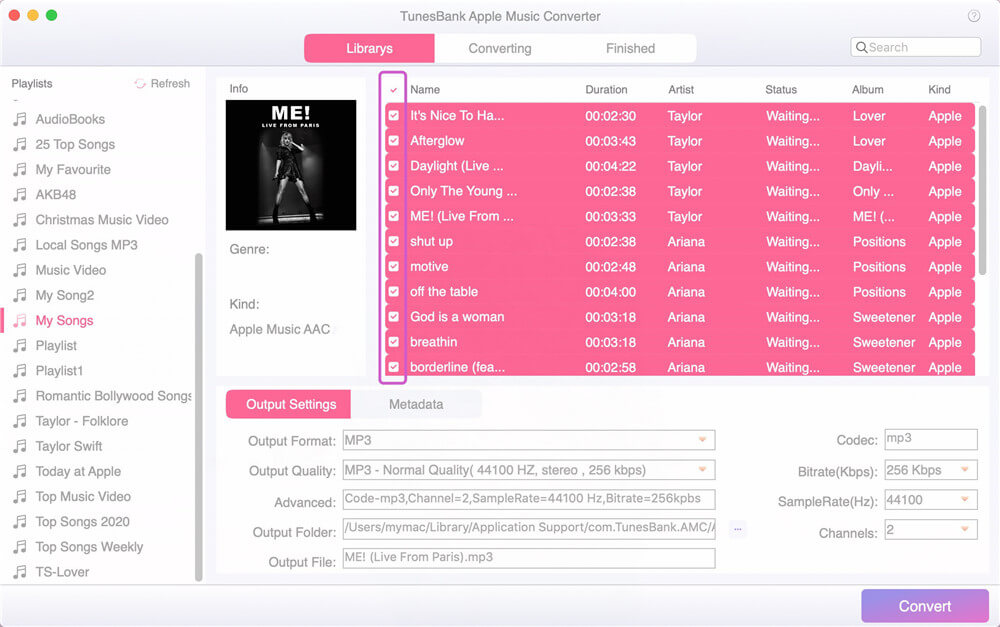
Tipps:Wenn der Titel nicht in der iTunes-Mediathek angezeigt wird, wird er auch nicht im Konverter angezeigt.
Schritt 3. Wählen Sie Ausgabeeinstellungen
Um Apple Music-Titel in iMovie zu importieren, sollten Sie wissen, dass der iMovie das MP3- und M4A-Format unterstützt. WählenSie als Ausgabeformat MP3 oder M4A aus. Die Windows-Version der App unterstützt auch 7-Ausgabe-Audioformate wie MP3, M4A, AC3, AAC, AIFF, FLAC, AU usw.
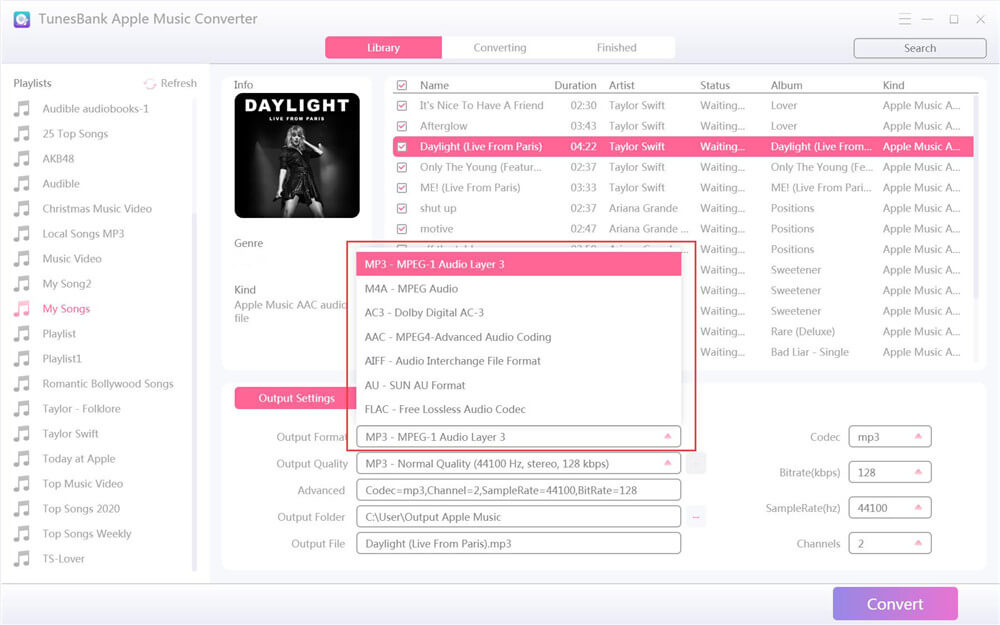
Außerdem können Sie den Ausgabeordner und das Ausgabeprofil jedes Audioformats ändern. Für diejenigen, die die ursprüngliche Musikqualität von Apple Music-Dateien speichern möchten, können Sie die Bitrate auf 256 Kbit / s und die Abtastrate auf 44.100 Hzeinstellen.
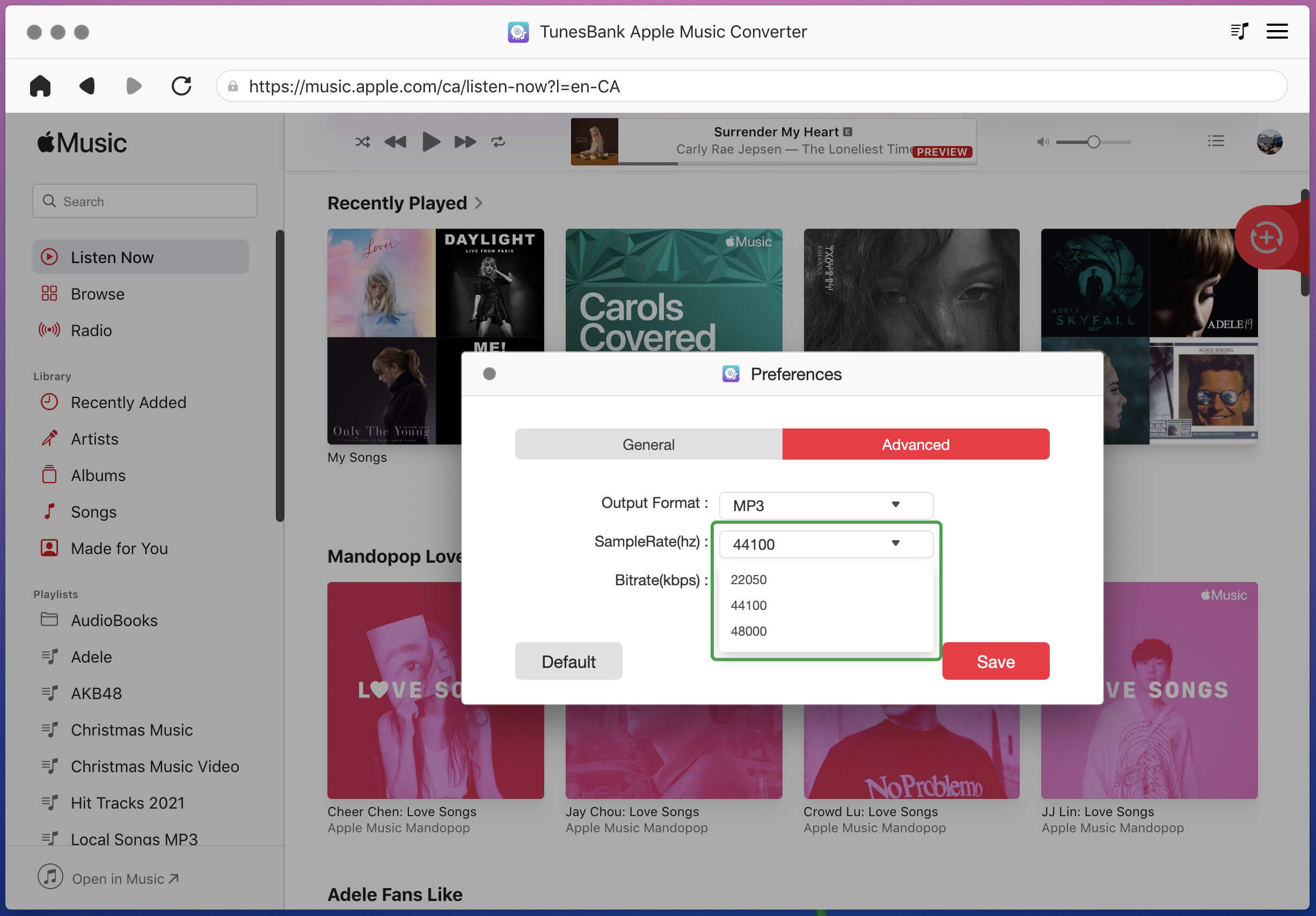
Schritt 4. Stellen Sie die 5X-10X schnellere Geschwindigkeit ein (optional)
Die Mac-Version arbeitet mit 5-facher Geschwindigkeit und die Windows-Version mit 10-facher Geschwindigkeit, sodass Sie Apple Music-Songs in kurzer Zeit im MP3-, M4A- oder FLAC-Format herunterladen können.
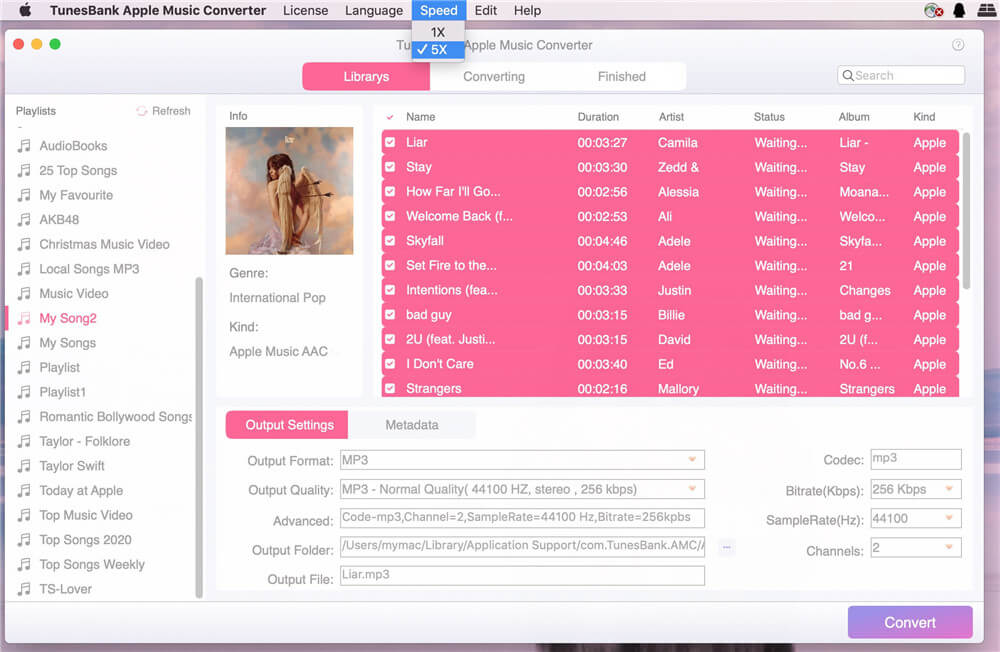
Schritt 5. Konvertieren Sie Apple Music in MP3 / M4A als Hintergrundmusik für iMovie
Klicken Sie auf die Schaltfläche "Konvertieren", um Ihre Apple Music in MP3 oder M4A zu konvertieren.
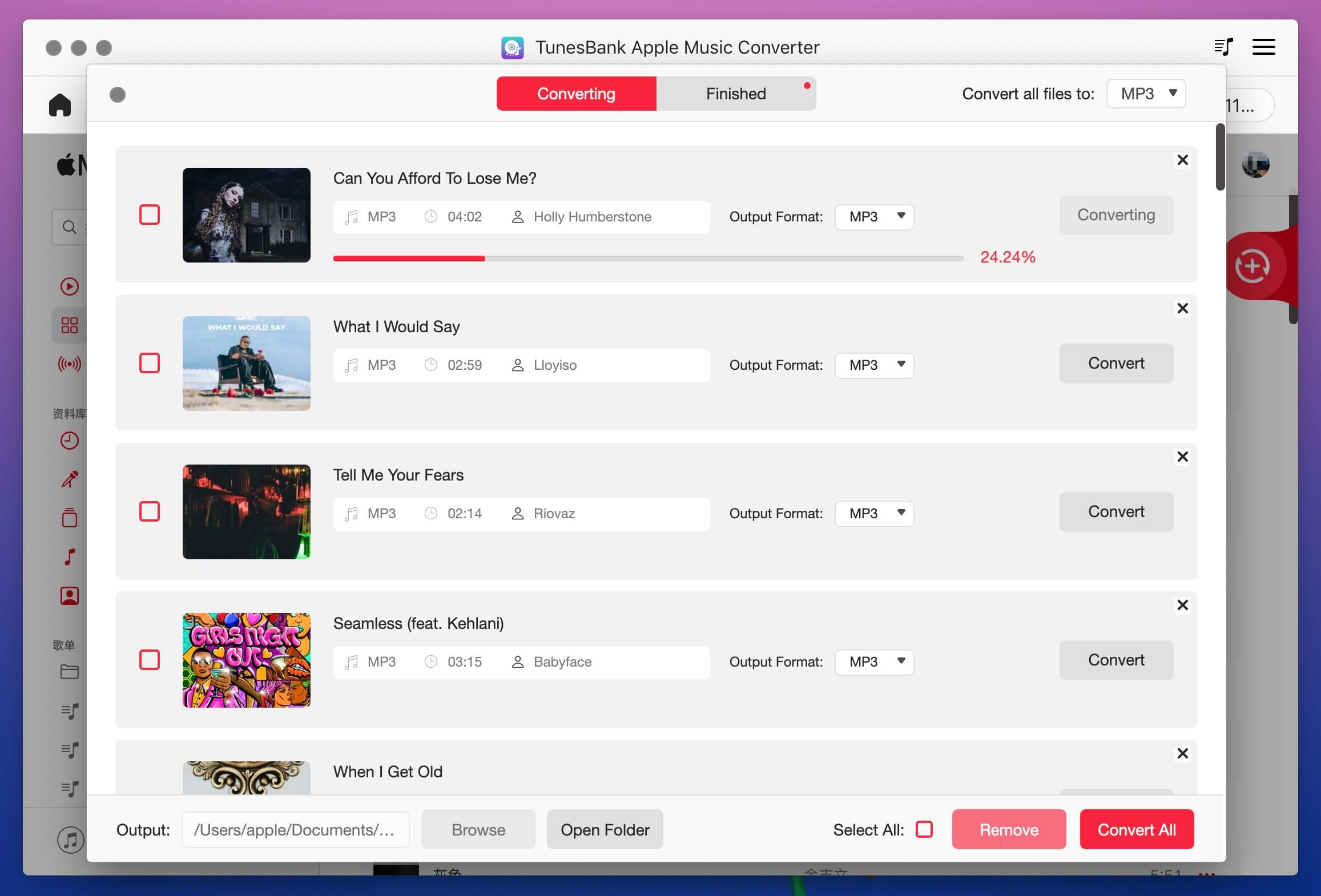
Das Wichtigste dabei ist, dass der Unterschied zwischen TunesBank Apple Music Converter und anderen Konvertern auf dem Markt es Ihnen ermöglicht, während des Konvertierungsprozesses weitere Songs zur Liste „Konvertieren“ hinzuzufügen, was die meisten Softwareprogramme nicht können.
Schritt 6. Holen Sie sich MP3 / M4A-Songs und importieren Sie sie in iMovie
Nachdem Sie die Konvertierung abgeschlossen haben, klicken Sie auf " Fertig" und " Ausgabedateianzeigen", um die konvertierten Songs anzuzeigen. Sie können die MP3 / M4A-Songs ohne DRM-Verschlüsselung erhalten. Jetzt können Sie das Lied in iMovie importieren und als Hintergrundmusik festlegen.
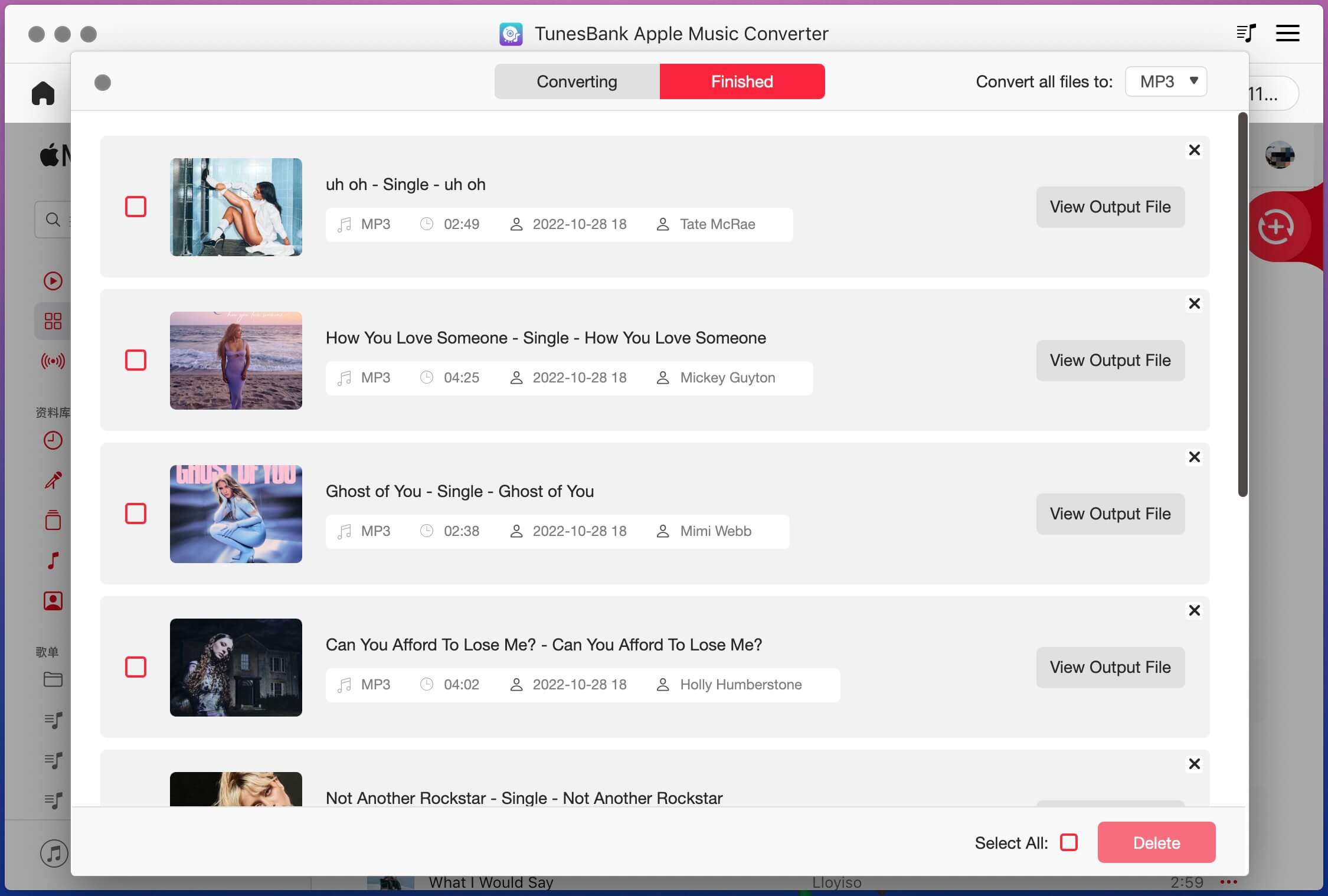
Teil 3: Importieren Sie konvertierte DRM-freie Apple Music in iMovie
Über 4 einfache Schritte hinaus erhalten Sie die DRM-freie Version von Apple Music-Songs und iTunes-Musik. Sie können sie frei außerhalb der iTunes-Anwendung entfernen und diese gut konvertierten Apple-Musik- und iTunes-Musik zu iMovie hinzufügen, um sie als Video-Soundtrack zu verwenden .
iMovie für Mac:
Schritt 1. Führen Sie iMoive auf einem Mac aus
Öffnen Sie nach dem Starten der iMovie-Software auf Ihrem Macbook, Macbook Pro oder iMac das zu bearbeitende Filmelement und klicken Sie auf " Importieren", um die konvertierte DRM-freie Apple Music-Datei in iMovie zu importieren.
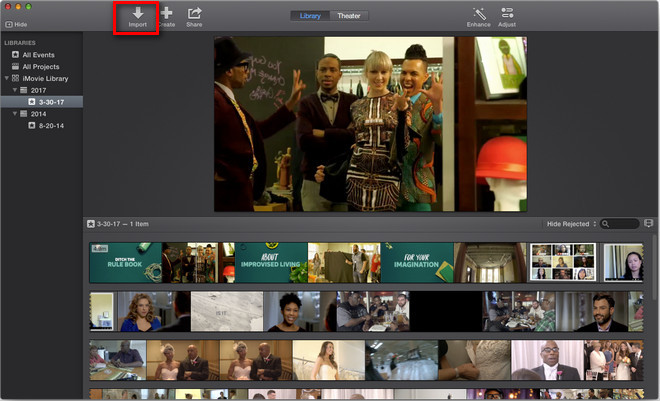
Schritt 2. Wählen Sie konvertierte Apple Music aus und importieren Sie sie in Itme
Öffnen Sie den Ausgabeordner und wählen Sie das konvertierte Apple Music-Lied aus. Klicken Sie einfach auf " Ausgewählte importieren", um es erfolgreich zu iMovie hinzuzufügen. Jetzt können Sie das Filmelement und Apple Music nach Ihren Wünschen bearbeiten.
iMovie App für iPhone, iPad und iPod Touch:
Wenn Sie Videos und Musik mit der iMovie-App auf dem iPhone, iPad oder iPod Touch bearbeiten, können Sie mit einem Drittanbieter-Tool für den Mobiltelefon-Manager wie TunesGokonvertierte Apple Music- und iTunes-Titel problemlos auf die Geräte importieren Übertragen Sie Musik, Videos, Kontakte, SMS und mehr direkt zwischen iOS- und Android-Geräten.
Laden Sie das TunesGo kostenlos herunter und versuchen Sie, Musik vom Computer auf iOS-Geräte zu importieren.
Screenshots

Tippen Sie auf die Schaltfläche Hinzufügen (+)und wählen Sie dann Audio.

Tippen Sie auf den Abschnitt Songsund suchen Sie den betreffenden Song.
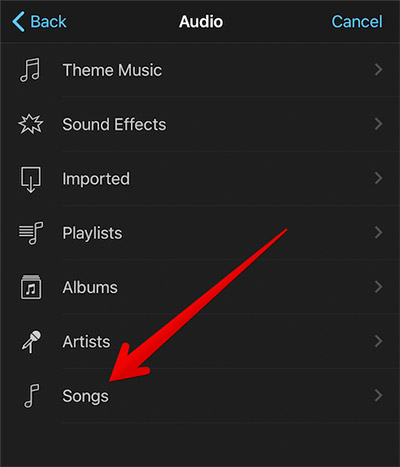
Tippen Sie auf das Lied, um eine Vorschau anzuzeigen, und tippen Sie auf Verwenden, um es in Ihr Projekt einzufügen.

Verwenden Sie jetzt diese Tipps, um mit iMovie auf Ihrem iOS-Gerät sensationelle Videos zu erstellen. Wenn Sie die DRM-freie Version von Spotify Music herunterladen und Spotify Music-Songs für die Verwendung für Videoprojekte in iMovie importieren oder Spotify Music als iPhone, Android festlegen möchten Mit diesem Spotify Music Converterkönnen Sie DRM legal aus Spotify Music-Songs und Wiedergabelisten entfernen und in MP3-Dateien konvertieren. Anschließend können Sie mit konvertiertem TunesGo die konvertierte Musik als Klingelton für das Telefon festlegen.

In Verbindung stehender Artikel
Bemerkungen
Eingabeaufforderung:Sie müssen sich
anmelden,bevor Sie einen Kommentar abgeben können.
Noch keinen Account. Bitte klicken Sie hier, um sich zu
registrieren.

- Speichern Sie heruntergeladene Apple Music Forever
- Entfernen von Apple Music DRM
- Konvertieren Sie Apple Music Songs in MP3
- Konvertieren Sie iTunes M4P in MP3
- Spielen Sie Apple Music ohne Abonnement
- Entfernen von iTunes Music DRM
- Spielen Sie Apple Music auf beliebigen Geräten ab
- Behalten Sie Apple Music für immer
- Spielen Sie Apple Music auf dem iPod nano / shuffle
- Spielen Sie Apple Music auf einem MP3-Player
- Der iPod synchronisiert Apple Music nicht
- Spielen Sie Apple Music auf Samsung
- Übertragen Sie Apple Music auf das iPhone
- Synchronisieren Sie Apple Music mit Android
- Brennen Sie Apple Music Songs auf CD
- Stellen Sie Apple Music Song als Klingelton ein


 (
9Stimmen, Durchschnitt:
4,22von 5)
(
9Stimmen, Durchschnitt:
4,22von 5)
Ich verwende häufig iMoive, um mein Video auf dem iPhone zu erstellen, kann jedoch keine Apple Music-Songs als Hintergrundmusik in iMovie importieren. Dann habe ich dieses Programm verwendet, um zuerst Apple Music-Songs in MP3 zu konvertieren, und dann kann ich diese konvertierten Apple Music-Songs für mein Hochzeitsvideo zu iMoive hinzufügen. Dieser Apple Music Converter ist einfach zu bedienen und unterstützt auch die Konvertierung von Apple Music in M4A, MP3, M4R, FLAC usw. Ich liebe es.