
So spielen Sie Apple Music auf einem beliebigen MP3-Player ab
Von Sarah Connor Aktualisiert am 06. Dezember 2020
- Zusammenfassung:
-
Lesen Sie diesen Beitrag und erfahren Sie, wie Sie Apple Music auf einem MP3-Player wie dem iPod nano / shuffle / classic, dem Sony Walkman-MP3-Player, dem Zune-MP3-Player usw. Konvertieren und abspielen können.
Der MP3-Player ist nach wie vor der Standard-Musikplayer, den die meisten Benutzer derzeit verwenden. Haben Sie jemals darüber nachgedacht , Apple Music-Songs auf einem MP3-Player abzuspielen? Wenn Sie ein Apple Music-Benutzer sind und Apple Music-Songs auf einem MP3-Player genießen möchten, treten möglicherweise die folgenden Schwierigkeiten auf:
"Ich muss die Apple-Musik auf meinem Sony Walkman abspielen. Wie kann ich die Musik für die Offline-Wiedergabe synchronisieren?"
„Ich habe einen MP3-Player und möchte einen von Apple Music heruntergeladenen Titel darauf übertragen, bin aber gescheitert. Irgendein Rat?"
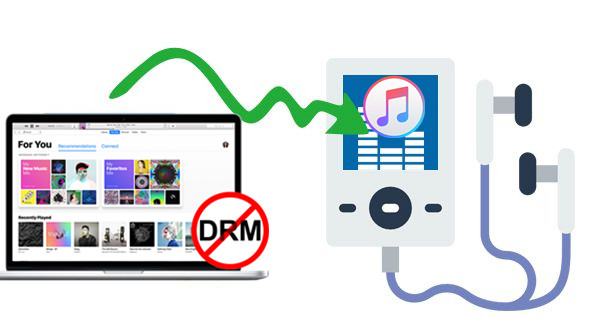
Sie mögen vielleicht:
So behalten Sie Apple Music nach einer dreimonatigen kostenlosen Testversion
So speichern Sie Apple Music Songs auf einem Computer
INHALT:
Die Apple Music App ist eine große Musikbibliothek für iOS-Benutzer. Sie können alle Arten von populärer Musik in der Apple Music App abonnieren und mit Abonnement online auf einem iOS-Gerät abspielen. Das Standard-Audioformat von Songs aus Apple-Musik ist AAC - ein proprietäres Apple-Format. Sie können also keine Apple-Musik auf anderen Geräten abspielen, die nicht von Apple stammen. Der MP3-Player ist keine Ausnahme. Wenn Sie jedoch Apple Music M4P-Songs in ein DRM-freies MP3-Format konvertieren, können Sie sie auf einem beliebigen MP3-Player nach Belieben genießen. Apple Music Converter ist der beste Musikkonverter, mit dem Sie Apple Music M4P-Songs problemlos in MP3 auf einem Mac konvertieren können / Windows PC.
Konvertieren Sie Apple Music in das kostenlose Format für MP3-Player
Sie können die Hilfe von Apple Music Converter erhalten. Es handelt sich um einen professionellen Apple-Musikkonverter, der sich hervorragend von anderen Musikkonverterprogrammen unterscheidet und Ihnen dabei hilft, DRM legal aus Apple-Musiktiteln / Wiedergabelisten zu entfernen und Apple-Musikdateien / Hörbücher oder andere von iTunes heruntergeladene Musik in MP3 / FLAC / AAC / zu konvertieren. WAV-Format mit 16-facher Geschwindigkeit bei verlustfreier Audioqualität. Auf diese Weise können Sie konvertierte Apple-Musik auf jedem MP3-Player offline offline abspielen( iPod shuffle, iPod nano, iPod classic, SanDisk Clip Jam, Sony Walkman, Zuneusw.). Darüber hinaus können Sie die konvertierte Apple-Musik ohne Abonnement offline auf einem kompatiblen Mobilgerät wie iPhone, PSP, Android-Geräten usw. wiedergeben.
Funktionen von Apple Music Converter:
- Entfernen Sie DRM aus iTunes-Musik, Hörbüchern und Apple Music.
- Konvertieren Sie Apple Music-Dateien verlustfrei in MP3 / AAC / FLAC / WAV.
- Konvertieren Sie M4P-Songs mit 16-mal schnellerer Geschwindigkeit im Batch.
- Behalten Sie die Informationen zu ID3-Tags in den Ausgabedateien bei.
- Spielen Sie Apple Music auf MP3-Playern wie iPods, Sony Walkman, SanDisk MP3-Player, Activo CT10, FiiO M11 / M15 usw. ab.
- Speichern Sie Apple Music als lokale Dateien auf dem Computer.
- Genießen Sie kostenlose Updates und technischen Support.
Teil 1: So konvertieren Sie Apple Music für MP3-Player
Schritt 1
Laden Sie den Apple Music Converter herunter und installieren Sie ihn
Laden Sie Apple Music Converter herunter und installieren Sie es auf Ihrem Mac oder Windows.
Um eine bessere Benutzererfahrung zu bieten, hat unser Team einen neuen TunesBank Apple Music Converter entwickelt, mit dem Apple-Musikbenutzer Songs ohne Qualitätsverlust in ungeschützte MP3 / M4A / WAV / FLAV- und andere Formate konvertieren können. Im Gegensatz zu allgemeinen Musikkonvertern können Sie mit TunesBank weiterhin Songs zur Konvertierungsliste hinzufügen, selbst wenn die Konvertierung gestartet wurde. TunesBank unterstützt das Konvertieren von Apple-Musikdateien mit 10-facher Geschwindigkeit unter Windows und 5-facher Geschwindigkeit unter Mac. Dies ist eine gute Alternative, wenn Sie Apple Music in ein mit MP3-Playern kompatibles Format konvertieren möchten.
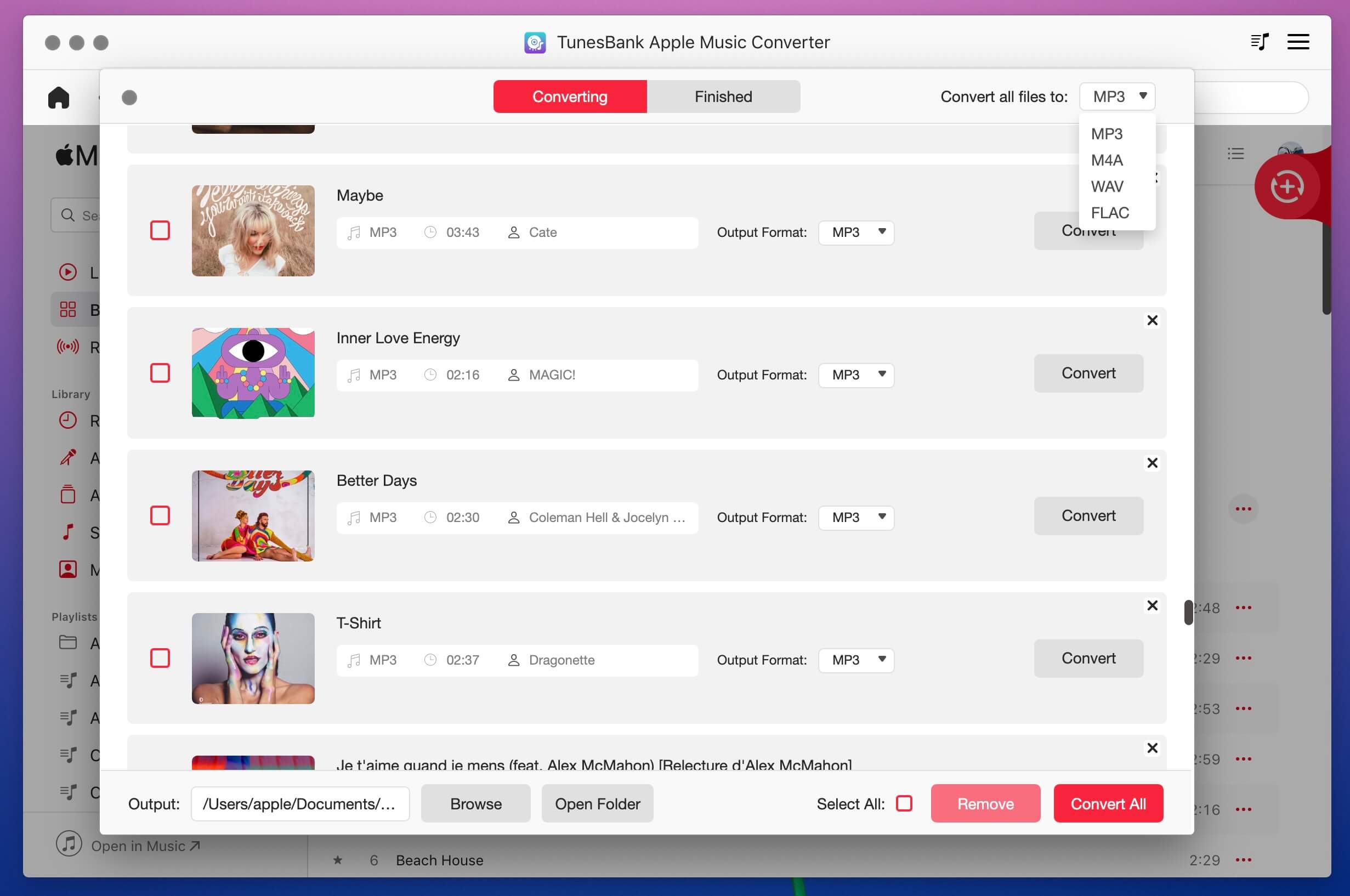
Schritt 2
Führen Sie Apple Music Converter aus
Führen Sie Apple Music Converter auf dem Computer aus. ITunes wird automatisch gestartet. Wie in der Abbildung gezeigt, lädt dieser Konverter automatisch den gesamten Inhalt in die iTunes-Mediathek.
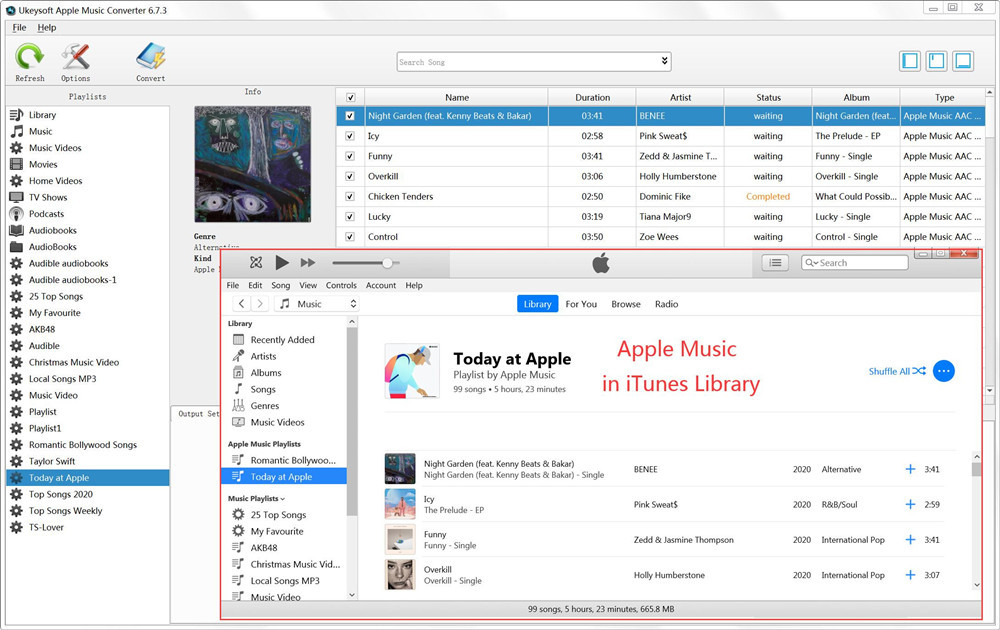
Schritt 3
Wählen Sie Apple Music zum Konvertieren aus
Auf der Benutzeroberfläche von Apple Music Converter finden Sie alle Apple-Musiktitel und Wiedergabelisten, die Sie zur iTunes-Mediathek hinzugefügt haben, sowie iTunes-Titel, Filme, Fernsehsendungen, Hörbücher usw. Aktivieren Sie das Kontrollkästchen vor den Apple-Musiktiteln, die Sie in MP3 konvertieren möchten. Hinweis: Sie können die gewünschten Apple-Musiktitel auch über das Suchfeld durchsuchen.
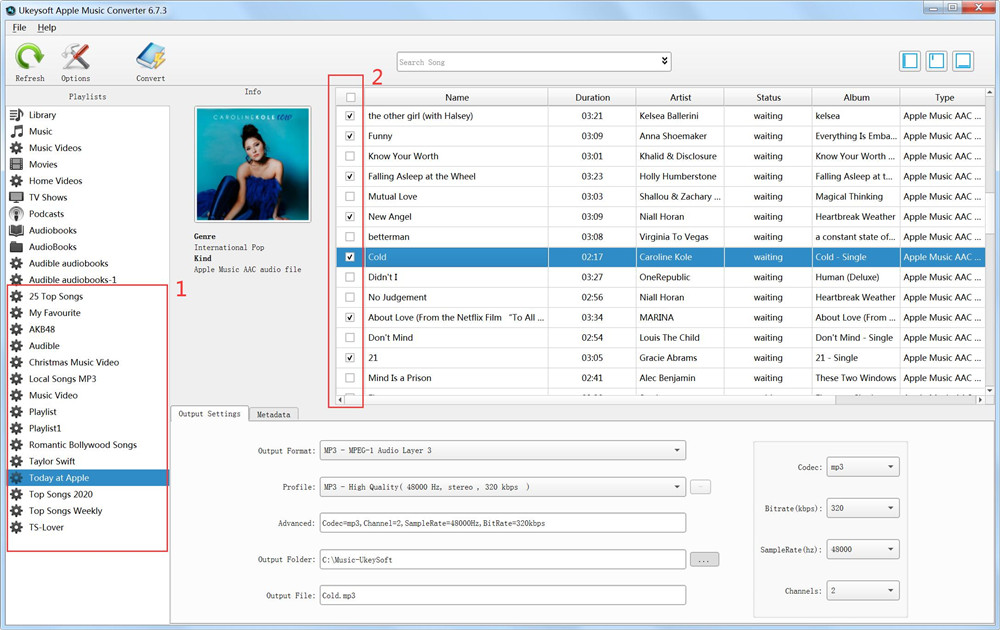
Schritt 4
Einstellen der Daten für konvertierte Musik
Wählen Sie das Ausgabeformat, passen Sie das Profil und das Namensformat an, wenn Sie möchten. Mit Apple Music Converter können Sie Apple Music M4P-Songs in MP3, M4A, AC3, AAC, M4R und mehr konvertieren. Wählen Sie das gewünschte Format. Es bietet 3 Profileinstellungen für jedes Ausgabeformat: Normal, Hoch und Niedrig mit unterschiedlichen Bitraten, SampleRaten und Kanälen. Sie können die Werte auch nach Ihren Wünschen anpassen.
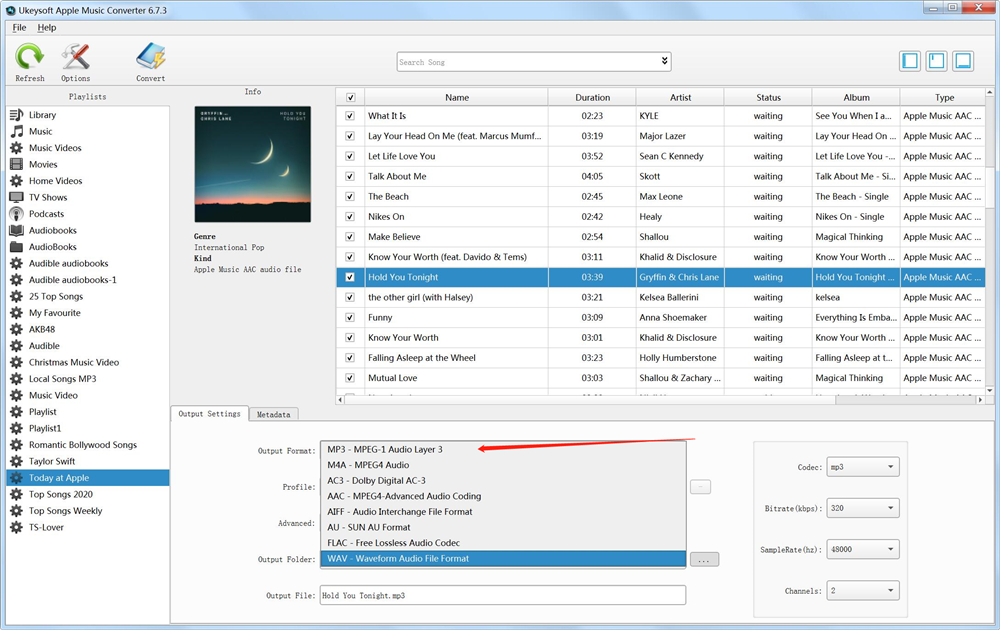
Schritt 5
Konvertieren Sie Apple Music für MP3 Player
Klicken Sie auf die Schaltfläche „Konvertierung starten“, um die Konvertierung ausgewählter Apple-Musiktitel in MP3 zu starten. Suchen Sie nach der Konvertierung die Titel und übertragen Sie sie auf Ihren MP3-Player.
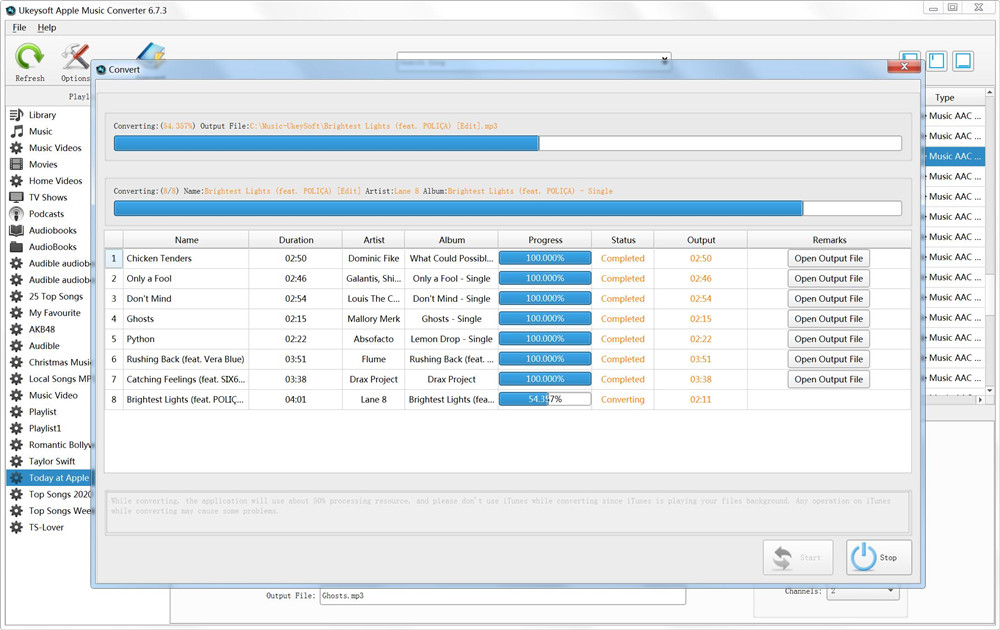
Teil 2: So übertragen Sie Apple Music auf den MP3-Player
Die Verwendung von MP3-Playern zum Genießen von Musik ist auch jetzt noch bei Musikliebhabern sehr beliebt. Sie können Apple Music auf einen beliebigen MP3-Player (iPod Shuffle, iPod Nano, iPod Classic, Sony Walkman, MP3-Player SanDisk, Activo CT10, FiiO M11 / M15, Activo CT10, PS4, Zune, PSP usw.) legen, um einige davon abzuspielen Tipps hier.
Tipp 1. Übertragen Sie Apple Music vom PC auf generische MP3-Player
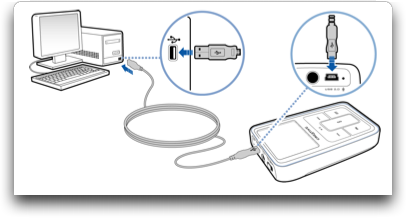
Schritt 1. Schließen Sie Ihren generischen MP3-Player mit dem mitgelieferten USB-Kabel an Ihren Computer an.
Schritt 2. Öffnen Sie den MUSIC-Ordner Ihres MP3-Players.
Schritt 3. Ziehen Sie die konvertierte Apple Music, die Sie vom PC übertragen möchten, per Drag & Drop in den MUSIC-Ordner Ihres MP3-Players.
Tipp 2. Übertragen Sie Apple Music vom Mac auf generische MP3-Player
Microsoft NTFS für Mac von Tuxera ist eine benutzerfreundliche Software, die es ermöglicht, wenn Sie einen MP3-Player ohne iPod besitzen und konvertierte Apple Music-Songs vom Mac auf den MP3-Player übertragen möchten.
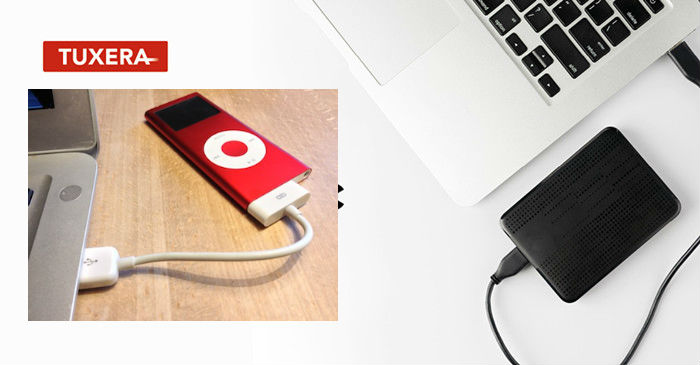
Schritt 1. Laden Sie Microsoft NTFS für Mac herunter und installieren Sie es auf Ihrem Mac.
Schritt 2. Schließen Sie Ihren MP3-Player über das USB-Kabel an Ihren Mac an.
Schritt 3. Starten Sie die Tuxera Microsoft NTFS-App und wählen Sie den bestimmten Musikordner aus, der alle konvertierten Apple Music-Songs enthält, die Sie vom Mac auf Ihren Player übertragen möchten.
Schritt 4. Kopieren Sie nun alle gewünschten Songs und fügen Sie sie in den Ordner Ihres Players ein.
Tipp 3. Synchronisieren Sie Apple Music vom Computer mit dem iPod Nano / Shuffle / Classic
3.1 Verwenden Sie iTunes
Für Computer mit Windows-Version und MacOS 10.14 und niedrigeren Versionen können Sie iTunes verwenden, um Titel von einem Computer mit Apple-Geräten zu synchronisieren, einschließlich iPod Nano / Classic / Shuffle, iPod touch, iPhone oder iPad. Wir möchten Sie daran erinnern, dass jedes Mal, wenn Sie iTunes zum Importieren von Titeln auf Ihren iPod verwenden, alle Mediendateien (wie Titel, Wiedergabelisten, iBooks, Fotos usw.) gelöscht werden, bevor der iPod gelöscht wird.
Schritt 1. Aktualisieren Sie iTunes auf die neueste Version und starten Sie es auf Ihrem Computer.
Schritt 2. Klicken Sie oben links auf die Option „Datei“.
Schritt 3. Wählen Sie "Zur Bibliothek hinzufügen", um konvertierte Apple Music-Titel in die iTunes-Mediathek zu importieren.
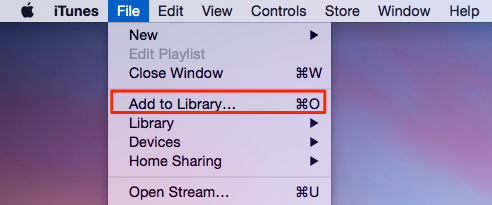
Schritt 4. Schließen Sie Ihren iPod nano / shuffle / classic über ein USB-Kabel an den Computer an, und iTunes erkennt dies.
Schritt 5. Wählen Sie Ihren iPod aus und tippen Sie auf die Optionen „Musik“> „Musik synchronisieren“.
Schritt 6. Wählen Sie als Nächstes aus, um die „Gesamte Musikbibliothek“ oder „Ausgewählte Wiedergabelisten, Künstler, Alben und Genres“ zu übertragen.
Schritt 7. Klicken Sie nach der Auswahl auf „Übernehmen“, um den Import von Apple Music-Songs vom PC auf das iPod-Gerät zu starten.
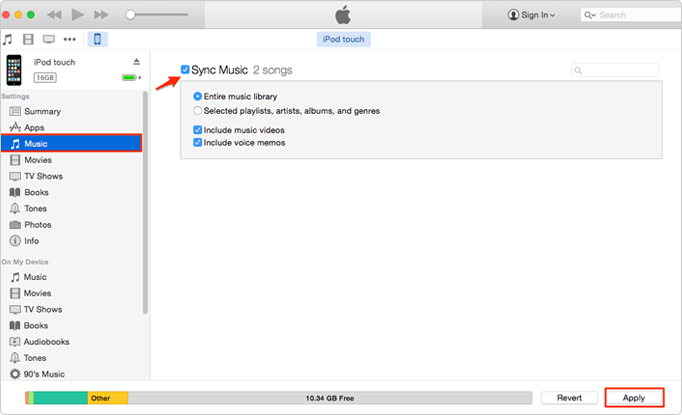
3.2 Finder verwenden
Dieser Tipp funktioniert nur für Benutzer, die einen Mac mit macOS Catalina und höher verwenden.
Schritt 1. Starten Sie die Finder-App und verbinden Sie den iPod mit dem Mac. Wenn Sie dazu aufgefordert werden, vertrauen Sie Ihrem Gerät.
Schritt 2. Wählen Sie Ihren iPod-Namen und wählen Sie die Registerkarte „Musik“.
Schritt 3. Aktivieren Sie „Musik mit [dem Namen Ihres iPod] synchronisieren“ und wählen Sie die zu synchronisierenden Musikdateien aus.
Schritt 4. Klicken Sie auf „Übernehmen“, um die Übertragung konvertierter Apple Music-Dateien vom Mac auf den iPod Nano / Shuffle / Classic zu starten.
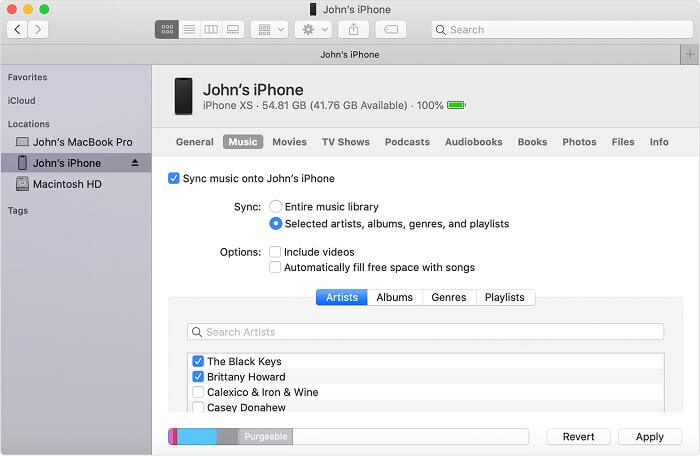
3.3 Verwenden Sie einen Telefonmanager eines Drittanbieters
Die beliebteste Lösung für die Frage „ Übertragen von Musik vom Computer auf den iPod ohne iTunes“ ist die Verwendung eines zuverlässigen Telefondaten-Manager-Tools wie Phone Manager ( iOS/ Android). Es ist kompatibel mit iPhone / iPad / iPod Touch, Android-Handy und mehr. Mit seiner Hilfe können Sie Musik einfach vom Computer auf den iPod importieren / exportieren / übertragen. Mit Ausnahme von Musik werden auch Fotos, Videos, Klingeltöne, Bücher, Kontakte, Nachrichten und mehr unterstützt.
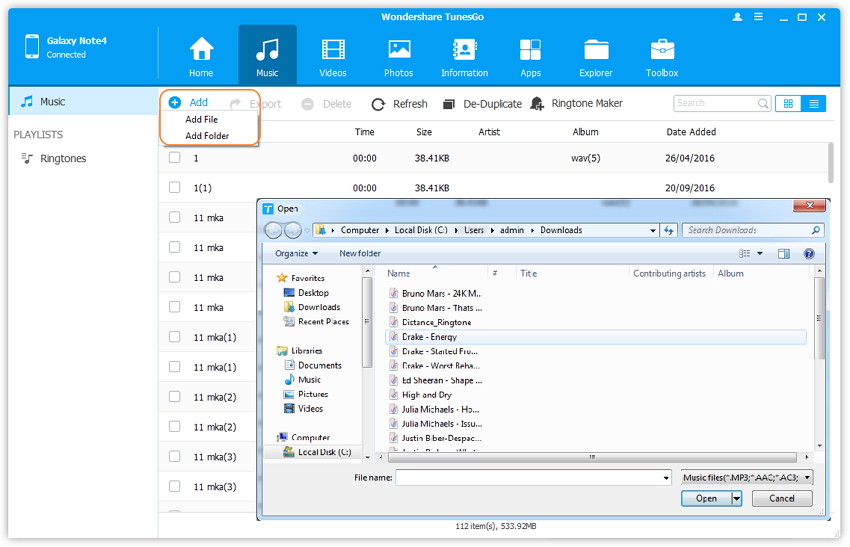
In Verbindung stehender Artikel
Bemerkungen
Eingabeaufforderung:Sie müssen sich
anmelden,bevor Sie einen Kommentar abgeben können.
Noch keinen Account. Bitte klicken Sie hier, um sich zu
registrieren.

- Speichern Sie heruntergeladene Apple Music Forever
- Entfernen von Apple Music DRM
- Konvertieren Sie Apple Music Songs in MP3
- Konvertieren Sie iTunes M4P in MP3
- Spielen Sie Apple Music ohne Abonnement
- Entfernen von iTunes Music DRM
- Spielen Sie Apple Music auf beliebigen Geräten ab
- Behalten Sie Apple Music für immer
- Spielen Sie Apple Music auf dem iPod nano / shuffle
- Spielen Sie Apple Music auf einem MP3-Player
- Der iPod synchronisiert Apple Music nicht
- Spielen Sie Apple Music auf Samsung
- Übertragen Sie Apple Music auf das iPhone
- Synchronisieren Sie Apple Music mit Android
- Brennen Sie Apple Music Songs auf CD
- Stellen Sie Apple Music Song als Klingelton ein


Noch kein Kommentar. Sag etwas...