
Bildschirmrekorder: Nehmen Sie jedes Video / Audio auf und machen Sie einen Schnappschuss
Von Sarah Connor Aktualisiert am 19. November 2018
- Zusammenfassung:
-
Dieser Bildschirmrekorder ist die beste Bildschirmaufzeichnungssoftware, mit der Sie Bildschirmaufnahmen (Video / Audio) und Schnappschüsse auf Mac- und Windows-Computern erstellen können. Eine Schritt-für-Schritt-Anleitung zeigt Ihnen, wie Sie mit Screen Recorder Videos, Musik, Spiele usw. aufzeichnen.

Teil 1. Einführung von Screen Recorder für Windows & Mac
Der Bildschirmrekorder wurdeentwickelt, um Video / Audio aufzunehmen, Video / Musik wie Youtube-Video, iTunes Moives, Apple Music, Spotify-Musik, Youtube-Musik und Amazon Music mit hoher Video- und Audioqualität zu streamen. Sie können auch die „Snapshot“ -Funktion dieses Bildschirmrekorders verwenden, um Screenshots von einem Computer mit mehreren Bearbeitungsfunktionen aufzunehmen. Im Folgenden erfahren Sie, wie Sie Filme, Videos, Musik, Anrufe, Video-Tutorials, TV-Shows, Online und Streaming aufnehmen Audio, Mikrofonstimme, Schnappschuss oder andere von dieser Bildschirmaufzeichnungssoftware.
Hauptmerkmale des Bildschirmrekorders:
*
Video aufnehmen: Nehmen Sie alle HD-Videos mit Systemaudio oder Mikrofonstimme auf.
*
Audio aufnehmen: Nehmen Sie je nach Bedarf Online-Stream-Musik, Radio, Audioanrufe und mehr von System-Audio oder Mikrofon auf.
*
Schnappschüsse machen: Machen Sie Screenshots in jeder benutzerdefinierten Größe, die Sie benötigen, um schnell den gewünschten Moment zu speichern.
* Passen Sie den Aufnahmebereich frei an: Vollbild, Benutzerdefiniert, Bereich korrigieren, Maus umgeben, Maus folgen, Fenster sperren usw.
* Passen Sie die Aufnahmelänge an und bearbeiten Sie die aufgenommenen Videos / Audios. Zeigen Sie eine Vorschau des aufgenommenen Videos an, bevor Sie es speichern.
* Bearbeiten Sie das aufgenommene Video oder den Schnappschuss wie das Hinzufügen von Pfeil, Linie, Text und mehr.
* Passen Sie den Hotkey an, um die Aufnahme zu starten oder zu stoppen.
Teil 2. So registrieren Sie den Bildschirmrekorder
Schritt 1. Installieren Sie Screen Recorder (Windows) oder Screen Recorder (Mac).
Klicken Sie einfach auf die Schaltfläche "Kostenlos herunterladen", um den Bildschirmrekorder herunterzuladen. Wir bieten die Windows-Version und die Mac-Version an. Installieren Sie es dann auf Ihrem Windows- oder Mac-Computer, indem Sie den Anweisungen folgen.
Schritt 2. Starten Sie die Bildschirmaufzeichnungssoftware
Starten Sie die Screen Recorder-Software auf einem PC oder Mac. Klicken Sie dann auf das Symbol „Registrieren“ in der oberen rechten Ecke der Hauptoberfläche.

Schritt 3. Registrieren Sie Screen Recorder
Nachdem Sie auf das Symbol "Registrieren" geklickt haben, wird ein neues Fenster geöffnet, in dem Sie aufgefordert werden, Ihre lizenzierte E-Mail-Adresse und Ihren Registrierungscode einzugeben, um die Software zu registrieren, um alle Funktionen nutzen zu können. Klicken Sie anschließend auf "OK", wenn Sie die erforderlichen Informationen eingegeben haben.
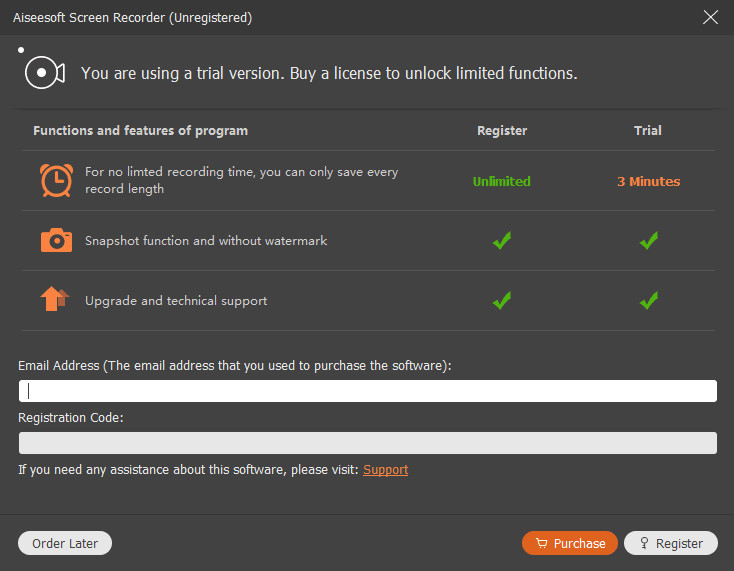
Hinweis:
1. Der Registrierungscode wird Ihnen per E-Mail zugeschickt. Wenn Sie keine E-Mail von uns erhalten haben, wenden Sie sich bitte an unser Support-Team.
2. Mit der kostenlosen Testversion können Sie nur 3 Minuten Ihrer Aufnahmen speichern. Wenn Sie die Einschränkung aufheben möchten, kaufen Sie bitte die Vollversion hier.
3.Diese Screen Recorder-Software kann nur heruntergeladen und auf dem Computer verwendet werden. Wenn Sie vor dem Kauf eine kostenlose Testversion erhalten möchten oder diese per Handy besuchen möchten, teilen Sie dieses Tutorial bitte Ihren Facebook-, Google-, Twitter-, LinkedIn- oder Pinterest-Websites mit. Wenn Sie den Computer verwenden, erhalten Sie diese Seite in Ihrem SNS-Konto und laden das Programm auf den Computer herunter.
Teil 3. Aufnehmen von Videos und Aufnehmen von Bildschirmen auf PC / Mac
Schritt 1. Installieren und starten Sie Screen Recorder
Laden Sie den Bildschirmrekorder auf Ihren Computer herunter, installieren Sie ihn und starten Sie ihn. Sie werden sehen, dass es drei Hauptfunktionen in der Software-Oberfläche gibt, die wie folgt angezeigt werden.

Videorecorder: Nehmen Sie Video, Audio, TV-Shows, Online-Videos / Filme, Online-Tutorial, von iTunes gekaufte und ausgeliehene Filme, Spielvorgänge usw. Auf. Speichern Sie Ihre Webcam-Videos auf Ihrem Computer.
Audiorecorder: Nehmen Sie Online-Audio, Musik-Streaming, Radiosendungen, Songs und Mikrofonstimmen von System-Audio oder Mikrofon auf.
Schnappschuss machen: Machen Sie jederzeit einen Screenshot, unabhängig von einem oder mehreren Tutorials, Filmen, TV-Shows und vielem mehr.
Schritt 2. Klicken Sie auf „Videorecorder“, um Video und Bildschirm aufzunehmen
Wenn Sie Video und Audio auf dem Computer aufnehmen möchten, z. B. Online-Youtu-Videos oder DRM-ed iTunes-Filme, klicken Sie auf der Hauptoberfläche auf die Funktion „Videorecorder“. Danach werden vier Haupteinstellungen angezeigt die "Video Recorder" -Schnittstelle.

# 1. Nehmen Sie alle Videos auf und erfassen Sie alle Aktivitäten vom Computerbildschirm aus
Wenn Sie auf Video aufnehmen oder eine beliebigen Bildschirm Aktivität von PC wollen, klicken Sie bitte auf die „DISPLAY1“Option und dreht „ON“es neben DISPLAY1.

Passen Sie den Bildschirmaufnahmebereich an
Bevor Sie Videos vom Computerbildschirm aufnehmen, klicken Sie im Anzeigebereich auf die Schaltfläche „∨“, um zuerst den Aufnahmebereich auszuwählen. Die Bildschirmrekorder-Software bietet Ihnen verschiedene Optionen für den Aufnahmebereich wie Vollbild, Benutzerdefiniert, Bereich korrigieren, Maus umgeben, Maus folgen, Fenster sperren usw.
Es ist sehr einfach, den Aufnahmebereich mit Vollbild oder angepasster Bildschirmgröße einzustellen, um Videos mit hoher Qualität aufzunehmen. Ich kann den Bildschirmaufzeichnungsbereich, den ich mag, oft frei anpassen. Sie können den gewünschten auswählen und dann darauf klicken.
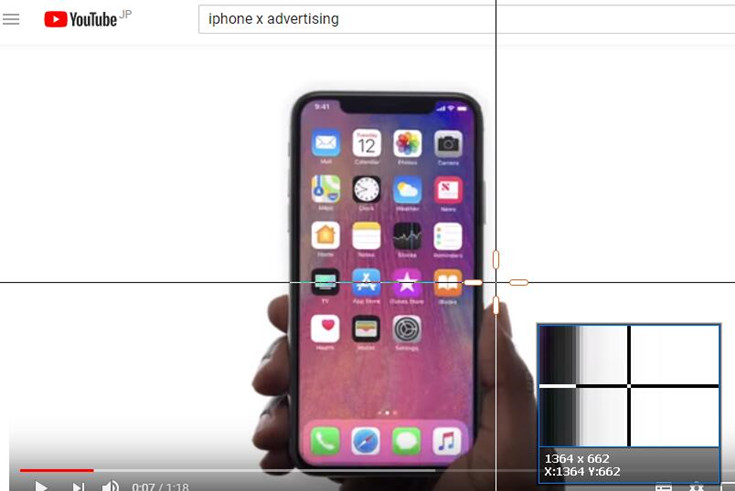

# 2. Nehmen Sie ein Webcam-Video auf und machen Sie ein Foto
Wenn Sie Fotos und Videos mit der Webcam Ihres Computers aufnehmen möchten, schalten Sie die Schaltfläche neben der Webcam von „AUS“ auf „EIN“. Nach dem Einschalten der Taste können Sie Webcam-Videos aufnehmen. Darüber hinaus können Sie auch Fotos von der Webcam aufnehmen. Klicken Sie einfach auf die Schaltfläche „Foto aufnehmen“, um den Moment zu speichern, den Sie speichern möchten.

#3. Wählen Sie Audioeingangskanal
Sie können auch Videoaufnahmen mit Ton / Hintergrundmusik über Systemton oder Mikrofon auswählen. Wenn Sie die Lautstärke anpassen möchten, können Sie sie durch Verschieben der Soundleiste anpassen.
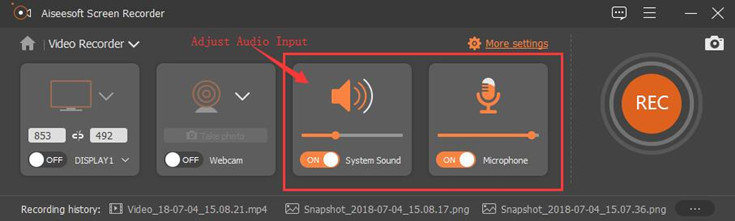
# 4. Systemton aufnehmen
Um ein qualitativ hochwertiges Video aufzunehmen. Wenn Sie beispielsweise von iTunes gekaufte und ausgeliehene Filme, Youtube-Videos und andere Online-Videos aufnehmen möchten, aktivieren Sie bitte die Option "Systemton" und "Mikrofon ausschalten".
# 5. Mikrofon aufnehmen
Mit der Mikrofonaufnahmeoption können Sie jeden Mikrofonklang aufnehmen. Wenn Sie Sprache vom Mikrofon aufnehmen möchten, schalten Sie die Taste neben dem Mikrofon auf „ON“ und stellen Sie die Lautstärke ein, indem Sie den Ton von links nach rechts zurückbewegen.
Wenn Sie beispielsweise Video-Tutorials erstellen oder ein Spiel mit Video-Tutorials mit Ihrem Kommentar aufnehmen möchten, schalten Sie bitte das Mikrofon ein, bevor Sie es aufnehmen.
Hinweis: Für weitere Einstellungen können Sie auf der Benutzeroberfläche auf die Schaltfläche „Weitere Einstellungen“ klicken.
Schritt 3. Starten Sie die Videoaufnahme
Nachdem Sie die obigen Einstellungen vorgenommen haben, klicken Sie einfach auf die Schaltfläche „REC“, um die Aufnahme des Bildschirmvideos zu starten.

# 1. Machen Sie Zeichnungen oder fügen Sie Text hinzu
Während des Aufnahmevorgangs können Sie auf die
Schaltfläche „Bearbeiten“ klicken, um dem aufgenommenen Video Text, Pfeil, Linie und Zeichnung hinzuzufügen. Und Sie können ganz einfach einen Schnappschuss per Klick machen
![]() während der Aufnahme.
während der Aufnahme.
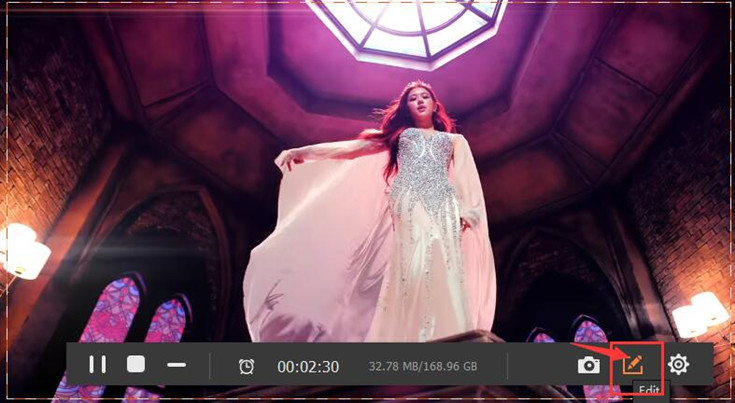
Machen Sie Zeichnungen oder fügen Sie Text hinzu, wenn Sie den Bildschirm aufnehmen
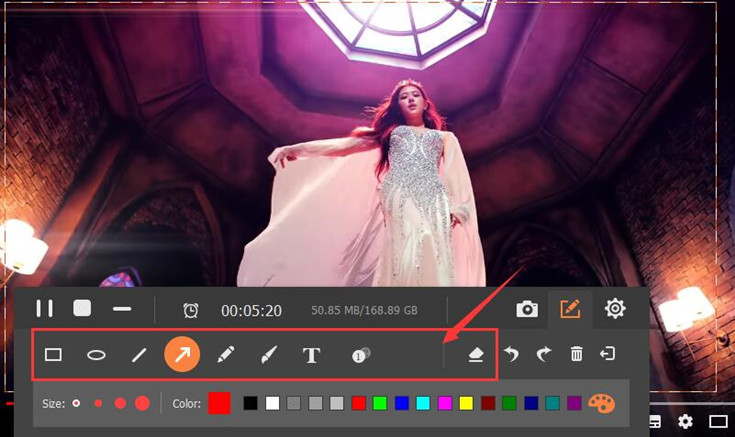
# 2. Aufnahmelänge einstellen
Klicken Sie in der schwebenden Leiste einfach auf das Symbol „Uhr“. Daraufhin wird ein neues Fenster angezeigt. Wählen Sie „Aufnahmelänge“ und stellen Sie die Start- und Endzeit ein, die Sie aufnehmen möchten.

Schritt 4. Vorschau und Speichern von aufgezeichneten Videos
Sie können auf " Pause" klicken, um den Aufnahmevorgang anzuhalten, und auf " Ende" klicken, um den gesamten Aufnahmevorgang zu beenden.
Wenn Sie die Aufnahme beendet haben, können Sie mit dem Programm eine Vorschau des aufgenommenen Videos anzeigen, bevor Sie es speichern. Wenn Sie mit dem Aufnahmevideo nicht zufrieden sind, können Sie es löschen und die Aufnahme erneut starten.

Teil 4. Aufnehmen von Audio / Musik
Schritt 1. Starten Sie Screen Recorder auf einem PC oder Mac
Starten Sie die Screen Recorder-Software auf Ihrem Computer.

Wählen Sie dann "Audio Recorder" von der Hauptoberfläche. Sie sehen die Oberfläche wie folgt:

Schritt 2. Passen Sie die Audioeinstellungen an
Wenn Sie Systemton aufnehmen möchten, wählen Sie „Systemton“ und schalten Sie ihn ein. Wenn Sie Sprache vom Mikrofon aufnehmen möchten, aktivieren Sie die Option „Mikrofon“. Passen Sie dann die Lautstärke an, indem Sie einfach die Lautstärkeleiste von links nach rechts ziehen.

Tipps: Wenn Sie verschiedene Musik, Streaming-Musik (wie Apple Music, Spotify Music, Youtube Music), Radio oder Online-Audio aufnehmen möchten, anstatt sie herunterzuladen, aktivieren Sie einfach die Option „System Sound“.
Schritt 3. Einstellen des Ausgabe-Audioformats
Mit der Aufnahmesoftware können Sie Audio und Ausgabe in verschiedenen Formaten wie MP3, WMA, M4A und ACC aufnehmen.

Schritt 4. Starten Sie die Audioaufnahme vom Computer
Nachdem Sie den Audioeingangskanal und das Ausgabeformat angepasst haben, klicken Sie einfach auf die Schaltfläche „REC“, um die Audioaufnahme vom Computer oder die Sprachaufnahme vom Mikrofon zu starten. Wenn die Aufnahme abgeschlossen ist, klicken Sie auf das Symbol „Ende“, um die Aufnahme zu beenden.
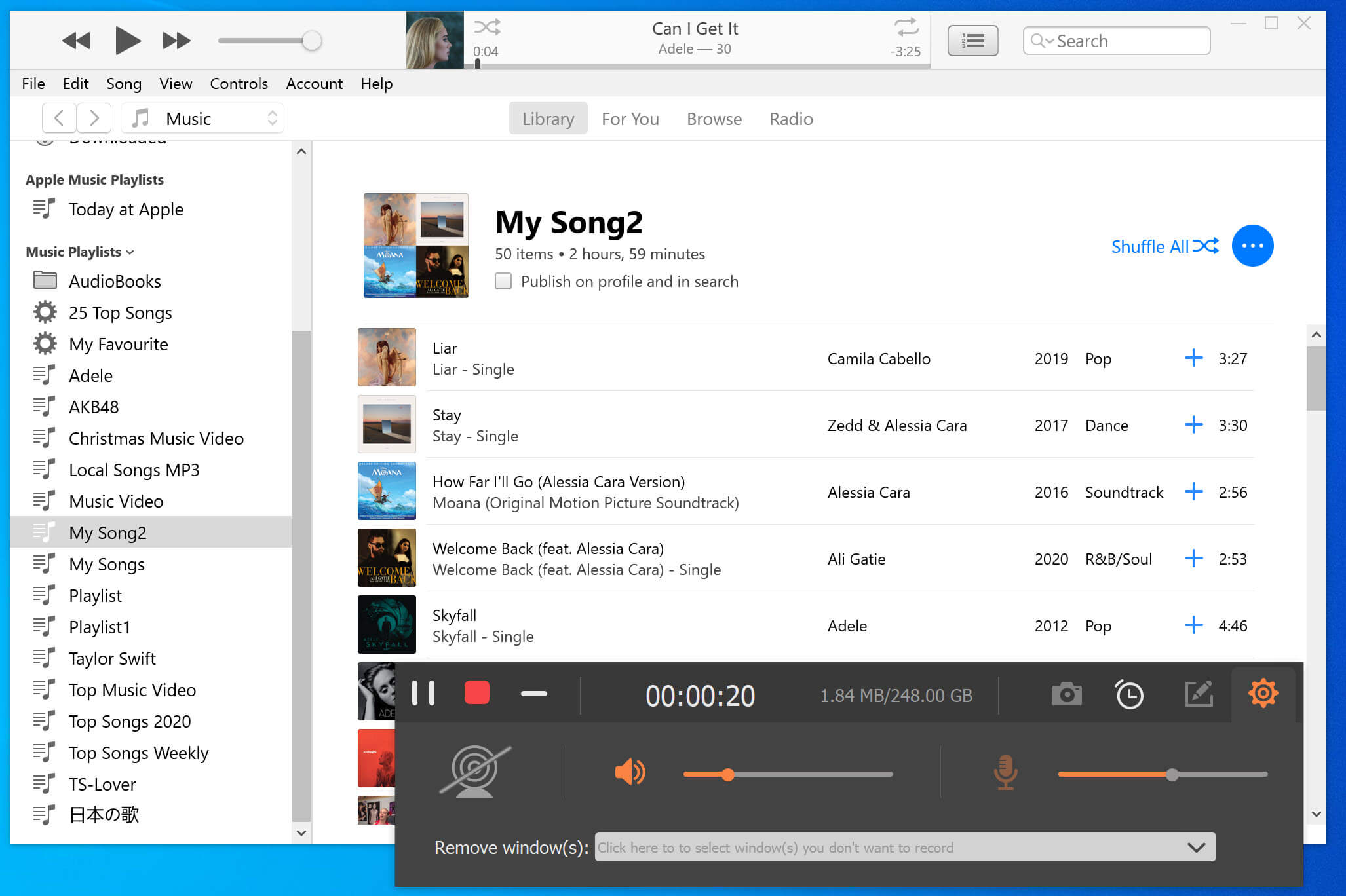
Schritt 5. Hören Sie zu und speichern Sie das aufgenommene Audio / die aufgenommene Musik
Nach Abschluss der Aufnahme können Sie die Audio- / Musikaufnahme abspielen, indem Sie auf die Schaltfläche „Wiedergabe“ klicken. Wenn Sie mit den Aufnahmeergebnissen zufrieden sind, können Sie das Video speichern, indem Sie auf die Schaltfläche „Speichern“ klicken.

Nachdem Sie das auf dem Computer gespeicherte Audio aufgenommen haben, können Sie es in der Aufnahmebibliothek finden und das aufgenommene Audio umbenennen.

Teil 5. So erfassen Sie den Bildschirm
Schritt 1. Starten Sie Screen Recorder
Nachdem Sie das Programm gestartet haben, wählen Sie auf der Hauptoberfläche die Option „Snapshot“.

Schritt 2. Wählen Sie den Bereich / die Region für die Erstellung eines Screenshots aus
Jetzt können Sie den Bereich zum Erstellen eines Screenshots auswählen und anpassen, indem Sie die Maus bewegen.
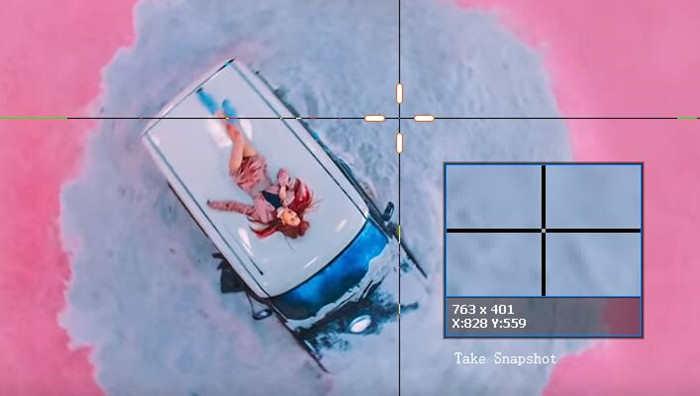
Schritt 3. Zeichnen Sie und fügen Sie Text hinzu
Nachdem Sie einen Screenshot aufgenommen haben, können Sie das Bild mit verschiedenen Effekten zeichnen, z. B. durch Hinzufügen von Linien, Pfeilen, Schrittwerkzeugen usw. Außerdem können Sie Text hinzufügen.
Zeichnungen machen
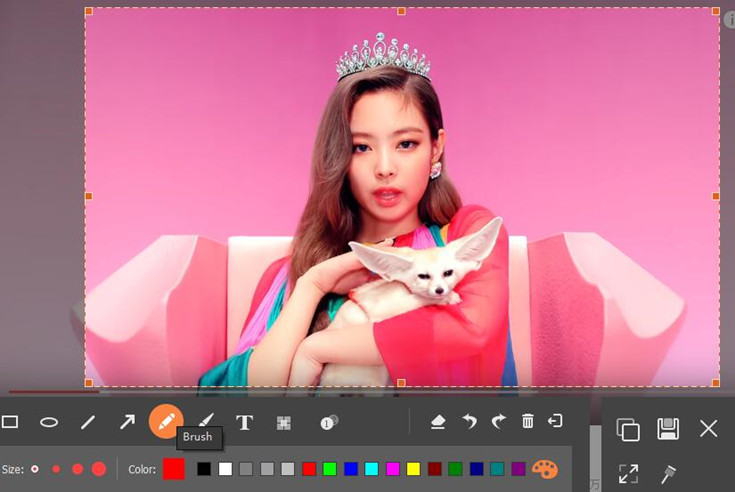
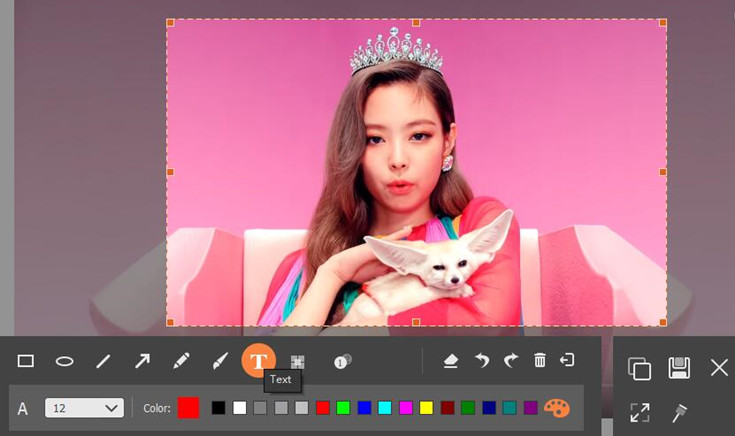
Fügen Sie dem Schnappschuss Text hinzu
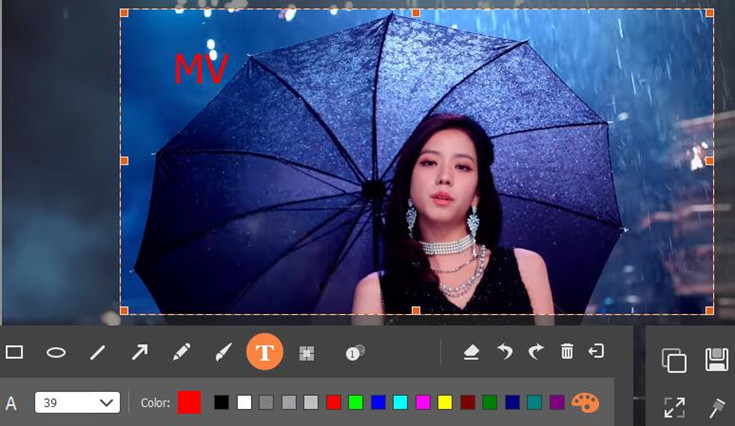
Teil 6. Verwenden der erweiterten Einstellungen
Wie können Sie mit diesem Screen Recorder-Tool Ihr Video und Ihren Schnappschuss klarer und professioneller gestalten? Sie können erweiterte Einstellungen verwenden, um gute Arbeit zu leisten, und dann auf der Hauptoberfläche zur Schaltfläche „Menü“ gehen. Und dann klicken Sie auf "Einstellungen". Dann werden Sie in den Abschnitt Einstellungen weitergeleitet.
Schritt 4. Speichern Sie den Screenshot
Wenn alles erledigt ist, klicken Sie auf die Schaltfläche „Speichern“, um das Bild zu speichern.
# 1. Aufzeichnung
* Signalton beim Starten der Aufnahme
* Aufzeichnungsgrenze anzeigen
* Schwebende Leiste während der Aufnahme ausblenden
* Ermöglichen Sie das Verschieben des Aufnahmebereichs während der Aufnahme
* Desktop-Symbole bei der Aufnahme ausblenden
* Versteckt die System-Taskleiste bei der Aufnahme automatisch
* Hauptfenster beim Schnappschuss ausblenden
* Automatisches Öffnen des Vorschaufensters und der Bibliotheksoberfläche beim Beenden der Aufnahme
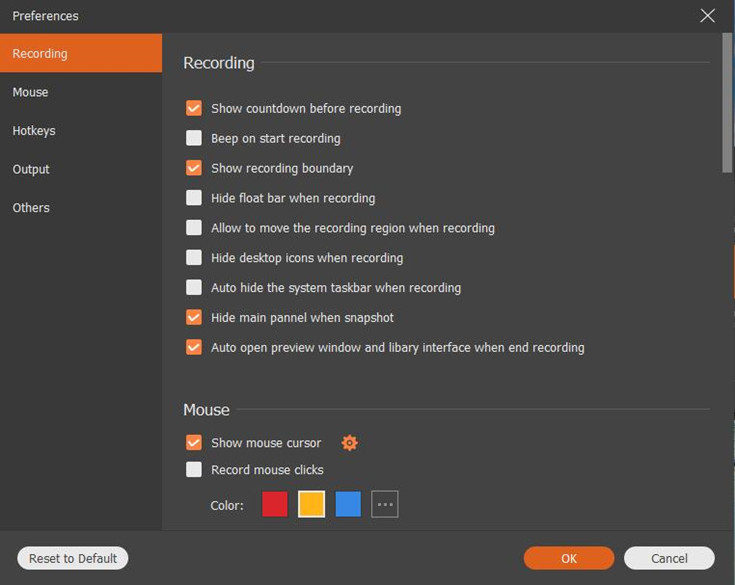
# 2. Maus
* Mauszeiger anzeigen
* Mausklicks aufzeichnen
* Mausbereich aufnehmen
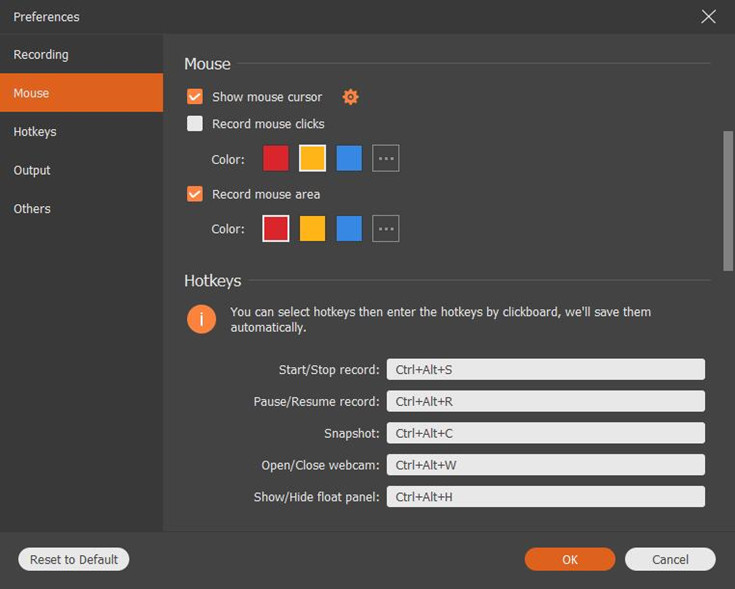
#3. Hotkeys
* Start / Stop-Aufzeichnung
* Aufzeichnung anhalten / fortsetzen
* Schnappschuss
* Webcam öffnen / schließen
* Float Panel ein- / ausblenden

# 4. Ausgabe
* Speicherort der temporären Dateien in Qualität
* Speicherort der Ausgabedateien in Qualität
* Schnappschussformat: JPG / JPEG, BMP, GIF, TIFF io Qualität
* Videoformat: WMV-, MP4-, MOV-, F4V-, AVI-, TS-, GIF io-Qualität
* Video Codec io Qualität
* Videoqualität io Qualität
* Bildrate io Qualität
* Audioformat: WMA-, MP3-, M4A-, AAC io-Qualität
* Audio Qualität

# 5. Andere
* Hardwarebeschleunigung aktivieren
* Automatisch nach Updates suchen
* Das Programm wird automatisch gestartet, wenn der Computer startet
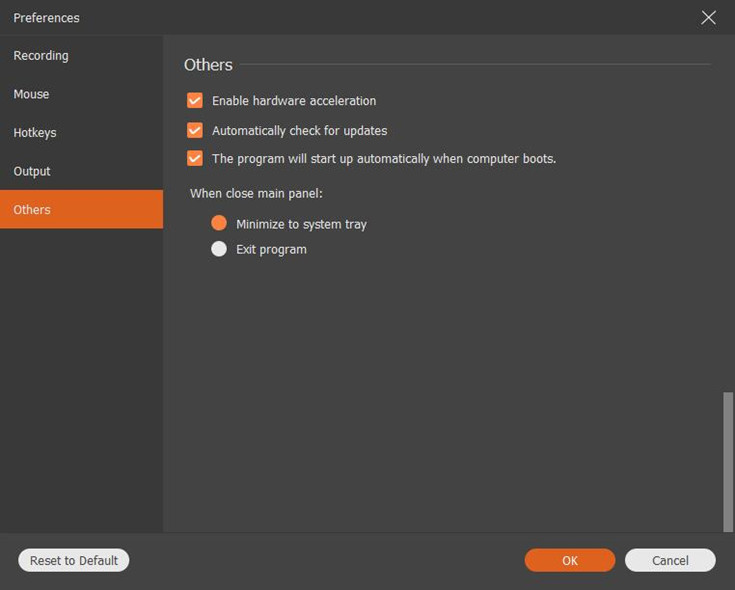
Teil 7. Screen Recorder Tech SPEC
Unterstützte Betriebssysteme: Windows 10 / 8.1 / 8/7 / Vista / XP (SP2 oder höher)
Mac: OS X 10.6 oder höher (inklusive macOS Sierra und macOS High Sierra)
CPU: 1 GHz Intel / AMD-CPU oder höher
RAM: 512 MB oder mehr (1024 MB empfohlen)
Festplattenspeicher: 200 MB und mehr freier Speicherplatz
Mit Hilfe dieses Bildschirmrekorder-Toolskönnen Sie Ihren Mauszeiger mit einer benutzerdefinierten Größe und Farbe markieren. Videos im Vollbildmodus oder in benutzerdefinierten Größen mit hoher Qualität aufnehmen; Fügen Sie den Videos oder Schnappschüssen Text, Pfeil, Linie und andere Zeichenfelder hinzu. und fügen Sie dem Video des Aufnahmebildschirms vom Mikrofon zusätzlichen Ton hinzu. Machen Sie jetzt mit dieser leistungsstarken und benutzerfreundlichen Bildschirmrekorder-Software, was Sie wollen!
In Verbindung stehender Artikel
Bemerkungen
Eingabeaufforderung:Sie müssen sich
anmelden,bevor Sie einen Kommentar abgeben können.
Noch keinen Account. Bitte klicken Sie hier, um sich zu
registrieren.

- Gebrauchsanweisung für Bildschirmrekorder
- Halten Sie iTunes Rental Movies für immer
- Computerbildschirm aufzeichnen
- Nehmen Sie iTunes-Filme für die Offline-Wiedergabe auf
- Streaming-Video auf dem Computer aufnehmen
- YouTube-Videos aufnehmen
- Nehmen Sie Facebook-Videos auf
- Nehmen Sie Apple Music Tracks auf
- Nehmen Sie Spotify-Musiktitel auf


Noch kein Kommentar. Sag etwas...