
So konvertieren Sie iTunes M4V-Filme in MP4
Von Sarah Connor Aktualisiert am 07. August 2018
- Zusammenfassung:
-
Lesen Sie dieses Tutorial und erfahren Sie, wie Sie DRM aus von iTunes gekauften und ausgeliehenen Filmen, TV-Shows und Musikvideos entfernen, die DRM M4V-Videos in das DRM-freie MP4-Format konvertieren, um sie offline anzusehen, und wie Sie iTunes-Videos durch Aufnehmen über iTunes aufnehmen Videorecorder.
Apple verwendet M4V zum Codieren von Filmen, Fernsehsendungen und anderen im iTunes Store gekauften Videos und bettet normalerweise den FairPlay DRM-Kopierschutz von Apple in diese M4V-Dateien ein, um die illegale Verbreitung einzuschränken. Wenn Sie Apple-Videos auf Mobilgeräten ohne kostenlose Verteilung ansehen müssen, sollten Sie zuerst den DRM-Schutz aus den M4V-Videodateien entfernen und dann die Videos in kostenlose MP4-Dateien konvertieren, die mit allen Audiogeräten kompatibel sind. Dieser Beitrag soll Ihnen zeigen, wie Sie iTunes M4V-Filme ohne Einschränkung in MP4 konvertieren können.
Haben Sie jemals das Problem festgestellt, dass Sie abgelehnt wurden, um die gekauften iTunes-Filme abzuspielen, nachdem die Verteilung abgelaufen ist? oder möchten Sie die iTunes-Videos direkt auf einem Nicht-Apple-Gerät ansehen? Hier finden Sie eine einfache Möglichkeit, DRM aus iTunes-Filmen, Fernsehsendungen und Dokumentationsvideos zu entfernen und die iTunes M4V-Filme in kostenlose MP4-Dateien zukonvertieren. Anschließend können Sie die konvertierten gekauften und gemieteten iTunes-Filme, Fernsehsendungen und Musikvideos auf allen Geräten ansehen offline ohne Einschränkung.
Um DRM aus iTunes M4V-Filmen zu entfernen, ist iTunes M4V Convertereine gute Wahl. Mit dem nützlichen Programm können iTunes M4V-Filme legalmit bis zu 30-facher Geschwindigkeit in MP4 konvertiert werden. Mithilfe dieser Funktion können Sie DRM nicht nur einfach aus von iTunes gekauften und ausgeliehenen Filmen, TV-Shows und Musikvideos entfernen, sondern auch die DRM M4V-Videos in das DRM-freie MP4-Format konvertieren, das von den meisten Videoplayern unterstützt wird. Ausgabe 1080P HD mit 100% Originalqualität. Nach der Konvertierung können Sie die konvertierten MP4-Videodateien auf allen Mediengeräten abspielen, die mit dem MP4-Format kompatibel sind, einschließlich Smartphone, Tablets, Fernseher, Xbox, PS4 usw.
Lösung 1. Konvertieren Sie iTunes M4V-Filme mit M4V Converter in MP4
Schritt 1
Führen Sie iTunes M4V Converter auf dem Computer aus
Laden Sie iTunes M4V Converter auf Ihren Mac oder Windows herunter, installieren Sie es und führen Sie es aus. Die Oberfläche ist sauber und benutzerfreundlich. iTunes wird automatisch gestartet.

Schritt 2
Fügen Sie iTunes-Filme hinzu
Klicken Sie auf die Schaltfläche "Dateien hinzufügen" und Sie werden sehen, dass alle Videos in Ihre iTunes-Mediathek geladen werden, einschließlich Musikvideos, Filme und Fernsehsendungen. Überprüfen Sie die Filme, die Sie in MP4 konvertieren möchten, und klicken Sie auf "Hinzufügen". (Sie können mehrere Filme gleichzeitig hinzufügen.)

iTunes M4V Converter behält alle Audiospuren und Untertitel der ursprünglichen M4V-Filme bei, um MP4-Filme auszugeben, einschließlich Dolby AC3 5.1, AD, CC. Klicken Sie auf das Zahnradsymbol, um die gewünschten zu deaktivieren.
Schritt 3
Konvertieren Sie iTunes M4V-Filme in MP4
Klicken Sie auf die Schaltfläche „Konvertieren“, um mit der Konvertierung ausgewählter M4V-Filme in MP4 zu beginnen. Die ausgegebenen MP4-Filme werden standardmäßig in Dokumenten gespeichert. (Sie können den Zielordner ändern, indem Sie auf die Pfeile in der oberen rechten Ecke der Benutzeroberfläche klicken.)

Lösung 2. Nehmen Sie den iTunes-Videostream auf, indem Sie den Inhalt aufzeichnen
Möchten Sie iTunes M4V-Filme im MP4-Format wie die lokalen Videodateien ansehen? Möchten Sie iTunes M4V-Filme für die Offline-Wiedergabe ohne Einschränkung ansehen? Wir bieten Ihnen eine weitere Möglichkeit, iTunes-Filme kostenlos zu erhalten, insbesondere wenn es um das Problem der Konvertierung von iTunes M4V-Filmen in MP4 geht.
Dieser iTunes Video Recorderist genau das, was Sie brauchen. Es ist ein professionelles Aufnahmewerkzeug zum Aufzeichnen des iTunes-Videobildschirms durch Aufzeichnen des Inhalts. Wenn Sie Filme und Fernsehsendungen aus dem iTunes Store ohne Einschränkungen oder DRM-Schutz auf dem Computer oder anderen Geräten genießen möchten, ist iTunes Video Recorder genau das richtige Werkzeug, um DRM-geschützte iTunes M4V-Videosin Originalqualität aufzunehmen und zu speichern als normale Audiodateien ohne DRM-Einschränkung. Es ist nicht nur ein Videorecorder, sondern auch ein Musikrekorder. Neben iTunes-Videos werden auch Youtube-Videos, Apple Music, Spotify Music, Youtube Music und Amazon Music für die Aufnahme unterstützt. Als einfach zu verwendendes Bildschirmaufzeichnungsprogramm diente dieses Programm als ausgezeichneter Videorecorder. Es ist auch verfügbar, um Bildschirmvideos aufzunehmen und alles auf dem Bildschirm mit hoher Video- und Audioqualität aufzunehmen.
Laden Sie den iTunes Video Recorder für Mac und Windows kostenlos herunter:
Mal sehen, wie man iTunes M4V-Videos in hoher Qualität aufzeichnet.
Schritt 1
Installieren Sie den iTunes Video Recorder
Laden Sie den iTunes-Videorecorder mit vollem Funktionsumfang herunter, installieren Sie ihn und starten Sie ihn, der in hohem Maße mit Windows oder Mac kompatibel ist. Videorecorder, Audiorecorder, Schnappschuss, Weitere sind verfügbar.

Schritt 2
Spielen Sie iTunes-Videos ab
Gehen Sie zum iTunes Store und suchen Sie Ihre bevorzugten Filme oder Fernsehsendungen. Wenn Sie iTunes-Videos aufnehmen, sollten Sie den Vollbildmodus auswählen oder den Aufnahmebereich anpassen. Um das Aufzeichnen von Geräuschen zu vermeiden, können Sie die Option für Mikrofon-Audio deaktivieren und das Audio vom Systemton aufnehmen.

Schritt 3
Nehmen Sie iTunes-Videos in hoher Qualität auf
Klicken Sie auf „Videorecorder“, um Video und Bildschirm aufzunehmen.
Wenn Sie iTunes-Filme auf dem Computer aufnehmen möchten, klicken Sie auf der Hauptoberfläche auf die Funktion „Videorecorder“. Danach werden auf der Softwareschnittstelle vier Haupteinstellungen angezeigt. Schalten Sie dann „System Sound“ ein und aus Option „Mikrofon“.

So zeichnen Sie iTunes-Videos auf und erfassen alle Aktivitäten vom Computerbildschirm aus:
Klicken Sie auf die Option „DISPLAY1“ und aktivieren Sie sie neben DISPLAY1.

Bevor Sie Videos vom Computerbildschirm aufnehmen, klicken Sie im Anzeigebereich auf die Schaltfläche „∨“, um zuerst den Aufnahmebereich auszuwählen. Hinweis: Das Programm bietet Ihnen verschiedene Optionen für den Aufnahmebereich wie Vollbild, Benutzerdefiniert, Bereich korrigieren, Um die Maus herum, Folgen Sie der Maus, Fenster sperren usw.
Es ist sehr einfach, den Aufnahmebereich mit Vollbild oder angepasster Bildschirmgröße einzustellen, um von iTunes gekaufte / geliehene Filme und Fernsehsendungen mit hoher Qualität aufzunehmen. Passen Sie den Aufnahmebereich des Bildschirms an.

Wenn Sie den Bildschirm nicht erfassen müssen, können Sie direkt mit der Aufnahme von iTunes-Videos beginnen.
Klicken Sie unten rechts auf das rote „ REC“, um mit der Aufnahme von iTunes-Videos zu beginnen. Das Ausgabevideoformat kann als WMV oder MP4 eingestellt werden.

Schritt 4
Vorschau und Speichern aufgezeichneter Videos
Sie können auf "Pause" klicken, um den Aufnahmevorgang anzuhalten, und auf "
Ende" klicken, um den gesamten Aufnahmevorgang zu beenden.
Wenn Sie die Aufnahme beendet haben, können Sie mit dem Programm eine Vorschau des aufgenommenen Videos anzeigen, bevor Sie es speichern. Sie können das Video speichern, wenn Sie mit dem Aufnahmevideo zufrieden sind, oder Sie können es löschen und die Aufnahme erneut starten.

Laden Sie den iTunes Video Recorder kostenlos herunter:
In Verbindung stehender Artikel
Bemerkungen
Eingabeaufforderung:Sie müssen sich
anmelden,bevor Sie einen Kommentar abgeben können.
Noch keinen Account. Bitte klicken Sie hier, um sich zu
registrieren.


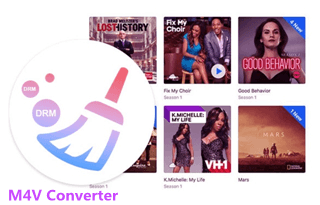
Noch kein Kommentar. Sag etwas...