
So konvertieren Sie M4V kostenlos in MP4 (DRM entfernen)
Von Sarah Connor Aktualisiert am 22. August 2018
- Zusammenfassung:
-
Möchten Sie iTunes-Filme, Fernsehsendungen und M4V-Videos ohne Einschränkungen ansehen? In diesem Artikel erfahren Sie, wie Sie DRM aus iTunes-Videos entfernen und iTunes M4V Schritt für Schritt mit iTunes M4V in MP4 Converter in MP4 konvertieren.
M4V ist ein Standard-Videodateiformat, das von Apple aus dem MP4-Format erstellt wurde. Dieses Format ist für iPod, iPhone und PlayStation Portable und basiert auf der MPEG-4-Codierung, zweite Ausgabe. M4V wird zum Speichern von Filmen, Fernsehserien und Musikvideos im iTunes Store verwendet. Dieses Videoformat wird in Online-Video-on-Demand-Websites und Mobiltelefonen verwendet. Es handelt sich um eine spezielle Art von MP4-Format, und sein Suffix lautet normalerweise .MP4 oder .M4V, die Videokodierung verwendet H264 oder H264 / AVC und die Audiokodierung AAC. Das M4V-Dateiformat verwendet die H264-HD-Codierung und ermöglicht eine höhere Auflösung bei geringerer Größe als das herkömmliche On2 VP6, H263, Divx und mehr. Das M4V-Format wird auch als Apples Video-Podcast-Format bezeichnet. Alle iTunes-Videos sind jedoch im M4V-Format DRM-geschützt. Wenn Sie iTunes-Filme und Fernsehsendungen auf Geräten ohne Apple ansehen möchten, können Sie DRM aus iTunes-Videosentfernen und M4V konvertieren zu einem gerätefreundlicheren Format wie MP4, AVI, WMV, MOV usw.
In diesem Artikel erfahren Sie hauptsächlich, wie Sie DRM aus iTunes-Videos und Fernsehsendungen entfernen und M4V in MP4 mit iTunes M4V in MP4 Converter konvertieren. Außerdem erklären wir Ihnen, was der Unterschied zwischen den Formaten M4V und MP4 ist, und zeigen Ihnen, wie Sie alle Ihre iTunes-Videoverleihe oder -käufe auf Geräten wie Android-Smartphones, Android-Tablets, TV, Xbox, PS4 usw. genießen können.
1: Über iTunes M4V
M4V ist ein DRM-geschütztes MPEG-4 (MP4)-Videoformat, das in Online-Video-on-Demand-Websites und Mobiltelefonen verwendet wird. Es handelt sich um eine spezielle Art von MP4-Format, dessen Suffix normalerweise .MP4 oder .M4V ist. Die Videokodierung verwendet H264 und die Audiokodierung AAC. Dieses spezielle Videoformat wird in Apple-Produkten wie dem iPhone, dem iTunes Store und dem iPod verwendet. Da M4V eng mit Apple Inc. verbunden ist, sind m4v-Dateien häufig urheberrechtlich geschützt - Apples FairPlay DRM-Urheberrechtsschutz.
2: Über MP4
MP4 ist ein kostenloses Videoformat ohne DRM-Verschlüsselung, daher sind die meisten Mediaplayer und Geräte wie iTunes, iPods, iPhones, iPads, Android-Telefone (Samsung, LG, HTC, Sony, Huawei, Motorola, Google Pixel, Windows Phone, Sharp usw.) , Media Player Classic, Car Player, VLC Media Player, PS4, Xbox usw. unterstützt MP4-Videodateien. Der MP4 ist der früheste ein mobiles Handheld-Gerät, das im Format verwendet wird, da ein spezieller Typ von MP4, M4V MP4-Format repräsentativ ist PSP, iPod, iPhone und andere mobile Handheld-Geräte wurden von dieser hochauflösenden H264 / AVC-Codierung MP4 sukzessive unterstützt M4V.
Warum muss ich M4V in MP4 konvertieren?
Da wir alle wissen, dass M4V-Dateien aus dem iTunes Store möglicherweise kopiergeschützt sind, erlauben Sie die Wiedergabe von iTunes-Videos auf Nicht-Apple-Produkten nicht und viele mobile Geräte unterstützen M4V nicht vollständig. Sobald Ihre gekauften und ausgeliehenen iTunes-Filme, TV-Sendungen abgelaufen sind oder der Abonnementdienst gekündigt wurde, können Sie iTunes-Videos erst wiedergeben, wenn Sie sie erneut verlängern. Heute lernen Sie, wie Sie Geld sparen, um iTunes Movies, TV zu genießen Showsmit mehr Freiheit und Komfort, was Sie iTunes DRM und konvertieren DRM M4V zu MP4tun müssen , ist zu entfernen.
Weg 1: Konvertieren Sie iTunes M4V-Videos in MP4 von M4V in MP4 Converter
iTunes M4V Converterfür Mac & Windows, beides ist ein leistungsstarker iTunes DRM Media Converter, ein iTunes DRM-Entfernungsprogramm und ein M4V to MP4 Converter auf dem Markt.
Es kann nicht nur DRM aus von iTunes gekauften und ausgeliehenen Filmen und Fernsehsendungen mit 20-mal schnellerer Geschwindigkeit entfernen, sondern auch iTunes M4V-Videos unter Mac OS und Windows in das DRM-freie MP4-Format konvertieren. Nur wenige Minuten können Sie iTunes DRM-geschützt stapelweise konvertieren M4V-Videos zu verlustfreiem DRM-freiem MP4 mit 100% verlustfreier Qualität. Nachdem Sie M4V in MP4 konvertiert und DRM aus iTunes-Filmen und Fernsehsendungen entfernt haben, können Sie iTunes-Videos auf jedem Gerät ansehen, ohne sich Gedanken über den Ablauf machen zu müssen Konvertieren Sie beispielsweise iTunes M4V in MP4 auf einem Mac.
iTunes M4V Converter bietet Windows- und Mac-Version: Für Benutzer von Mac OS 10.8, 10.9, 10.10, 10.11 und 10.12; Für Benutzer von Windows XP, Vista, 7, 8 und 10 (32-Bit und 64-Bit). Laden Sie jetzt den Konverter M4V in MP4 kostenlos herunter und probieren Sie es aus!
Wie konvertiere ich iTunes M4V-Videos in MP4?
Schritt 1 Führen Sie den iTunes M4V to MP4 Converter aus
Laden Sie iTunes M4V to MP4 Converter auf Ihren Mac oder Windows herunter, installieren Sie es und führen Sie es aus. Sie können sehen, dass die Hauptoberfläche sauber und benutzerfreundlich ist. Zu diesem Zeitpunkt wird iTunes automatisch gestartet.

Schritt 2 Fügen Sie M4V-Videos, Filme und Fernsehsendungen hinzu
In diesem Schritt müssen Sie iTunes M4V-Videos in das Programm importieren. Klicken Sie auf die Schaltfläche "Dateien hinzufügen", um dem Programm M4V-Videos aus Ihrer iTunes-Mediathek hinzuzufügen, einschließlich Musikvideos, Filme und Fernsehsendungen. Überprüfen Sie die Filme, die Sie in MP4 konvertieren möchten, und klicken Sie auf die Schaltfläche "Hinzufügen", um einen oder mehrere Filme nach Ihren Wünschen hinzuzufügen.

Nachdem Sie dem Programm iTunes-Videos hinzugefügt haben, können Sie auf das Symbol „Einstellungen“ klicken, um die Audiospur und den Untertitel auszuwählen, die Sie in der Ausgabedatei behalten möchten. Oder Sie können es einfach stehen lassen, da dieses Programm alle Audiospuren und Untertitel der ursprünglichen m4v-Filme für die Ausgabe von mp4-Filmen, einschließlich Dolby AC3 5.1, AD, CC, beibehält. Klicken Sie auf das Zahnradsymbol, um die gewünschten zu deaktivieren.

Schritt 3 Konvertieren Sie iTunes M4V in MP4
Nachdem Sie das iTunes-Videoausgabeformat eingestellt haben, klicken Sie einfach auf die Schaltfläche „Konvertieren“, um ausgewählte iTunes M4V-Filme und Fernsehsendungen in DRM-freies MP4 zu konvertieren. In nur wenigen Minuten wird das ausgegebene MP4-Video auf dem Computer gespeichert. Jetzt haben Sie iTunes-Videos im MP4-Format ohne DRM-Verschlüsselung. Sie können Ihre von iTunes gekauften und ausgeliehenen Filme, Fernsehsendungen und Musikvideos jederzeit auf jedem Gerät ansehen. sogar die Erneuerung ist abgelaufen.

Markieren Sie die Funktionen des besten iTunes M4V-Konverters
-Entfernen Sie DRM aus gekauften und ausgeliehenen iTunes-Filmen, TV-Shows und Musikvideos
-Konvertieren Sie iTunes DRM-geschützte M4V-Videos in verlustfreies DRM-freies MP4
- Behalten Sie alle Audiospuren und Untertitel bei, einschließlich AC3 Dolby 5.1, Untertitel und Audiobeschreibungen
-Entfernen Sie iTunes Video DRM mit 30-facher Geschwindigkeit.
-Ausgabe 1080P HD mit 100% Originalqualität.
Laden Sie den iTunes M4V to MP4 Converter kostenlos herunter und versuchen Sie, DRM aus dem iTunes-Video zu entfernen und in MP4 zu konvertieren:
Weg 2: DRM-geschütztes iTunes M4V-Video mit dem Bildschirmrekorder aufnehmen
In der obigen Anleitung erfahren Sie, wie Sie DRM aus von iTunes gekauften / ausgeliehenen Filmen, TV-Shows und Musikvideos entfernen und die DRM-freien iTunes-Videos im MP4-Format erhalten. Wenn Sie iTunes-Filme im M4P-Format erhalten möchten, können Sie außerdem iTunes M4V-Filme direkt als MP4 rippen.
iTunes Movies Recorderals Bildschirmaufnahme- und Aufnahmeprogramm, mit dem Sie Bildschirmvideos aufnehmen können, während Sie iTunes-Filme, Fernsehsendungen, MV abspielen. Nach Abschluss der Ripping-Verarbeitung werden die iTunes-Videos als DRM-freie MP4 auf Ihrem Computer gespeichert. Darüber hinaus können Sie nicht nur Videos von gekauften oder ausgeliehenen iTunes DRM-Videos, Online-Streaming-Videos und Streaming-Musik (Apple Music, Spotify Music-Titel usw.) aufnehmen. Sie können aber auch alles auf dem Bildschirm mit hoher Video- und Audioqualität erfassen, z. B. Online-Besprechungen aufzeichnen. Aufzeichnen geschützter DVD-Filme, Aufnehmen geschützter TV-Sendungen und Filme von Online-Videos oder Video-on-Demand-Diensten usw. Das aufgenommene Video wird in MP4, WMV, MOV, AVI, GIF, TS usw. gespeichert, um die Wiedergabe und Weitergabe zu vereinfachen.
Hauptmerkmale des Bildschirmrekorders:
Video aufnehmen: Nehmen Sie alle Online-Videos / Filme und Streaming-Videos in hoher Qualität auf.
Musik aufnehmen: Rippen Sie Apple Music-Titel, Spotify Music-Titel und andere Online-Streaming-Musik, anstatt sie herunterzuladen.
Schnappschüsse machen: Machen Sie jederzeit und in jeder gewünschten Größe schnell einen HD-Schnappschuss auf dem Bildschirm.
Holen Sie sich kostenlose Streaming-Musik und -Videos: Nehmen Sie geschützte iTunes-Videos und Apple Music-Titel auf und behalten Sie gemietete iTunes-Filme und gekaufte Apple Music-Songs für immer kostenlos bei.
Wie kann ich gekaufte und ausgeliehene Filme und M4V-Videos von iTunes aufnehmen?
Schritt 1. Installieren und starten Sie Screen Recorder
Laden Sie den iTunes Movies Recorder herunter, installieren Sie ihn und starten Sie ihn. Er ist hochkompatibel mit Windows 10/8/7 / XP / Vista und Mac OS X 10.9 oder höher (macOS Sierra und macOS High Sierra). Sie werden sehen, dass es drei Hauptfunktionen gibt: Videorecorder, Audiorecorder und Schnappschuss.

Schritt 2. Rufen Sie die Videorecorder-Funktion auf
Wenn Sie iTunes-Filme mit DRM aufnehmen möchten, klicken Sie auf der Hauptoberfläche auf die Funktion „Videorecorder“.

Um iTunes-Videostreams in HD-Audioqualität aufzunehmen, aktivieren Sie bitte den Systemtonund die Mikrofonoption.

Schritt 3. Öffnen Sie die iTunes Movie Playback-Oberfläche und passen Sie den Bildschirmaufnahmebereich an
Öffnen Sie iTunes und suchen Sie, welche Streaming-Filme, Fernsehsendungen und Musikvideos Sie aufnehmen möchten. Passen Sie dann den Bildschirmaufnahmebereich entsprechend der Größe des Wiedergabefensters an. Klicken Sie einfach im Anzeigebereich auf die Schaltfläche „∨“, um zuerst den Aufnahmebereich auszuwählen. Die Bildschirmrekorder-Software bietet Ihnen verschiedene Optionen für den Aufnahmebereich wie Vollbild, Benutzerdefiniert, Bereich korrigieren, Maus umgeben, Maus folgen, Fenster sperren usw. So können Sie die iTunes-Filme während der Wiedergabe im Vollbildmodus aufnehmen.

Es ist sehr einfach, den Aufnahmebereich mit Vollbild oder angepasster Bildschirmgröße einzustellen, um Videos mit hoher Qualität aufzunehmen. Ich kann den Bildschirmaufzeichnungsbereich, den ich mag, oft frei anpassen. Sie können den gewünschten auswählen und dann darauf klicken.

Schritt 4. Starten Sie die Aufnahme von gekauften und ausgeliehenen iTunes-Filmen
Nachdem Sie die obigen Einstellungen vorgenommen haben, klicken Sie einfach auf die Schaltfläche „REC“, um mit der Aufnahme von von iTunes gekauften und ausgeliehenen Filmen, TV-Shows und Musikvideos zu beginnen.

Schritt 5. Vorschau und Speichern des aufgezeichneten iTunes-Videostreams
Nachdem das Video vollständig abgespielt wurde, klicken Sie auf die Schaltfläche „Beenden“, um den gesamten Aufnahmevorgang zu beenden. Die vollständigen Filme werden im MP4-Format auf Ihrem Computer gespeichert.

Wenn Sie die Aufnahme beendet haben, können Sie mit dem Videorecorder eine Vorschau des Aufnahmevideos anzeigen, bevor Sie es speichern. Wenn Sie mit dem Aufnahmeergebnis nicht zufrieden sind, können Sie es löschen und die Aufnahme erneut starten.
Laden Sie den Bildschirmrekorder herunter und nehmen Sie kostenlos iTunes DRM-Videos / -Filme auf Mac- und Windows-Computern auf.
Sie können dieses Bildschirmrekorder-Tool auch verwenden, um Streaming-Musik wie Apple Music, Spotify, Amazon Music, Youtube Music und Pandora-Online-Songs aufzunehmen, anstatt sie herunterzuladen.
Weitere Informationen:
Wie verwende ich Screen Recorder zum Aufnehmen von Videos und Musik?
Fazit: Dies ist eine sehr langsame Methode zum Aufzeichnen von von iTunes gekauften und ausgeliehenen Filmen und M4V-Videos. Wenn die Aufnahmezeit nicht lang ist, können Sie auch diese Methode auswählen. Wir empfehlen Ihnen jedoch, den iTunes M4V to MP4 Converter zu verwenden. Mit diesem Programm können Sie nicht nur iTunes DRM-geschützte iTunes M4V-Videos mit 30-facher Geschwindigkeit in verlustfreies DRM-freies MP4 konvertieren und viel Zeit sparen, sondern auch DRM aus dem gekauften und gemieteten entfernen iTunes-Filme, Fernsehsendungen und Musikvideos in 100% Originalqualität.
Das könnte dir auch gefallen
Wenn Sie Apple Music abonniert haben und die Apple Music-Songs und iTunes-Musik überall genießen möchten, probieren Sie diesen Apple Music Converter aus, mit dem Sie DRM aus Apple Music / iTunes Music entfernen und M4P in MP3 konvertieren können.
In Verbindung stehender Artikel
Bemerkungen
Eingabeaufforderung:Sie müssen sich
anmelden,bevor Sie einen Kommentar abgeben können.
Noch keinen Account. Bitte klicken Sie hier, um sich zu
registrieren.


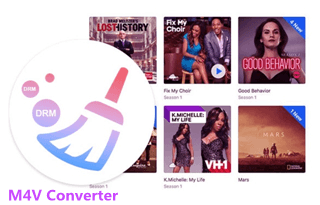
Noch kein Kommentar. Sag etwas...