
Grabador de pantalla: grabe cualquier video / audio y tome una instantánea
Por Sarah Connor Actualizado el 19 de noviembre de 2018
- Resumen:
-
Este grabador de pantalla es el mejor software de grabación de pantalla que puede ayudarlo a grabar la pantalla (video / audio) y tomar una instantánea en computadoras Mac y Windows. La guía paso a paso le mostrará cómo grabar videos, música y procesos de reproducción de juegos, etc. con Screen Recorder.

Parte 1. Introducción de Screen Recorder para Windows y Mac
Screen Recorderestá diseñado para grabar video / audio, transmisión de video / música como videos de Youtube, iTunes Moives, Apple Music, Spotify Music, Youtube Music, Amazon Music con alta calidad de audio y video. También puede utilizar la función "Instantánea" de este grabador de pantalla para tomar capturas de pantalla desde la computadora con múltiples funciones de edición. A continuación, le enseñaremos cómo grabar películas, videos, música, llamadas, tutoriales en video, programas de TV, en línea, transmisión audio, voz de micrófono, tomar instantáneas u otros con este software de grabación de pantalla.
Características clave de Screen Recorder:
*
Grabar video: grabe cualquier video HD con audio del sistema o voz de micrófono.
*
Captura de audio: grabe cualquier transmisión de música en línea, radio, llamada de audio y más desde el audio del sistema o el micrófono según sea necesario.
*
Toma instantáneas: toma capturas de pantalla en cualquier tamaño personalizado que necesites para guardar rápidamente el momento que necesitas.
* Personalice el área de grabación libremente: Pantalla completa, Personalizado, Región fija, Alrededor del mouse, Siga el mouse, Bloquear ventana, etc.
* Personalice la duración de la grabación y edite los videos / audios grabados, obtenga una vista previa del video grabado antes de guardarlo.
* Edite el video grabado o la instantánea, como agregar flechas, líneas, texto y más.
* Personalizar la tecla de acceso rápido para iniciar o detener la grabación.
Parte 2. Cómo registrar el grabador de pantalla
Paso 1. Instale Screen Recorder (Windows) o Screen Recorder (Mac)
Simplemente haga clic en el botón "Descargar gratis" para comenzar a descargar el grabador de pantalla, proporcionamos la versión para Windows y la versión para Mac. Luego, instálelo en su computadora Windows o Mac siguiendo las instrucciones.
Paso 2. Inicie el software de grabación de pantalla
Inicie el software Screen Recorder en PC o Mac. Luego haga clic en el icono "Registrarse" en la esquina superior derecha de la interfaz principal.

Paso 3. Registrar grabador de pantalla
Después de hacer clic en el icono "Registrarse", aparecerá una nueva ventana que le pedirá que ingrese su dirección de correo electrónico con licencia y el código de registro para registrar el software para obtener las funciones completas, luego haga clic en "Aceptar" cuando haya ingresado la información necesaria.
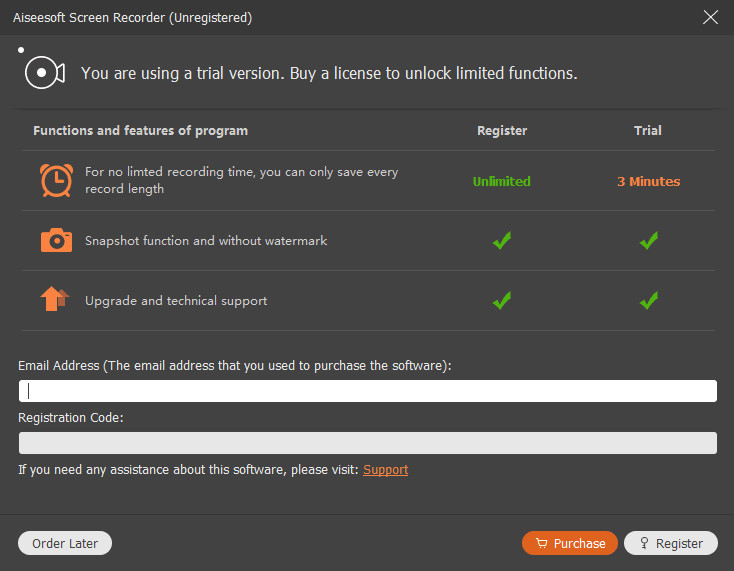
Nota:
1. El código de registro le será enviado por correo electrónico. Si no ha recibido un correo electrónico de nuestra parte, comuníquese con nuestro equipo de soporte.
2. La versión de prueba gratuita solo le permite guardar 3 minutos de sus grabaciones. Si desea desbloquear la limitación, compre la versión completa aquí.
3.Este software Screen Recorder solo se puede descargar y usar en una computadora. Si desea tener una prueba gratuita antes de comprar, o lo visita por teléfono móvil, comparta este tutorial en su Facebook, Google+, Twitter, LinkedIn o Pinterest. Cuando usa la computadora, obtiene esta página en su cuenta SNS y descarga el programa en la computadora.
Parte 3. Cómo grabar video y capturar pantalla en PC / Mac
Paso 1. Instale y ejecute Screen Recorder
Descargue, instale y ejecute Screen Recorder en su computadora. Verá que hay tres funciones principales en la interfaz del software que se muestran a continuación.

Grabador de video: captura video, audio, programas de TV, videos / películas en línea, tutorial en línea, películas compradas y alquiladas en iTunes, procesos de reproducción de juegos, etc. Guarde los videos de su cámara web en su computadora.
Grabador de audio: Grabe audio en línea, transmisión de música, programa de radio, canciones y voz del micrófono desde el audio del sistema o el micrófono.
Toma instantánea: toma cualquier captura de pantalla en cualquier momento sin importar una o más de tutoriales, películas, programas de televisión y más.
Paso 2. Haga clic en "Grabador de video" para grabar video y pantalla
Si desea capturar video y audio en la computadora, como grabar video de Youtu en línea, películas de iTunes editadas con DRM, haga clic en la función "Grabador de video" de la interfaz principal, luego verá que hay cuatro configuraciones principales en la interfaz "Video Recorder".

# 1. Grabe cualquier video y capture cualquier actividad desde la pantalla de la computadora
Si desea grabar vídeo o cualquier actividad de la pantalla del PC, por favor haga clic en la opción “DISPLAY1”y vuelta a “ON”al lado de DISPLAY1.

Personalizar el área de grabación de pantalla
Antes de grabar un video desde la pantalla de la computadora, haga clic en el botón “∨” en la sección de visualización para seleccionar primero el área de grabación. El software Screen Recorder le brinda diferentes opciones de área de grabación como pantalla completa, personalizada, región de reparación, alrededor del mouse, seguir el mouse, bloquear ventana, etc.
Es muy fácil configurar el área de grabación con pantalla completa o tamaño de pantalla personalizado para grabar videos con alta calidad. A menudo personalizo libremente el área de grabación de pantalla que me gusta, puede seleccionar la que le guste y luego hacer clic en ella.
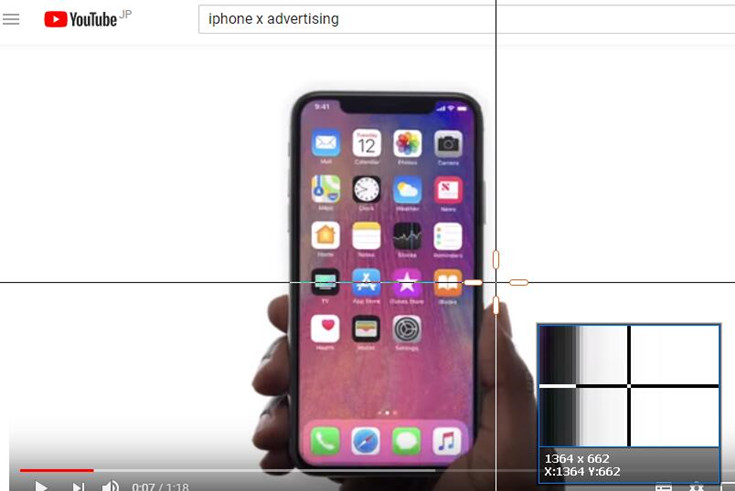

# 2. Grabe el video de la cámara web y tome una foto
Si desea tomar fotos y grabar videos con la cámara web de su computadora, cambie el botón de “APAGADO” a “ENCENDIDO” al lado de Cámara web. Después de encender el botón, puede grabar el video de la cámara web. Además, también puede tomar fotos desde la cámara web, simplemente haga clic en el botón "Tomar foto" y podrá guardar el momento que desea guardar.

# 3. Seleccionar canal de entrada de audio
También puede seleccionar grabar video con sonido / música de fondo desde System Sound o micrófono, si desea ajustar el volumen, puede ajustarlo moviendo la barra de sonido.
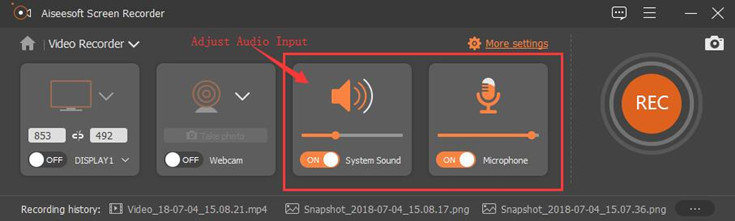
# 4. Grabar sonido del sistema
Para grabar un video de alta calidad. Por ejemplo, para grabar películas compradas y alquiladas de iTunes, videos de Youtube y otros videos en línea, active la opción Sonido del sistema y Desactive el micrófono.
# 5. Grabar micrófono
La opción de grabación de micrófono puede ayudarlo a grabar cualquier sonido de micrófono. Si desea grabar voz desde el micrófono, cambie el botón para encender "ON" al lado del micrófono y ajuste el volumen moviendo el sonido de izquierda a derecha.
Por ejemplo, si desea hacer tutoriales en video o grabar un juego con tutoriales en video con su narración, encienda el micrófono antes de grabarlo.
Nota: Para obtener más configuraciones, puede hacer clic en el botón "Más configuraciones" de la interfaz.
Paso 3. Comience a grabar video
Después de realizar la configuración anterior, simplemente haga clic en el botón "REC" para comenzar a grabar el video de la pantalla.

# 1. Hacer dibujos o agregar texto
Durante el proceso de grabación, puede hacer clic en el botón "
Editar" para agregar texto, flecha, línea y dibujar al video capturado. Y puede tomar instantáneas fácilmente con un clic
![]() durante la grabación.
durante la grabación.
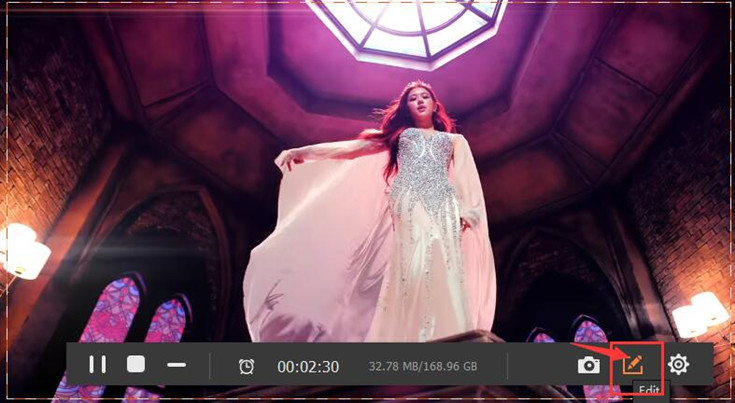
Hacer dibujos o agregar texto al grabar la pantalla
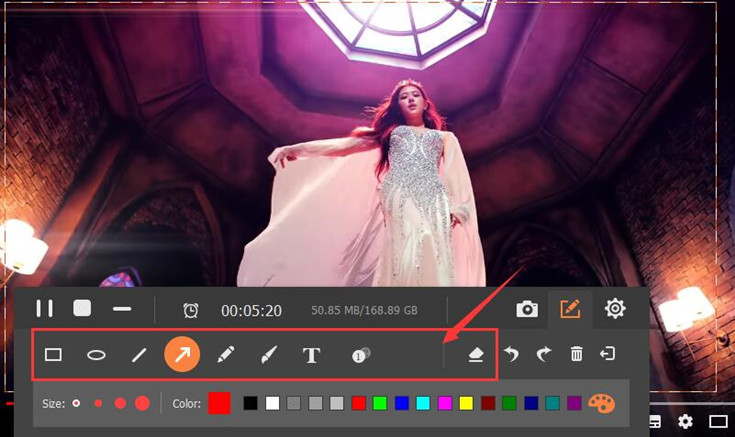
# 2. Configuración de la duración de la grabación
En la barra flotante, simplemente haga clic en el icono "Reloj" y verá una nueva ventana, seleccione "Duración de grabación" y puede establecer la hora de inicio y la hora de finalización que desea grabar.

Paso 4. Obtenga una vista previa y guarde el video grabado
Puede hacer clic en " Pausa" para pausar el proceso de grabación, y haga clic en el botón " Finalizar" para finalizar todo el proceso de grabación.
Cuando termine de grabar, el programa le permite obtener una vista previa del video capturado antes de guardarlo. Entonces, si no está satisfecho con la grabación del video, puede eliminarlo y comenzar a grabar nuevamente.

Parte 4. Cómo grabar audio / música
Paso 1. Inicie Screen Recorder en PC o Mac
Inicie el software Screen Recorder en su computadora.

Luego, seleccione "Grabadora de audio" en la interfaz principal. Verá la interfaz de la siguiente manera:

Paso 2. Ajustar la configuración de audio
Si desea grabar el sonido del sistema, seleccione "Sonido del sistema" y enciéndalo; Si desea grabar voz desde el micrófono, active la opción "Micrófono" y luego ajuste el volumen, simplemente arrastrando la barra de volumen de izquierda a derecha.

Sugerencias: si desea grabar música variada, transmitir música (como Apple Music, Spotify Music, Youtube Music), radio o audio en línea en lugar de descargarlos, simplemente active la opción "Sonido del sistema".
Paso 3. Configuración del formato de audio de salida
El software de grabación puede ayudarlo a grabar cualquier audio y salida en varios formatos, como MP3, WMA, M4A y ACC.

Paso 4. Comience a grabar audio desde la computadora
Después de ajustar el canal de entrada de audio y el formato de salida, simplemente haga clic en el botón "REC" para comenzar a grabar audio desde la computadora o grabar voz desde el micrófono. Cuando termine la grabación, haga clic en el icono "Finalizar" para detener la grabación.
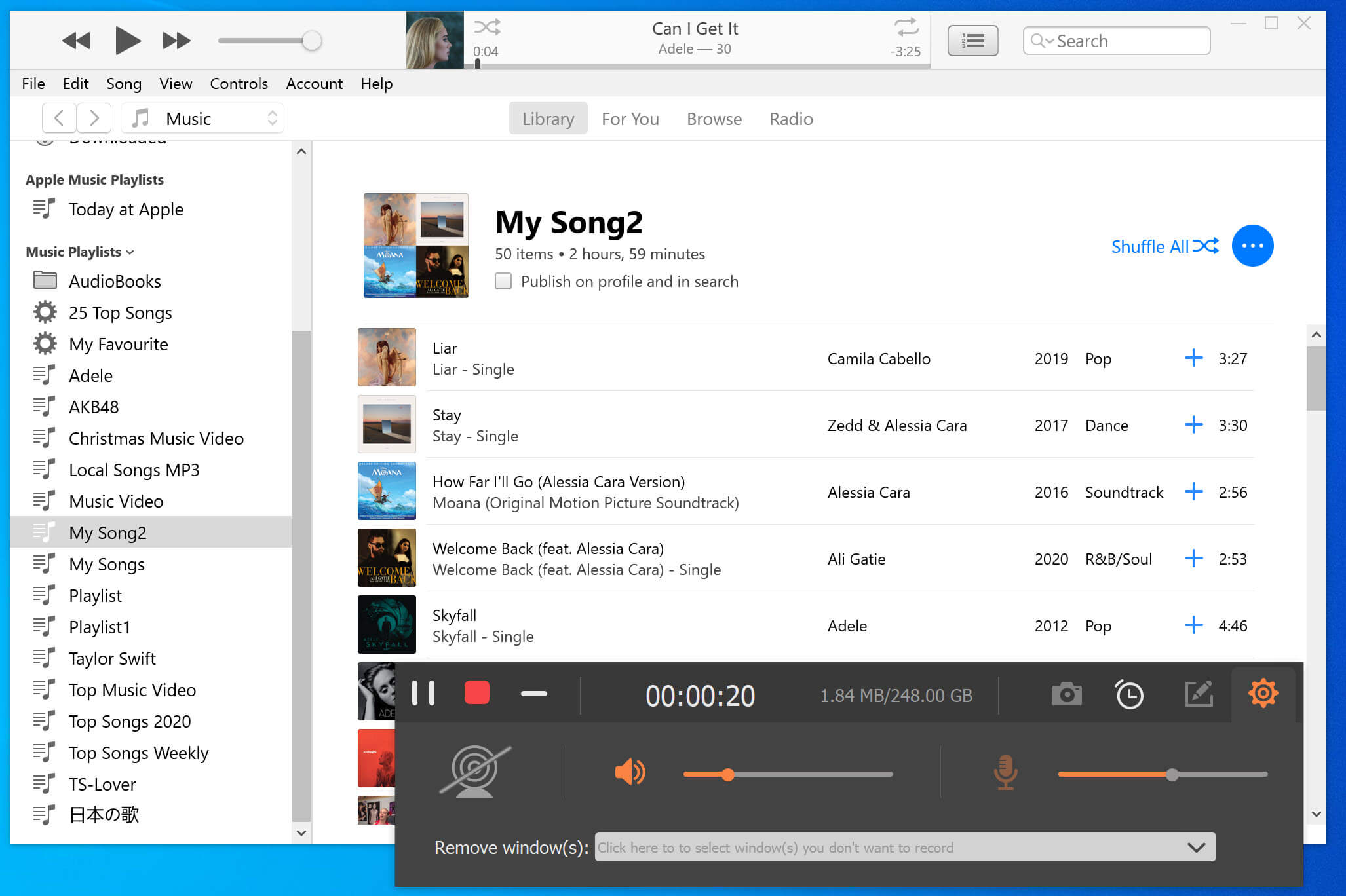
Paso 5. Escuchar y guardar el audio / la música grabados
Una vez completada la grabación, puede reproducir la grabación de audio / música haciendo clic en el botón "Reproducir". Y si está satisfecho con los resultados de la grabación, puede guardar el video haciendo clic en el botón "Guardar".

Ahora, el audio de grabación guardado en la computadora, puede encontrarlo en la biblioteca de grabaciones y cambiar el nombre del audio grabado que desee.

Parte 5. Cómo capturar la pantalla
Paso 1. Inicie Screen Recorder
Después de iniciar el programa y seleccione la opción "Instantánea" de la interfaz principal.

Paso 2. Seleccione el área / región para realizar una captura de pantalla
Ahora puede seleccionar y personalizar el área para hacer una captura de pantalla moviendo el mouse.
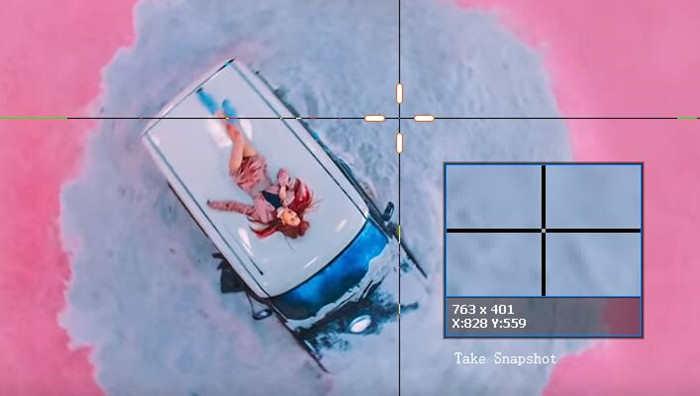
Paso 3.Haga dibujos y agregue texto
Después de tomar una captura de pantalla, podrá dibujar la imagen con diferentes efectos, como agregar líneas, flechas, herramientas de paso, etc. Y le permite agregar texto.
Hacer dibujos
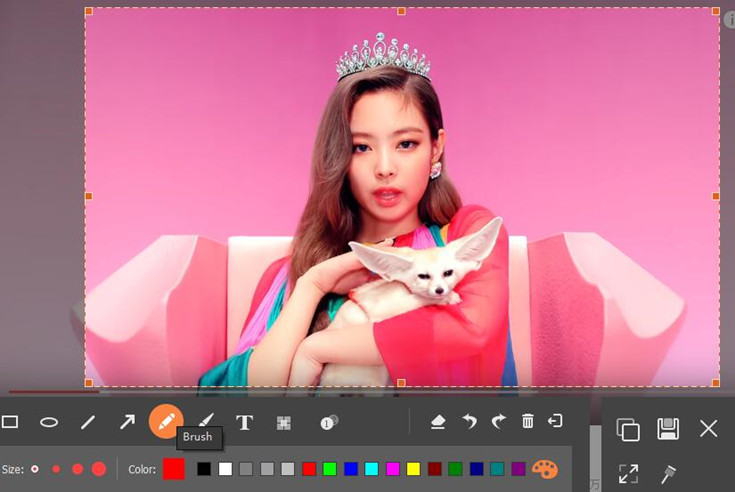
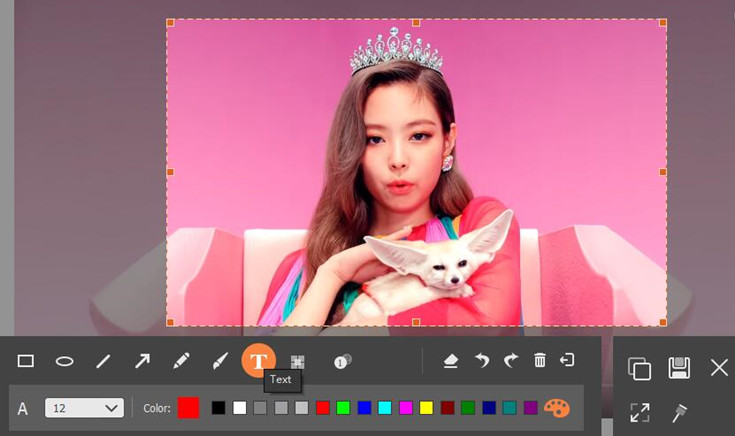
Agregar texto en la instantánea
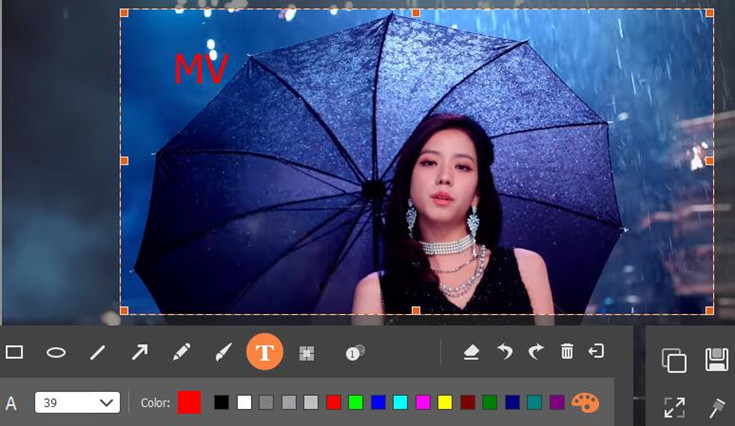
Parte 6. Cómo utilizar la configuración avanzada
¿Cómo hacer que su video e instantánea se vean más claros y profesionales con esta herramienta de Grabador de pantalla? Puede usar configuraciones más avanzadas para hacer un buen trabajo, luego vaya al botón "Menú" de la interfaz principal. Y luego haga clic en "Preferencias". Luego será dirigido a la sección de Preferencias.
Paso 4. Guarde la captura de pantalla
Cuando todo esté hecho, haga clic en el botón "Guardar" para guardar la imagen.
# 1. Grabación
* Bip al iniciar la grabación
* Mostrar límite de grabación
* Ocultar barra flotante al grabar
* Permitir mover la región de grabación al grabar
* Ocultar los iconos del escritorio al grabar
* Ocultar automáticamente la barra de tareas del sistema al grabar
* Ocultar el panel principal cuando se toma una instantánea
* Ventana de vista previa abierta automáticamente e interfaz de biblioteca al finalizar la grabación
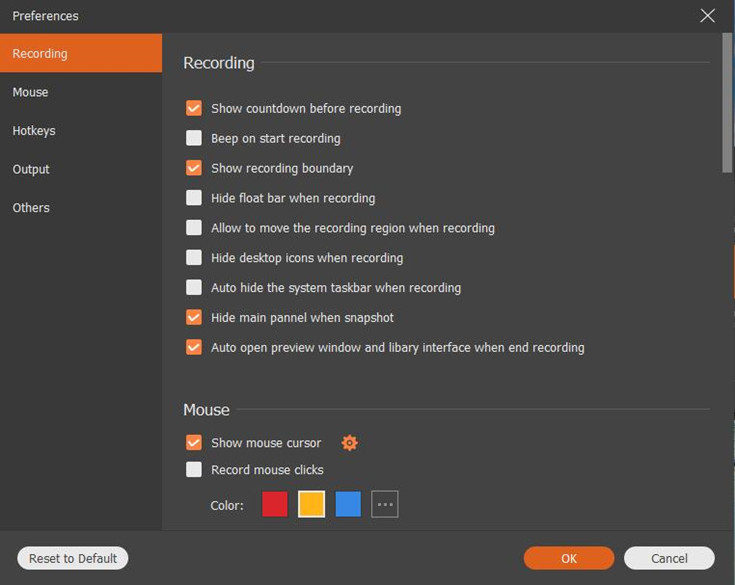
# 2. Ratón
* Mostrar el cursor del mouse
* Grabar clics del mouse
* Grabar área del mouse
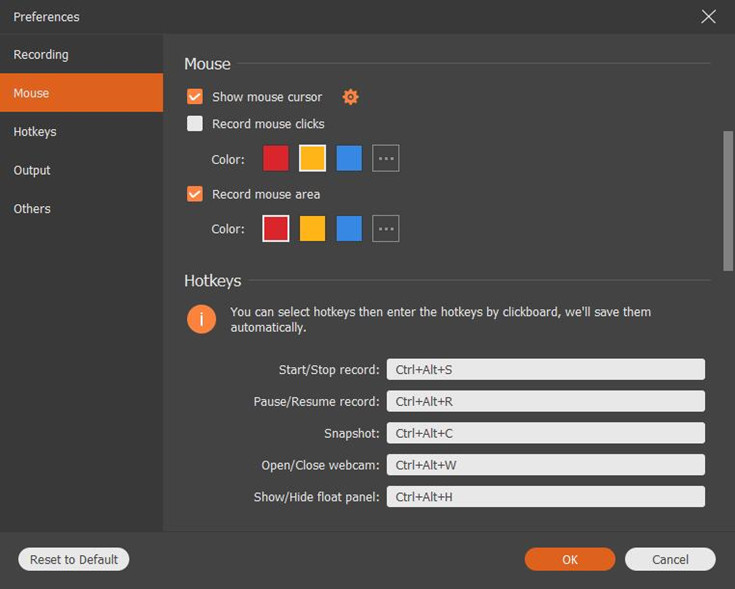
# 3. Teclas de acceso rápido
* Iniciar / detener registro
* Pausar / Reanudar registro
* Instantánea
* Abrir / cerrar cámara web
* Mostrar / Ocultar panel flotante

# 4. Producción
* Ubicación de archivos temporales io calidad
* Ubicación de los archivos de salida con calidad io
* Formato de instantánea: JPG / JPEG, BMP, GIF, calidad TIFF io
* Formato de video: WMV, MP4, MOV, F4V, AVI, TS, calidad GIF io
* Video codec io calidad
* Calidad de video calidad io
* Velocidad de fotogramas de calidad io
* Formato de audio: WMA, MP3, M4A, calidad AAC io
* Calidad de audio

# 5. Otros
* Habilitar la aceleración de hardware
* Buscar actualizaciones automáticamente
* El programa se iniciará automáticamente cuando se inicie la computadora
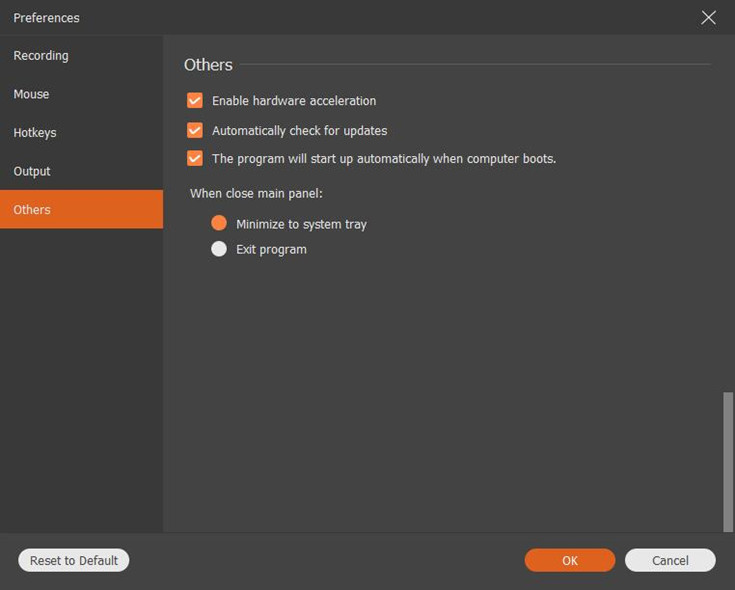
Parte 7. Especificaciones técnicas de la grabadora de pantalla
Sistema operativo compatible: Windows 10 / 8.1 / 8/7 / Vista / XP (SP2 o posterior)
Mac: OS X 10.6 o superior (macOS Sierra y macOS High Sierra incluidos)
CPU: CPU Intel / AMD de 1 GHz o superior
RAM: 512 MB o más (se recomiendan 1024 MB)
Espacio en disco duro: 200 MB y más de espacio libre
Con la ayuda de esta herramienta Screen Recorder, puede resaltar el cursor del mouse con tamaño y color personalizados; grabar videos a pantalla completa o tamaño personalizado con alta calidad; Agregue texto, flechas, líneas y otros paneles de dibujo en los videos o instantáneas; y agregue sonido adicional al video de la pantalla de grabación desde el micrófono. ¡Haga lo que quiera con este potente y útil software Screen Recorder ahora!
Artículo relacionado
Comentarios
Aviso:debe
iniciar sesiónantes de poder comentar.
No tienes cuenta aún. Haga clic aquí para
registrarse.

- Guía de uso del grabador de pantalla
- Mantenga las películas de alquiler de iTunes para siempre
- Grabar pantalla de computadora
- Grabe películas de iTunes para verlas sin conexión
- Grabar video en tiempo real en la computadora
- Grabar videos de YouTube
- Grabar videos de Facebook
- Grabar pistas de música de Apple
- Grabar pistas de música de Spotify


Aún no hay comentarios. Di algo...