
Enregistreur d'écran: enregistrez n'importe quelle vidéo / audio et prenez un instantané
Par Sarah Connor Mis à jour le 19 novembre 2018
- Résumé:
-
Cet enregistreur d'écran est le meilleur logiciel d'enregistrement d'écran qui peut vous aider à enregistrer un écran (vidéo / audio) et à prendre un instantané sur un ordinateur Mac et Windows. Un guide étape par étape vous montrera comment enregistrer une vidéo, de la musique et un processus de jeu, etc. avec Screen Recorder.

Partie 1. Introduction de Screen Recorder pour Windows et Mac
Screen Recorderest conçu pour enregistrer des vidéos / audio, des vidéos / musiques en streaming comme des vidéos Youtube, iTunes Moives, Apple Music, Spotify Music, Youtube Music, Amazon Music avec une qualité audio et vidéo de sortie élevée. Vous pouvez également utiliser la fonction «Instantané» de cet enregistreur d'écran pour prendre une capture d'écran à partir d'un ordinateur avec plusieurs fonctions d'édition. Dans ce qui suit, nous vous apprendrons à enregistrer des films, des vidéos, de la musique, des appels, des didacticiels vidéo, des émissions de télévision, en ligne, en streaming audio, voix de microphone, prendre des instantanés ou autres par ce logiciel d'enregistrement d'écran.
Principales caractéristiques de Screen Recorder:
*
Enregistrer une vidéo: enregistrez toutes les vidéos HD avec l'audio du système ou la voix du microphone.
*
Capturer l'audio: enregistrez n'importe quelle musique de flux en ligne, radio, appel audio et plus encore à partir de l'audio du système ou du microphone selon vos besoins.
*
Prenez des instantanés: prenez une capture d'écran à n'importe quelle taille personnalisée dont vous avez besoin pour enregistrer rapidement le moment dont vous avez besoin.
* Personnalisez librement la zone d'enregistrement: Plein écran, Personnalisé, Fixer la région, Autour de la souris, Suivez la souris, Verrouiller la fenêtre, etc.
* Personnalisez la durée d'enregistrement et éditez les vidéos / audios enregistrés, prévisualisez la vidéo enregistrée avant de la sauvegarder.
* Modifiez la vidéo enregistrée ou l'instantané en ajoutant une flèche, une ligne, du texte et plus encore.
* Personnalisez la touche de raccourci pour démarrer ou arrêter l'enregistrement.
Partie 2. Comment enregistrer l'enregistreur d'écran
Étape 1. Installez Screen Recorder (Windows) ou Screen Recorder (Mac)
Cliquez simplement sur le bouton "Télécharger gratuitement" pour télécharger le Screen Recorder, nous fournissons la version Windows et la version Mac. Ensuite, installez-le sur votre ordinateur Windows ou Mac en suivant les instructions.
Étape 2. Lancez le logiciel d'enregistrement d'écran
Lancez le logiciel Screen Recorder sur PC ou Mac. Cliquez ensuite sur l'icône «S'inscrire» dans le coin supérieur droit de l'interface principale.

Étape 3. Enregistrer l’enregistreur d’écran
Après avoir cliqué sur l'icône «S'inscrire», une nouvelle fenêtre apparaîtra et vous demandera d'entrer votre adresse e-mail sous licence et votre code d'enregistrement pour enregistrer le logiciel pour obtenir toutes les fonctions, puis cliquez sur «OK» lorsque vous avez entré les informations nécessaires.
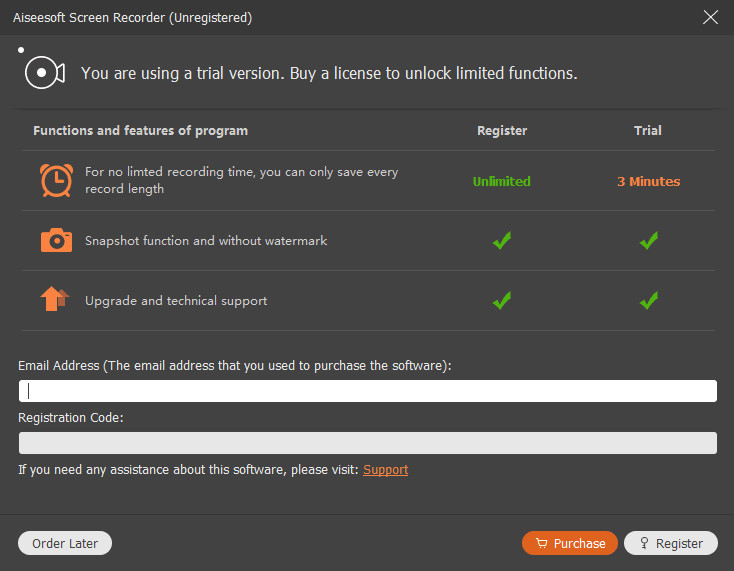
Noter:
1.Le code d'enregistrement vous sera envoyé par e-mail. Si vous n'avez pas reçu d'e-mail de notre part, veuillez contacter notre équipe d'assistance.
2.La version d'essai gratuite ne vous permet de sauvegarder que 3 minutes de vos enregistrements. Si vous souhaitez déverrouiller la limitation, veuillez acheter la version complète ici.
3.Ce logiciel Screen Recorder ne peut être téléchargé et utilisé que sur ordinateur. Si vous souhaitez avoir un essai gratuit avant d'acheter, ou si vous visitez par téléphone mobile, veuillez partager ce tutoriel sur votre Facebook, Google+, Twitter, LinkedIn ou Pinterest. Lorsque vous utilisez l'ordinateur, vous obtenez cette page sur votre compte SNS et téléchargez le programme sur l'ordinateur.
Partie 3. Comment enregistrer une vidéo et capturer un écran sur PC / Mac
Étape 1. Installez et lancez Screen Recorder
Téléchargez, installez et lancez Screen Recorder sur votre ordinateur. Vous verrez qu'il y a trois fonctions principales dans l'interface du logiciel, comme suit.

Enregistreur vidéo: capturez des vidéos, de l'audio, des émissions de télévision, des vidéos / films en ligne, des didacticiels en ligne, des films achetés et loués par iTunes, des processus de jeu, etc. Enregistrez vos vidéos de webcam sur votre ordinateur.
Enregistreur audio: enregistrez de l'audio en ligne, de la musique en streaming, des émissions de radio, des chansons et la voix du microphone à partir de l'audio du système ou du microphone.
Prendre un instantané: prenez n'importe quelle capture d'écran à tout moment, peu importe un ou plusieurs tutoriels, films, émissions de télévision et plus encore.
Étape 2. Cliquez sur «Enregistreur vidéo» pour enregistrer la vidéo et l'écran
Si vous souhaitez capturer de la vidéo et de l'audio sur l'ordinateur, comme l'enregistrement de vidéos Youtu en ligne, des films iTunes DRM-ed, veuillez cliquer sur la fonction «Enregistreur vidéo» de l'interface principale, après cela vous verrez qu'il y a quatre paramètres principaux sur l'interface «Enregistreur vidéo».

#1. Enregistrez n'importe quelle vidéo et capturez n'importe quelle activité à partir de l'écran de l'ordinateur
Si vous voulez enregistrer des vidéos ou toute activité d'écran du PC, s'il vous plaît cliquer sur l'option « DISPLAY1» et tourner « ON» à côté de DISPLAY1.

Personnaliser la zone d'enregistrement d'écran
Avant d'enregistrer une vidéo à partir de l'écran de l'ordinateur, veuillez cliquer sur le bouton «∨» dans la section d'affichage pour sélectionner d'abord la zone d'enregistrement. Le logiciel Screen Recorder vous offre différentes options de zone d'enregistrement telles que Plein écran, Personnalisé, Fixer la région, Autour de la souris, Suivre la souris, Verrouiller la fenêtre, etc.
Il est très facile de définir une zone d'enregistrement avec plein écran ou une taille d'écran personnalisée pour enregistrer des vidéos de haute qualité. Je personnalise souvent librement la zone d'enregistrement d'écran que j'aime, vous pouvez sélectionner celle que vous aimez, puis cliquer dessus.
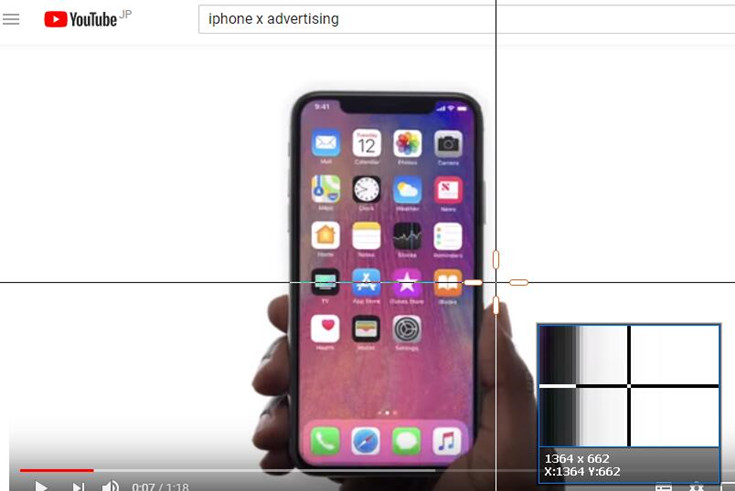

# 2. Enregistrer une vidéo webcam et prendre une photo
Si vous souhaitez prendre des photos et enregistrer des vidéos avec la webcam de votre ordinateur, veuillez passer le bouton de «OFF» à «ON» à côté de la webcam. Après avoir activé le bouton, vous pouvez enregistrer la vidéo de la webcam. De plus, vous pouvez également prendre des photos depuis la webcam, il vous suffit de cliquer sur le bouton «Prendre une photo» puis vous pourrez conserver l'instant que vous souhaitez enregistrer.

# 3. Sélectionnez le canal d'entrée audio
Vous pouvez également sélectionner l'enregistrement vidéo avec son / musique de fond à partir du son système ou du microphone.Si vous souhaitez régler le volume, vous pouvez le régler en déplaçant la barre de son.
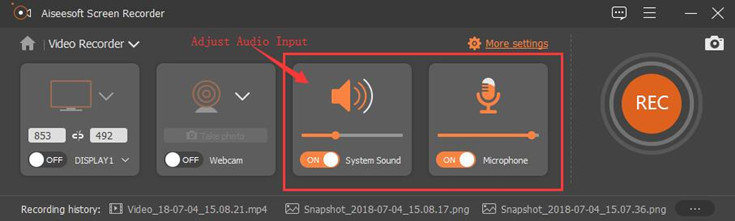
# 4. Enregistrer le son du système
Afin d'enregistrer une vidéo de haute qualité. Par exemple, pour enregistrer des films achetés et loués par iTunes, des vidéos Youtube et d'autres vidéos en ligne, veuillez activer l'option Activer le son du système et Désactiver le microphone.
# 5. Enregistrer le microphone
L'option d'enregistrement du microphone peut vous aider à enregistrer n'importe quel son du microphone, si vous souhaitez enregistrer la voix du microphone, veuillez alors basculer le bouton pour activer "ON" à côté du microphone et régler le volume en déplaçant le son de gauche à droite.
Par exemple, si vous souhaitez créer un didacticiel vidéo ou enregistrer un jeu en jouant à des didacticiels vidéo avec votre narration, veuillez activer le microphone avant de l'enregistrer.
Remarque: pour plus de paramètres, vous pouvez cliquer sur le bouton «Plus de paramètres» de l'interface.
Étape 3. Démarrez l'enregistrement de la vidéo
Après avoir effectué le réglage ci-dessus, cliquez simplement sur le bouton « REC» pour démarrer l'enregistrement de la vidéo à l'écran.

#1. Faire des dessins ou ajouter du texte
Pendant le processus d'enregistrement, vous pouvez cliquer sur le bouton «
Modifier» pour ajouter du texte, une flèche, une ligne et dessiner à la vidéo capturée. Et vous pouvez facilement prendre un instantané en un clic
![]() pendant l'enregistrement.
pendant l'enregistrement.
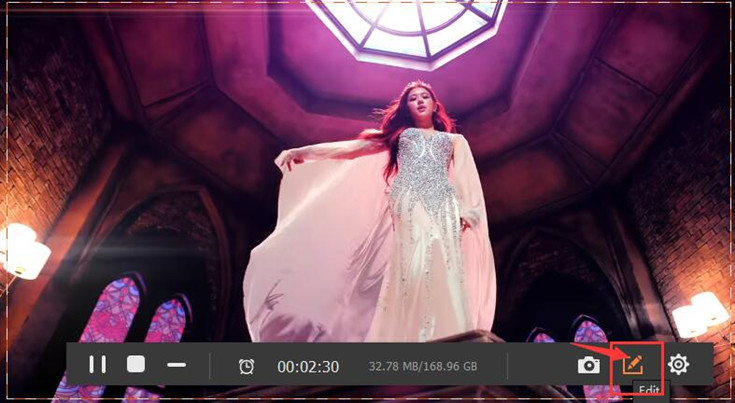
Créer des dessins ou ajouter du texte lors de l'enregistrement de l'écran
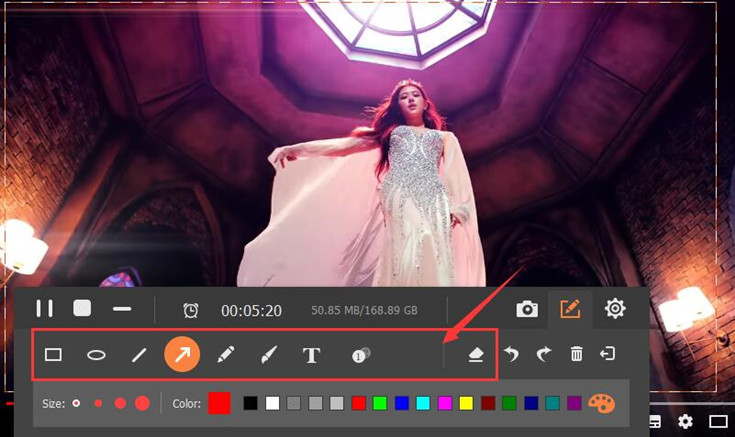
# 2. Réglage de la durée d'enregistrement
Dans la barre flottante, cliquez simplement sur l'icône «Horloge» et vous verrez une nouvelle fenêtre, sélectionnez «Durée d'enregistrement» et vous pouvez définir l'heure de début et l'heure de fin que vous souhaitez enregistrer.

Étape 4. Prévisualiser et enregistrer la vidéo enregistrée
Vous pouvez cliquer sur « Pause» pour mettre en pause le processus d'enregistrement, et cliquer sur le bouton « Terminer» pour terminer tout le processus d'enregistrement.
Lorsque vous avez terminé l'enregistrement, le programme vous permet de prévisualiser la vidéo capturée avant de l'enregistrer. Donc, si vous n'êtes pas satisfait de l'enregistrement vidéo, vous pouvez le supprimer et recommencer l'enregistrement.

Partie 4. Comment enregistrer de l'audio / de la musique
Étape 1. Lancez Screen Recorder sur PC ou Mac
Lancez le logiciel Screen Recorder sur votre ordinateur.

Sélectionnez ensuite «Enregistreur audio» dans l'interface principale. Vous verrez l'interface comme ci-dessous:

Étape 2. Ajustez les paramètres audio
Si vous souhaitez enregistrer le son du système, veuillez sélectionner «Son du système» et l'activer; Si vous souhaitez enregistrer la voix du microphone, veuillez activer l'option «Microphone». Ensuite, ajustez le volume, en faisant simplement glisser la barre de volume de gauche à droite.

Conseils: Si vous souhaitez enregistrer diverses musiques, de la musique en streaming (comme Apple Music, Spotify Music, Youtube Music), la radio ou de l'audio en ligne au lieu de les télécharger, activez simplement l'option «Son système».
Étape 3. Réglage du format audio de sortie
Le logiciel d'enregistrement peut vous aider à enregistrer n'importe quel audio et sortie sous différents formats, comme MP3, WMA, M4A et ACC.

Étape 4. Démarrez l'enregistrement audio à partir de l'ordinateur
Après avoir ajusté le canal d'entrée audio et le format de sortie, cliquez simplement sur le bouton «REC» pour démarrer l'enregistrement audio de l'ordinateur ou enregistrer la voix du microphone. Lorsque l'enregistrement est terminé, cliquez sur l'icône «Fin» pour arrêter l'enregistrement.
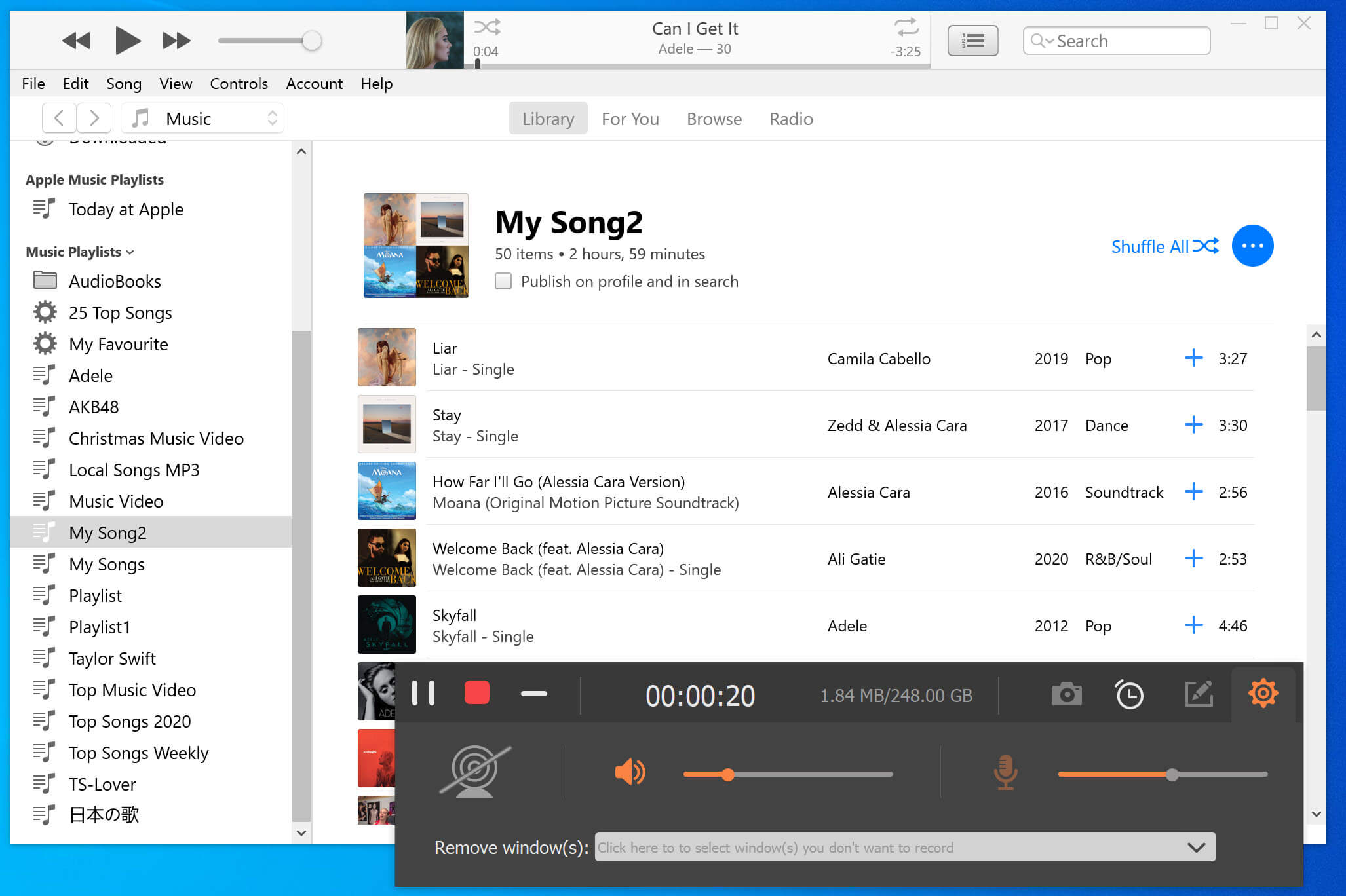
Étape 5. Écoute et sauvegarde de l'audio / musique enregistré
Une fois l'enregistrement terminé, vous pouvez lire l'enregistrement audio / musique en cliquant sur le bouton «Lecture». Et si vous êtes satisfait des résultats de l'enregistrement, vous pouvez enregistrer la vidéo en cliquant sur le bouton «Enregistrer».

Maintenant, l'enregistrement audio enregistré sur l'ordinateur, vous pouvez le trouver dans la bibliothèque d'enregistrement et renommer l'audio enregistré que vous aimez.

Partie 5. Comment capturer l'écran
Étape 1. Lancez Screen Recorder
Après avoir lancé le programme et sélectionnez l'option «Snapshot» dans l'interface principale.

Étape 2. Sélectionnez la zone / région pour faire une capture d'écran
Vous pouvez maintenant sélectionner et personnaliser la zone pour faire une capture d'écran en déplaçant votre souris.
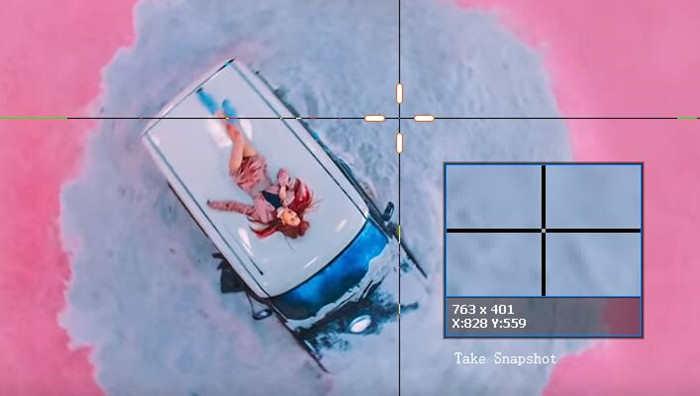
Étape 3: faire des dessins et ajouter du texte
Après avoir pris une capture d'écran, vous pourrez dessiner l'image avec différents effets, comme l'ajout de lignes, de flèches, d'outils d'étape, etc. Et cela vous permet d'ajouter du texte.
Faire des dessins
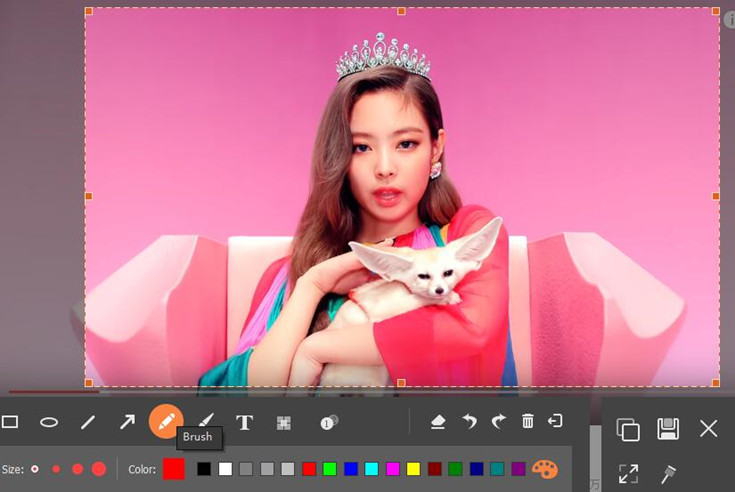
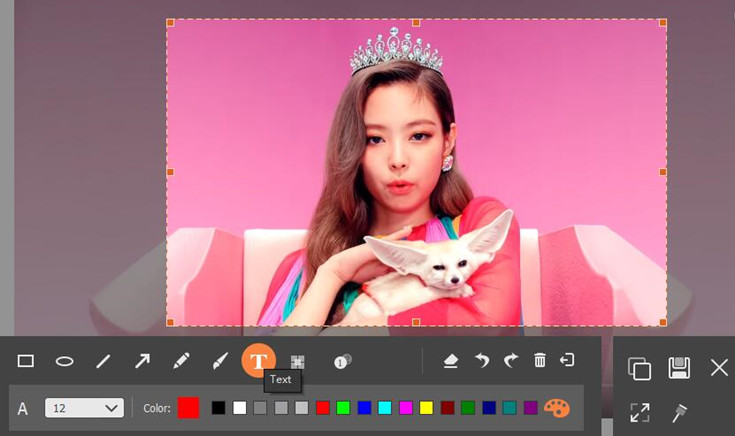
Ajouter du texte sur l'instantané
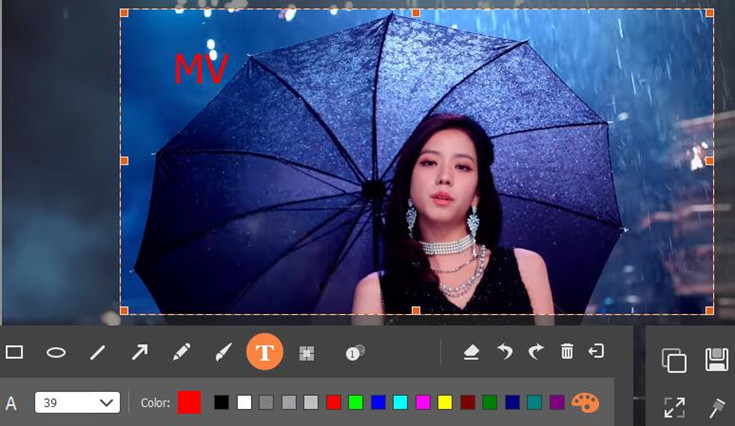
Partie 6. Comment utiliser les paramètres avancés
Comment rendre votre vidéo et votre instantané plus clairs et plus professionnels grâce à cet outil Screen Recorder? Vous pouvez utiliser des paramètres plus avancés pour faire du bon travail, puis allez sur le bouton «Menu» de l'interface principale. Et puis cliquez sur «Préférences». Ensuite, vous serez dirigé vers la section Préférences.
Étape 4. Enregistrez la capture d'écran
Lorsque tout est fait, cliquez sur le bouton «Enregistrer» pour enregistrer l'image.
#1. Enregistrement
* Bip au démarrage de l'enregistrement
* Afficher la limite d'enregistrement
* Masquer la barre flottante lors de l'enregistrement
* Permet de déplacer la région d'enregistrement lors de l'enregistrement
* Masquer les icônes du bureau lors de l'enregistrement
* Masquer automatiquement la barre des tâches du système lors de l'enregistrement
* Masquer le panneau principal lors de la capture d'écran
* Ouverture automatique de la fenêtre de prévisualisation et de l'interface de la bibliothèque à la fin de l'enregistrement
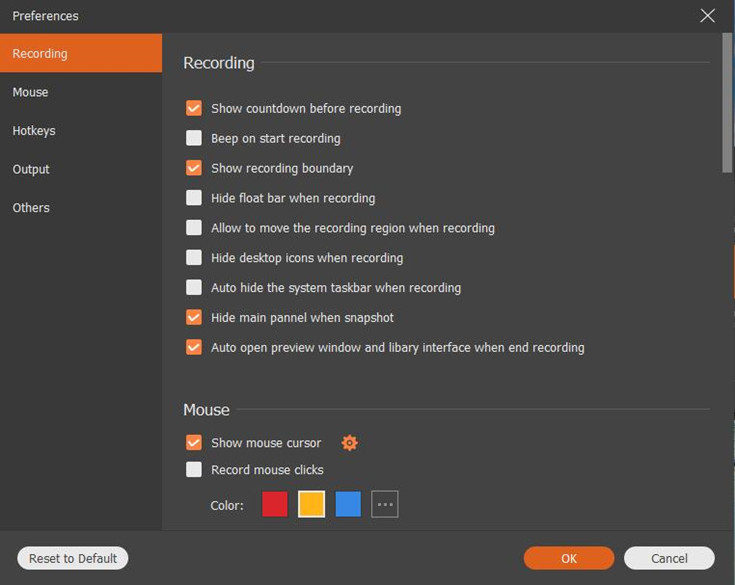
# 2. Souris
* Afficher le curseur de la souris
* Enregistrez les clics de souris
* Enregistrer la zone de la souris
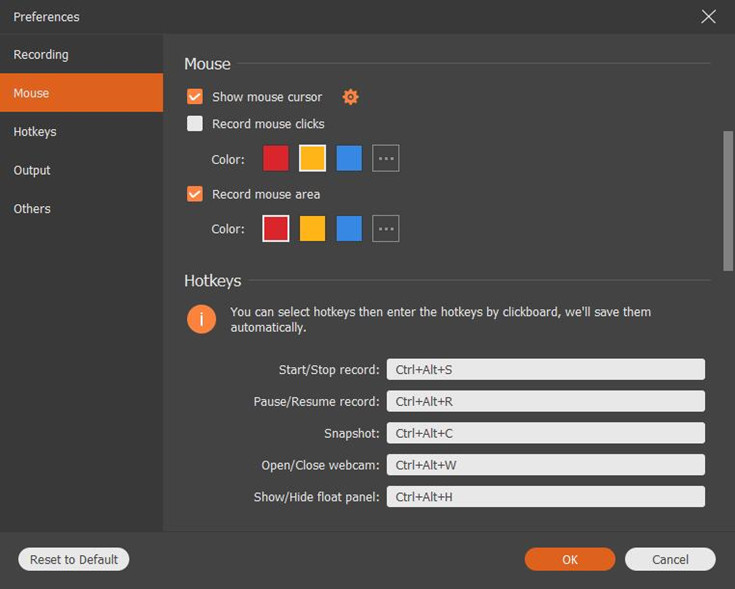
# 3. Raccourcis clavier
* Enregistrement Démarrer / Arrêter
* Mettre en pause / reprendre l'enregistrement
* Instantané
* Ouvrir / fermer la webcam
* Afficher / masquer le panneau flottant

# 4. Production
* Emplacement des fichiers temporaires io qualité
* Emplacement des fichiers de sortie io qualité
* Format d'instantané: JPG / JPEG, BMP, GIF, qualité TIFF io
* Format vidéo: WMV, MP4, MOV, F4V, AVI, TS, qualité GIF io
* Qualité du codec vidéo io
* Qualité vidéo io qualité
* Fréquence d'images io qualité
* Format audio: qualité WMA, MP3, M4A, AAC io
* Qualité audio

# 5. Autres
* Activer l'accélération matérielle
* Vérifier automatiquement la mise à jour
* Le programme démarrera automatiquement au démarrage de l'ordinateur
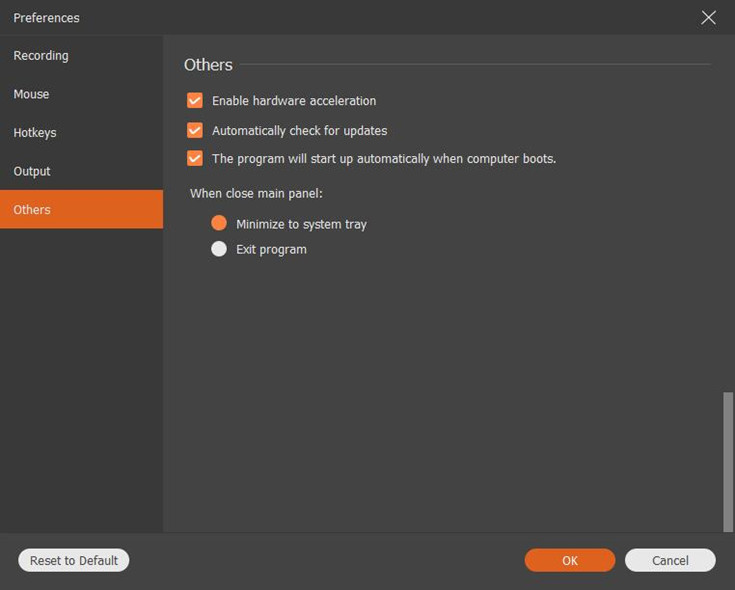
Partie 7. Screen Recorder Tech SPEC
OS pris en charge: Windows 10 / 8.1 / 8/7 / Vista / XP (SP2 ou version ultérieure)
Mac: OS X 10.6 ou supérieur (macOS Sierra et macOS High Sierra inclus)
CPU: CPU Intel / AMD 1 GHz ou supérieur
RAM: 512 Mo ou plus (1024 Mo recommandés)
Espace disque dur: 200 Mo et plus d'espace libre
Avec l'aide de cet outil Screen Recorder, vous pouvez mettre en évidence le curseur de votre souris avec une taille et une couleur personnalisées; enregistrer des vidéos en plein écran ou en taille personnalisée de haute qualité; Ajoutez du texte, des flèches, des lignes et d'autres panneaux de dessin sur les vidéos ou les instantanés; et ajoutez un son supplémentaire à la vidéo de l'écran d'enregistrement à partir du microphone. Faites ce que vous voulez grâce à ce logiciel puissant et convivial Screen Recorder maintenant!
Article associé
commentaires
Invite:vous devez vous
connecteravant de pouvoir commenter.
Pas encore de compte. Veuillez cliquer ici pour vous
inscrire.

- Guide d'utilisation de l'enregistreur d'écran
- Gardez vos films de location iTunes pour toujours
- Enregistrer l'écran de l'ordinateur
- Enregistrez des films iTunes pour les regarder hors ligne
- Enregistrer une vidéo en streaming sur un ordinateur
- Enregistrer des vidéos YouTube
- Enregistrer des vidéos Facebook
- Enregistrer des morceaux de musique Apple
- Enregistrer des morceaux de musique Spotify


Pas encore de commentaire. Dire quelque chose...