
Comment convertir des films iTunes M4V en MP4
Par Sarah Connor Mis à jour le 07 août 2018
- Résumé:
-
Lisez ce didacticiel et découvrez comment supprimer DRM des films, émissions de télévision et clips vidéo achetés et loués sur iTunes, comment convertir les vidéos DRM M4V au format MP4 sans DRM pour les regarder hors ligne et comment enregistrer des vidéos iTunes en les enregistrant via iTunes Magnétoscope.
Apple utilise M4V pour encoder des films, des émissions de télévision et d'autres vidéos achetées sur l'iTunes Store et intègre normalement la protection contre la copie FairPlay DRM d'Apple dans ces fichiers M4V pour restreindre la distribution illégale. Si vous devez regarder des vidéos Apple sur des appareils mobiles sans distribution gratuitement, vous devez d'abord supprimer la protection DRM des fichiers vidéo M4V, puis convertir les vidéos en fichiers MP4 gratuits compatibles avec tous les appareils audio. Cet article vise à vous montrer comment convertir des films iTunes M4V en MP4 pour une lecture gratuite sans limitation.
Avez-vous déjà rencontré le problème de refuser de lire les films iTunes achetés une fois la distribution terminée? ou vous souhaitez regarder les vidéos iTunes directement sur un appareil non Apple? Voici un moyen simple de supprimer les DRM des films iTunes, des émissions de télévision et des vidéos documentaires, et de convertir les films iTunes M4V en fichiers MP4 gratuits, puis vous pouvez regarder les films, émissions de télévision et vidéos musicales iTunes achetés et loués convertis sur tous les appareils. hors ligne sans limitation.
Pour supprimer DRM des films iTunes M4V, iTunes M4V Converterserait un bon choix. Le programme utile permet de convertir légalement des films iTunes M4V en MP4avec une vitesse jusqu'à 30x. Avec l'aide de celui-ci, vous pouvez non seulement supprimer facilement les DRM des films, émissions de télévision et clips vidéo achetés et loués par iTunes, mais également convertir les vidéos DRM M4V au format MP4 sans DRM qui est pris en charge par la plupart des lecteurs vidéo. Sortie 1080P HD avec une qualité originale à 100%. Après la conversion, vous pouvez lire les fichiers vidéo MP4 convertis sur tous les appareils multimédias compatibles avec le format MP4, y compris les smartphones, les tablettes, la télévision, la Xbox, la PS4, etc.
Solution 1. Convertissez les films iTunes M4V en MP4 avec le convertisseur M4V
Étape 1
Exécutez iTunes M4V Converter sur l'ordinateur
Téléchargez, installez et exécutez iTunes M4V Converter sur votre Mac ou Windows. L'interface est propre et conviviale. iTunes sera lancé automatiquement.

Étape 2
Ajouter des films iTunes
Cliquez sur le bouton "Ajouter des fichiers" et vous verrez qu'il chargera toutes les vidéos de votre bibliothèque iTunes, y compris les clips musicaux, les films et les émissions de télévision. Cochez les films que vous souhaitez convertir en MP4 et cliquez sur «Ajouter». (Vous pouvez ajouter plusieurs films à la fois.)

iTunes M4V Converter conservera toutes les pistes audio et sous-titres des films M4V originaux pour produire des films MP4, y compris Dolby AC3 5.1, AD, CC. Cliquez sur l'icône d'engrenage pour décocher celles que vous ne voulez pas.
Étape 3
Convertissez les films iTunes M4V en MP4
Cliquez sur le bouton "Convertir" pour commencer à convertir les films M4V sélectionnés en MP4. Les films MP4 de sortie sont enregistrés dans Documents par défaut. (Vous pouvez modifier le dossier de destination en cliquant sur les flèches dans le coin supérieur droit de l'interface.)

Solution 2. Enregistrez le flux vidéo iTunes en enregistrant le contenu
Vous voulez regarder des films iTunes M4V au format MP4 comme les fichiers vidéo locaux? Vous voulez regarder des films iTunes M4V pour une lecture hors ligne sans limitation? Voici un autre moyen que nous proposons avec vous, pour obtenir des films iTunes gratuitement, en particulier en ce qui concerne le problème de la conversion des films iTunes M4V en MP4.
Cet enregistreur vidéo iTunesest exactement ce dont vous avez besoin. C'est un outil d'enregistrement professionnel pour enregistrer l'écran vidéo iTunes en enregistrant le contenu. Si vous souhaitez profiter de films et d'émissions de télévision d'iTunes Store sur l'ordinateur ou d'autres appareils sans aucune limitation ni protection DRM, iTunes Video Recorder est le bon outil pour enregistrer toutes les vidéos iTunes M4V protégées par DRMavec sa qualité d'origine, et les enregistrer en tant que fichiers audio normaux sans restriction DRM. Ce n'est pas seulement un enregistreur vidéo, mais aussi un enregistreur de musique. Outre les vidéos iTunes, les vidéos Youtube, Apple Music, Spotify Music, Youtube Music, Amazon Music sont pris en charge pour être enregistrés. En tant que programme d'enregistrement d'écran facile à utiliser, ce programme a servi d'excellent enregistreur vidéo, il est également disponible pour enregistrer des vidéos à l'écran et capturer tout ce qui se trouve à l'écran avec une haute qualité vidéo et audio.
Téléchargez gratuitement l'enregistreur vidéo iTunes pour Mac et Windows:
Voyons comment enregistrer une vidéo iTunes M4V avec une haute qualité.
Étape 1
Installez l'enregistreur vidéo iTunes
Téléchargez, installez et lancez l'enregistreur vidéo iTunes complet, qui est hautement compatible avec Windows ou Mac.Vous verrez qu'il y a trois fonctions principales dans l'interface du logiciel, comme suit. Enregistreur vidéo, enregistreur audio, instantané, plus sont disponibles.

Étape 2
Lire des vidéos iTunes
Accédez à l'iTunes Store et recherchez vos films ou émissions de télévision préférés. Lors de l'enregistrement des vidéos iTunes, vous devez choisir le plein écran ou personnaliser la région d'enregistrement. Pour éviter d'enregistrer certains bruits, vous pouvez désactiver l'option audio du microphone et enregistrer le son à partir du son du système.

Étape 3
Enregistrez des vidéos iTunes de haute qualité
Cliquez sur "Enregistreur vidéo" pour enregistrer la vidéo et l'écran.
Si vous souhaitez capturer des films iTunes sur l'ordinateur, veuillez cliquer sur la fonction «Enregistreur vidéo» de l'interface principale, après cela, vous verrez qu'il y a quatre paramètres principaux sur l'interface du logiciel, puis activez «Son système» et désactivez Option «Microphone».

Comment enregistrer des vidéos iTunes et capturer toute activité à partir de l'écran de l'ordinateur:
Cliquez sur l'option «DISPLAY1» et activez-la à côté de DISPLAY1.

Avant d'enregistrer une vidéo à partir de l'écran de l'ordinateur, veuillez cliquer sur le bouton «∨» dans la section d'affichage pour sélectionner d'abord la zone d'enregistrement. Remarque: le programme vous propose différentes options de zone d'enregistrement telles que Plein écran, Personnalisé, Fixer la région, Autour de la souris, Suivre la souris, Verrouiller la fenêtre, etc.
Il est très facile de définir une zone d'enregistrement avec plein écran ou une taille d'écran personnalisée pour enregistrer des films et des émissions de télévision achetés / loués par iTunes avec une haute qualité, veuillez personnaliser la zone d'enregistrement d'écran.

Si vous n'avez pas besoin de capturer l'écran, vous pouvez directement commencer à enregistrer des vidéos iTunes.
Cliquez sur le " REC" rouge en bas à droite pour commencer à enregistrer des vidéos iTunes. Le format vidéo de sortie peut être défini sur WMV ou MP4.

Étape 4
Prévisualiser et enregistrer les vidéos enregistrées
Vous pouvez cliquer sur «Pause» pour mettre en pause le processus d'enregistrement, et cliquer sur le bouton «
Terminer» pour terminer tout le processus d'enregistrement.
Lorsque vous avez terminé l'enregistrement, le programme vous permet de prévisualiser la vidéo capturée avant de l'enregistrer. Vous pouvez enregistrer la vidéo si vous êtes satisfait de l'enregistrement vidéo, ou vous pouvez la supprimer et recommencer l'enregistrement.

Téléchargez gratuitement l'enregistreur vidéo iTunes:
Article associé
commentaires
Invite:vous devez vous
connecteravant de pouvoir commenter.
Pas encore de compte. Veuillez cliquer ici pour vous
inscrire.


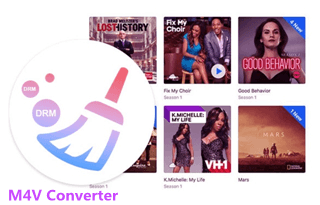
Pas encore de commentaire. Dire quelque chose...