
Screen Recorder: registra qualsiasi video / audio e scatta un'istantanea
Di Sarah Connor Aggiornato il 19 novembre 2018
- Sommario:
-
Questo Screen Recorder è il miglior software di registrazione dello schermo che può aiutarti a registrare lo schermo (video / audio) e scattare un'istantanea su Mac e computer Windows. La guida passo passo ti mostrerà come registrare video, musica e processi di gioco, ecc. Con Screen Recorder.

Parte 1. Introduzione di Screen Recorder per Windows e Mac
Screen Recorderè progettato per registrare video / audio, video / musica in streaming come video Youtube, iTunes Moives, Apple Music, Spotify Music, Youtube Music, Amazon Music con qualità video e audio ad alto rendimento. Puoi anche utilizzare la funzione "Istantanea" di questo registratore dello schermo per acquisire screenshot dal computer con più funzioni di modifica. Di seguito ti insegneremo come registrare film, video, musica, chiamate, tutorial video, programmi TV, online, streaming audio, voce del microfono, scattare un'istantanea o altro da questo software di registrazione dello schermo.
Caratteristiche principali di Screen Recorder:
*
Registra video: registra qualsiasi video HD con audio di sistema o voce del microfono.
*
Cattura audio: registra qualsiasi musica in streaming online, radio, chiamata audio e altro dall'audio del sistema o dal microfono secondo necessità.
*
Scatta istantanee: scatta screenshot con qualsiasi dimensione personalizzata di cui hai bisogno per salvare rapidamente il momento che ti serve.
* Personalizza liberamente l'area di registrazione: Schermo intero, Personalizzato, Correggi regione, Attorno al mouse, Segui il mouse, Blocca finestra, ecc.
* Personalizza la durata della registrazione e modifica i video / audio registrati, visualizza in anteprima il video registrato prima di salvarlo.
* Modifica il video registrato o l'istantanea come l'aggiunta di freccia, linea, testo e altro.
* Personalizza Hotkey per avviare o interrompere la registrazione.
Parte 2. Come registrare lo Screen Recorder
Passaggio 1. Installa Screen Recorder (Windows) o Screen Recorder (Mac)
Basta fare clic sul pulsante "Scarica gratuitamente" per avviare il download dello Screen Recorder, forniamo la versione per Windows e la versione per Mac. Quindi, installalo sul tuo computer Windows o Mac seguendo le istruzioni.
Passaggio 2. Avviare il software di registrazione dello schermo
Avvia il software Screen Recorder su PC o Mac. Quindi fare clic sull'icona "Registrati" nell'angolo in alto a destra dell'interfaccia principale.

Passaggio 3. Registrare Screen Recorder
Dopo aver cliccato sull'icona "Registrati", si aprirà una nuova finestra che ti chiederà di inserire il tuo indirizzo e-mail con licenza e il codice di registrazione per registrare il software per ottenere le funzioni complete, quindi fare clic su "OK" dopo aver inserito le informazioni necessarie.
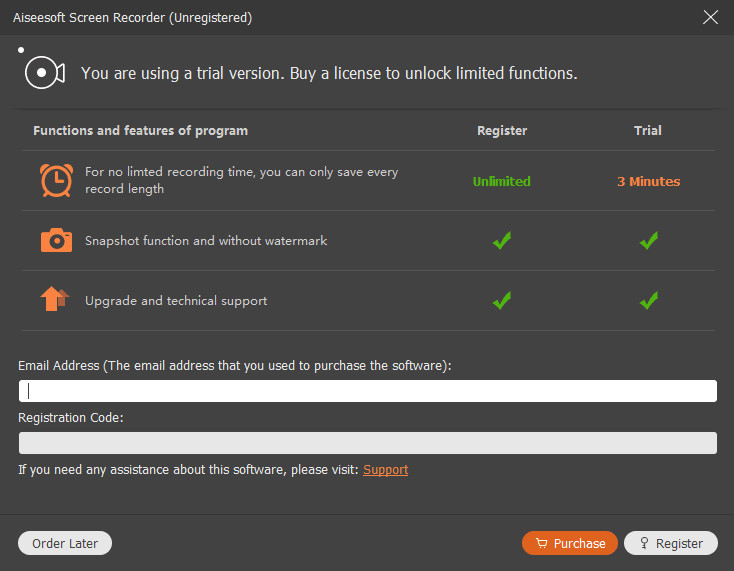
Nota:
1.Il codice di registrazione ti verrà inviato via e-mail. Se non hai ricevuto un'e-mail da noi, contatta il nostro team di supporto.
2.La versione di prova gratuita ti consente di salvare solo 3 minuti delle tue registrazioni. Se desideri sbloccare la limitazione, acquista la versione completa qui.
3.Questo software Screen Recorder può essere scaricato e utilizzato solo su computer. Se desideri avere una prova gratuita prima di acquistare o visiti tramite telefono cellulare, condividi questo tutorial su Facebook, Google+, Twitter, LinkedIn o Pinterest. Quando si utilizza il computer, si ottiene questa pagina sul proprio account SNS e si scarica il programma sul computer.
Parte 3. Come registrare video e acquisire schermate su PC / Mac
Passaggio 1. Installa e avvia Screen Recorder
Scarica, installa e avvia Screen Recorder sul tuo computer. Vedrai che ci sono tre funzioni principali nell'interfaccia del software mostrate come segue.

Videoregistratore: cattura video, audio, programmi TV, video / film online, tutorial online, film acquistati e noleggiati da iTunes, processi di riproduzione di giochi, ecc. Salva i video della tua webcam sul tuo computer.
Registratore audio: registra audio online, musica in streaming, programmi radiofonici, canzoni e voce del microfono dall'audio del sistema o dal microfono.
Scatta istantanea: acquisisci qualsiasi screenshot in qualsiasi momento, indipendentemente da uno o più di tutorial, film, programmi TV e altro ancora.
Passaggio 2. Fare clic su "Video Recorder" per registrare video e schermo
Se desideri acquisire video e audio sul computer, come registrare video Youtu online, film iTunes con DRM, fai clic sulla funzione "Video Recorder" dall'interfaccia principale, dopodiché vedrai che ci sono quattro impostazioni principali su l'interfaccia "Video Recorder".

# 1. Registra qualsiasi video e cattura qualsiasi attività dallo schermo del computer
Se si desidera registrare video o qualsiasi attività dello schermo dal PC, si prega di fare clic sull'opzione “DISPLAY1”e girare “ON”è accanto DISPLAY1.

Personalizza l'area di registrazione dello schermo
Prima di registrare il video dallo schermo del computer, fare clic sul pulsante "∨" nella sezione del display per selezionare prima l'area di registrazione. Il software Screen Recorder offre diverse opzioni dell'area di registrazione come Schermo intero, Personalizzato, Correggi regione, Attorno al mouse, Segui il mouse, Blocca finestra, ecc.
È molto facile impostare l'area di registrazione con schermo intero o dimensioni dello schermo personalizzate per registrare video con alta qualità. Spesso personalizzo liberamente l'area di registrazione dello schermo che mi piace, puoi selezionare quella che ti piace, quindi fare clic su di essa.
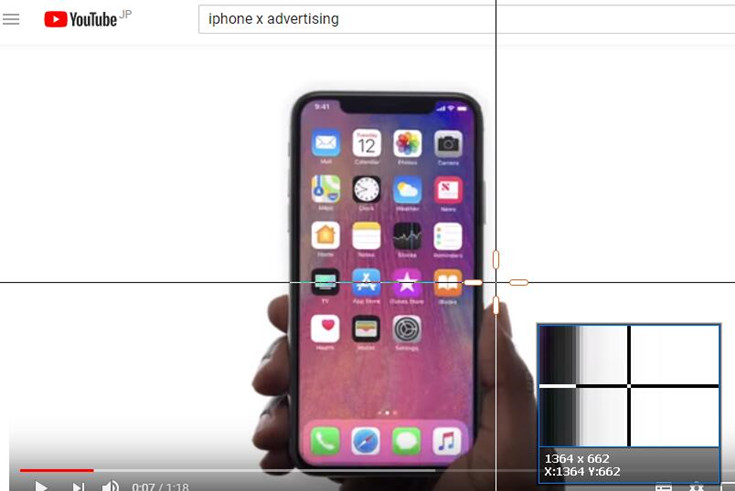

# 2. Registra video dalla webcam e scatta foto
Se desideri scattare foto e registrare video con la webcam del tuo computer, sposta il pulsante da "OFF" a "ON" accanto alla webcam. Dopo aver attivato il pulsante, è possibile registrare il video della webcam. Inoltre, puoi anche scattare foto dalla webcam, fai semplicemente clic sul pulsante "Scatta foto", quindi sarai in grado di mantenere il momento che desideri salvare.

# 3. Seleziona il canale di ingresso audio
Puoi anche selezionare la registrazione di video con suono / musica di sottofondo da Suono di sistema o microfono, se vuoi regolare il volume, puoi regolarlo spostando la barra del suono.
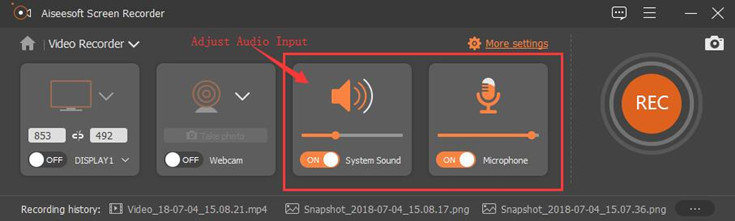
# 4. Registra il suono del sistema
Per registrare un video di alta qualità. Ad esempio, per registrare i film acquistati e noleggiati da iTunes, i video di Youtube e altri video online, attivare l'opzione Attiva suono di sistema e Disattiva microfono.
# 5. Registra microfono
L'opzione di registrazione del microfono può aiutarti a registrare qualsiasi suono del microfono, se desideri registrare la voce dal microfono, sposta il pulsante per accendere "ON" accanto al microfono e regola il volume spostando il suono indietro da sinistra a destra.
Ad esempio, se desideri creare un tutorial video o registrare un gioco riproducendo tutorial video con la tua narrazione, accendi il microfono prima di registrarlo.
Nota: per ulteriori impostazioni, è possibile fare clic sul pulsante "Altre impostazioni" dall'interfaccia.
Passaggio 3. Avviare la registrazione del video
Dopo aver effettuato l'impostazione di cui sopra, è sufficiente fare clic sul pulsante " REC" per avviare la registrazione del video dello schermo.

# 1. Crea disegni o aggiungi testo
Durante il processo di registrazione, è possibile fare clic sul pulsante "
Modifica" per aggiungere testo, freccia, linea e disegnare al video acquisito. E puoi facilmente scattare un'istantanea con un clic
![]() durante la registrazione.
durante la registrazione.
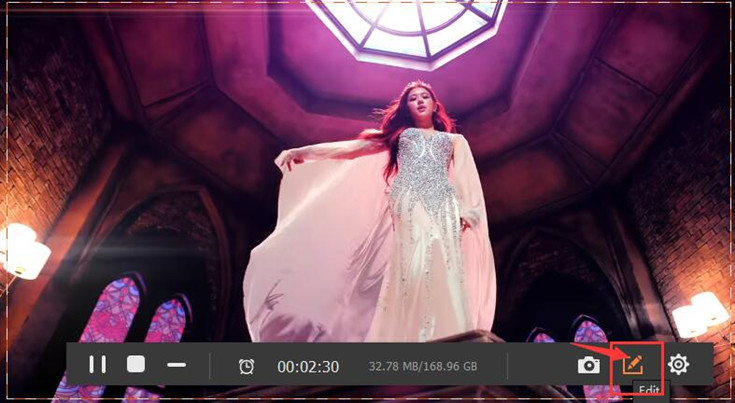
Crea disegni o aggiungi testo durante la registrazione dello schermo
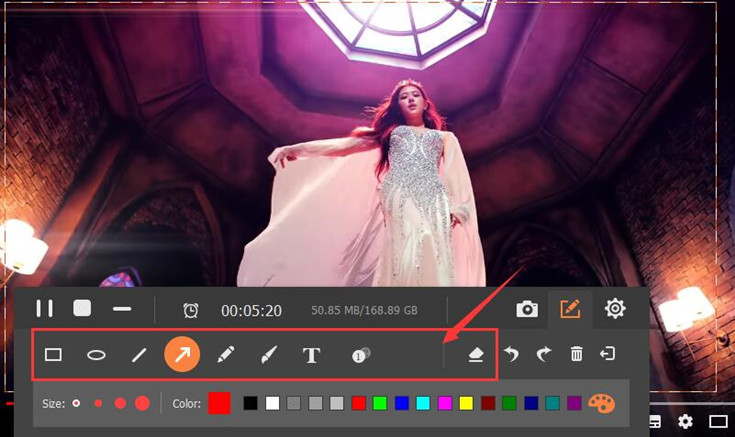
# 2. Impostazione della durata della registrazione
Nella barra mobile, fai semplicemente clic sull'icona "Orologio" e vedrai una nuova finestra, seleziona "Durata registrazione" e puoi impostare l'ora di inizio e l'ora di fine in cui desideri registrare.

Passaggio 4. Anteprima e salvataggio del video registrato
È possibile fare clic su " Pausa" per mettere in pausa il processo di registrazione e fare clic sul pulsante " Fine" per terminare l'intero processo di registrazione.
Al termine della registrazione, il programma consente di visualizzare in anteprima il video acquisito prima di salvarlo. Quindi, se non sei soddisfatto del video registrato, puoi eliminarlo e ricominciare a registrare.

Parte 4. Come registrare audio / musica
Passaggio 1. Avvia Screen Recorder su PC o Mac
Avvia il software Screen Recorder sul tuo computer.

Quindi selezionare "Registratore audio" dall'interfaccia principale. Vedrai l'interfaccia come di seguito:

Passaggio 2. Regola le impostazioni audio
Se si desidera registrare il suono del sistema, selezionare "Suono di sistema" e accenderlo; Se vuoi registrare la voce dal microfono, attiva l'opzione "Microfono". Quindi regola il volume, semplicemente trascinando la barra del volume da sinistra a destra.

Suggerimenti: se desideri registrare vari tipi di musica, musica in streaming (come Apple Music, Spotify Music, Youtube Music), radio o audio online invece di scaricarli, attiva l'opzione "Suono di sistema".
Passaggio 3. Impostazione del formato audio di uscita
Il software di registrazione può aiutarti a registrare qualsiasi audio e riprodurlo in vari formati, come MP3, WMA, M4A e ACC.

Passaggio 4. Avviare la registrazione dell'audio dal computer
Dopo aver regolato il canale di ingresso audio e il formato di uscita, è sufficiente fare clic sul pulsante "REC" per avviare la registrazione dell'audio dal computer o registrare la voce dal microfono. Al termine della registrazione, fare clic sull'icona "Fine" per interrompere la registrazione.
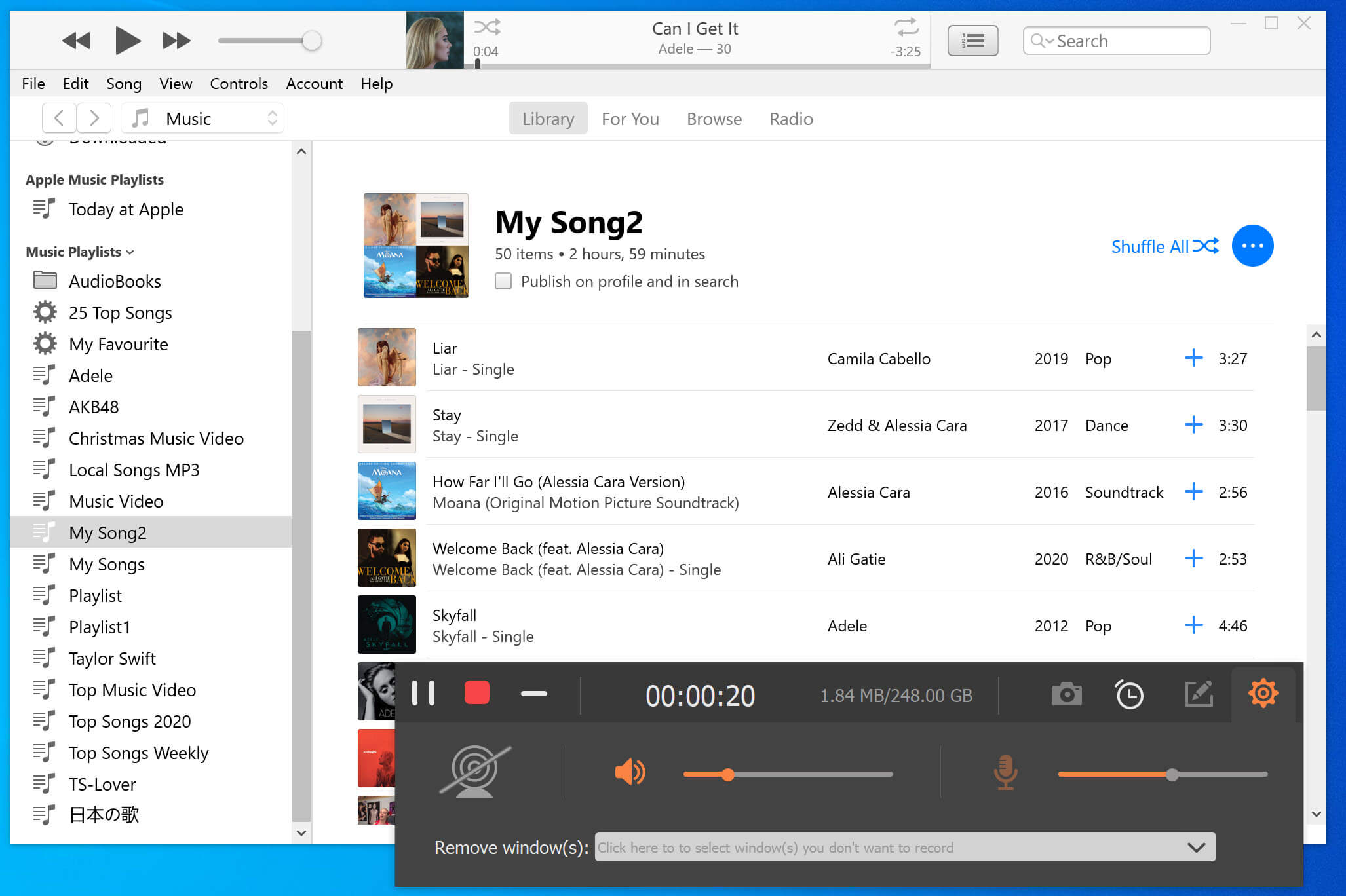
Passaggio 5. Ascolto e salvataggio dell'audio / musica registrato
Al termine della registrazione, è possibile riprodurre l'audio / la musica della registrazione facendo clic sul pulsante "Riproduci". E se sei soddisfatto dei risultati della registrazione, puoi salvare il video facendo clic sul pulsante "Salva".

Ora, l'audio della registrazione salvato sul computer, puoi trovarlo nella libreria delle registrazioni e rinominare l'audio registrato che ti piace.

Parte 5. Come acquisire lo schermo
Passaggio 1. Avvia Screen Recorder
Dopo aver avviato il programma e selezionare l'opzione "Snapshot" dall'interfaccia principale.

Passaggio 2. Selezionare l'area / regione per creare uno screenshot
Ora puoi selezionare e personalizzare l'area per fare uno screenshot muovendo il mouse.
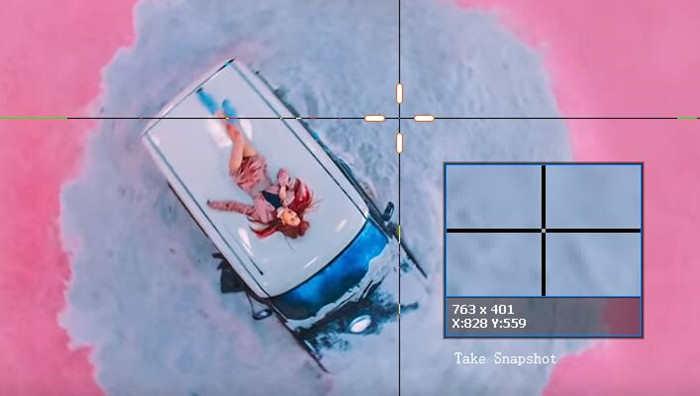
Passaggio 3. Crea disegni e aggiungi testo
Dopo aver acquisito uno screenshot, sarai in grado di disegnare l'immagine con diversi effetti, come l'aggiunta di linee, frecce, strumenti per i passaggi, ecc. E ti consente di aggiungere del testo.
Crea disegni
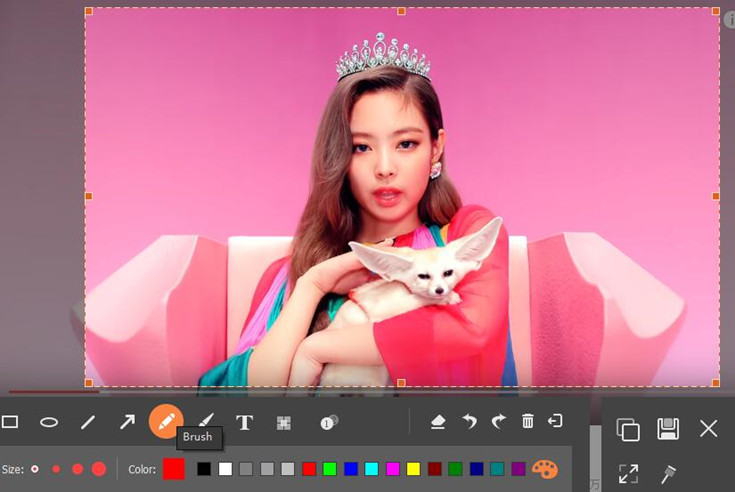
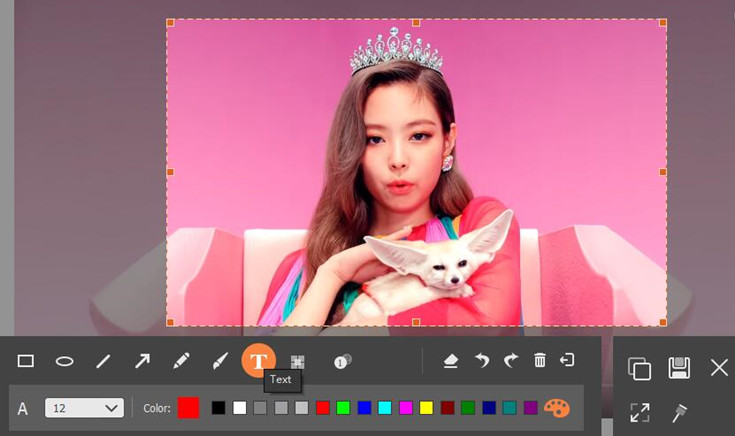
Aggiungi testo all'istantanea
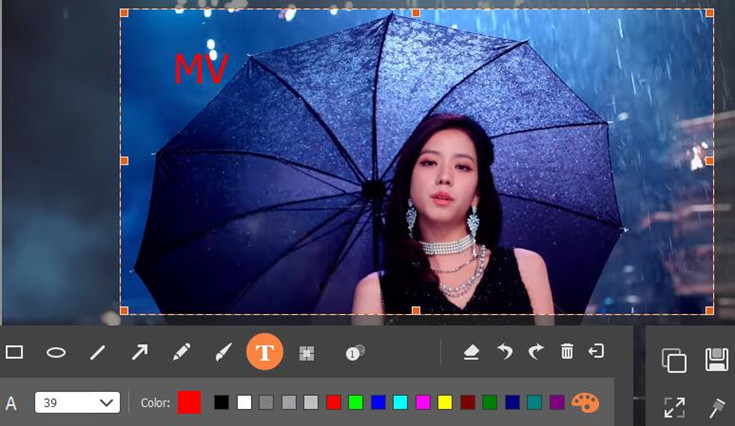
Parte 6. Come utilizzare le impostazioni avanzate
Come rendere il tuo video e la tua istantanea più chiari e professionali con questo strumento Screen Recorder? È possibile utilizzare impostazioni più avanzate per fare un buon lavoro, quindi andare al pulsante "Menu" dall'interfaccia principale. Quindi fare clic su "Preferenze". Quindi verrai indirizzato alla sezione Preferenze.
Passaggio 4. Salvare lo screenshot
Quando tutto è fatto, fare clic sul pulsante "Salva" per salvare l'immagine.
# 1. Registrazione
* Bip all'avvio della registrazione
* Mostra il confine di registrazione
* Nascondi barra mobile durante la registrazione
* Consenti di spostare la regione di registrazione durante la registrazione
* Nascondi le icone del desktop durante la registrazione
* Nascondi automaticamente la barra delle applicazioni di sistema durante la registrazione
* Nascondi il pannello principale durante l'istantanea
* Apertura automatica della finestra di anteprima e dell'interfaccia della libreria al termine della registrazione
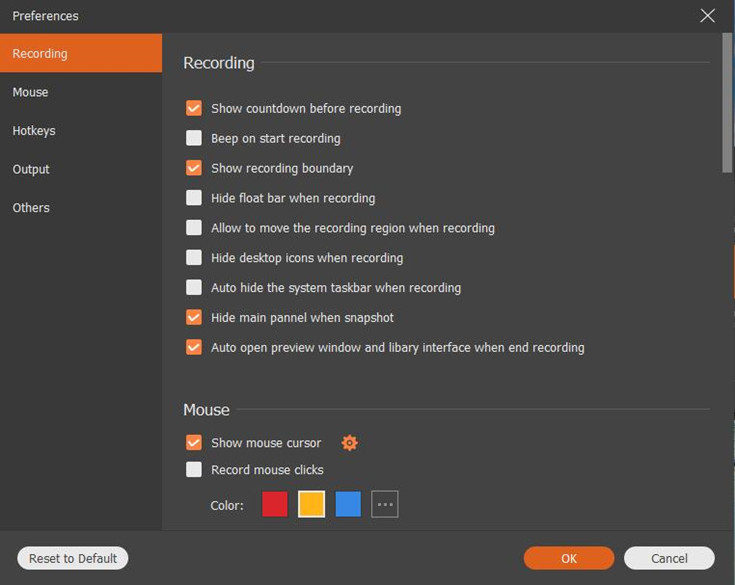
# 2. Topo
* Mostra il cursore del mouse
* Registra i clic del mouse
* Registra l'area del mouse
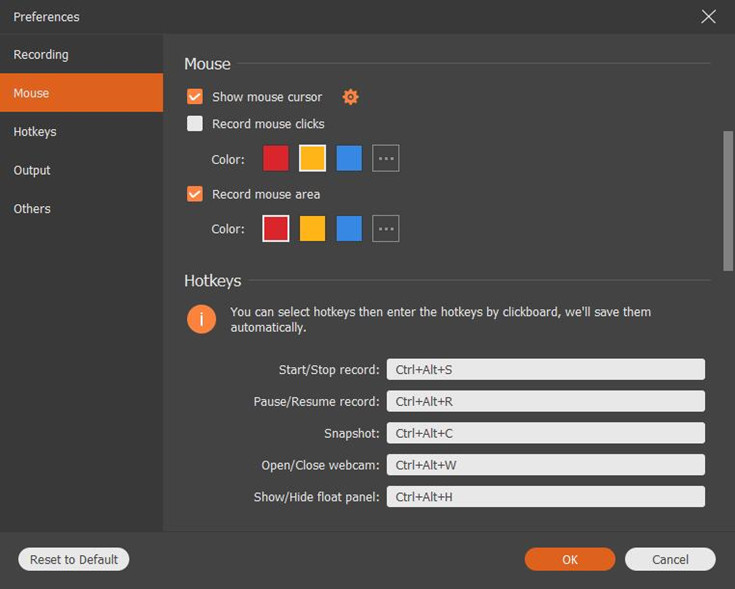
# 3. Tasti di scelta rapida
* Avvia / interrompi registrazione
* Metti in pausa / riprendi la registrazione
* Istantanea
* Apri / Chiudi webcam
* Mostra / Nascondi pannello mobile

# 4. Produzione
* Posizione dei file temporanei di qualità io
* Posizione dei file di output di qualità io
* Formato istantanea: JPG / JPEG, BMP, GIF, TIFF qualità io
* Formato video: WMV, MP4, MOV, F4V, AVI, TS, GIF io qualità
* Qualità del codec video io
* Qualità video di qualità io
* Frame rate di qualità io
* Formato audio: WMA, MP3, M4A, qualità AAC io
* Qualità audio

# 5. Altri
* Abilita l'accelerazione hardware
* Controlla automaticamente l'aggiornamento
* Il programma si avvierà automaticamente all'avvio del computer
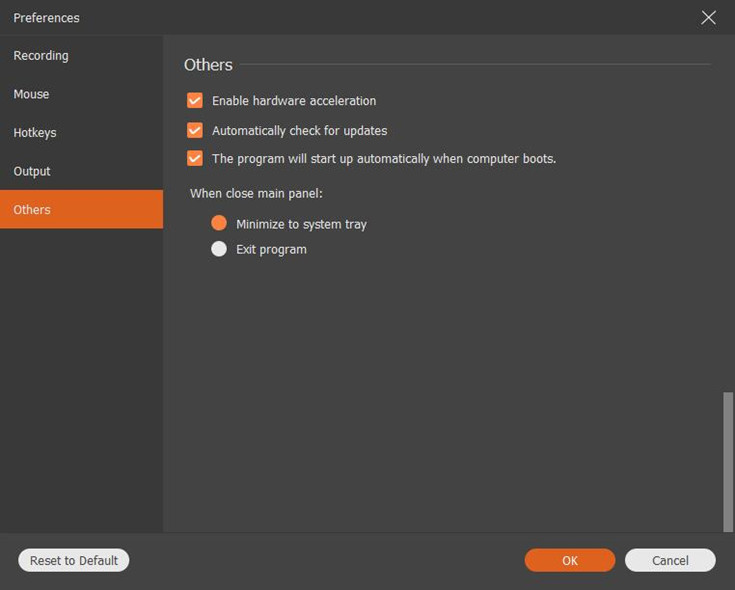
Parte 7. Screen Recorder Tech SPEC
Sistema operativo supportato: Windows 10 / 8.1 / 8/7 / Vista / XP (SP2 o successivo)
Mac: OS X 10.6 o successivo (macOS Sierra e macOS High Sierra inclusi)
CPU: CPU Intel / AMD da 1 GHz o superiore
RAM: 512 MB o più (1024 MB consigliati)
Spazio su disco rigido: 200 MB e oltre di spazio libero
Con l'aiuto di questo strumento Screen Recorder, puoi evidenziare il cursore del mouse con dimensioni e colori personalizzati; registrare video a schermo intero o dimensioni personalizzate con alta qualità; Aggiungi testo, freccia, linea e altri pannelli di disegno sui video o sulle istantanee; e aggiungi un suono extra al video della schermata di registrazione dal microfono. Fai quello che vuoi da questo potente e intuitivo software Screen Recorder ora!
Articolo correlato
Commenti
Prompt:è necessario
accedereprima di poter commentare.
Nessun account ancora. Per favore clicca qui per
registrarti.

- Guida all'uso di Screen Recorder
- Conserva i film a noleggio di iTunes per sempre
- Registra lo schermo del computer
- Registra i film di iTunes per la visione offline
- Registra video in streaming sul computer
- Registra video di YouTube
- Registra video di Facebook
- Registra brani musicali di Apple
- Registra tracce musicali Spotify


Nessun commento ancora. Di 'qualcosa...