
iTunesMusicとAppleMusicをiMovieにインポートする方法
サラ・コナー 著2020年12月4日に更新
- 概要:
-
Apple MusicファイルをiMovieにインポートして、Apple Musicの曲をビデオのBGMとして使用しますか?この記事では、iTunes M4Pの曲、AppleMusicをMP3 / M4Aに変換する方法を説明します。次に、変換したAppleMusicをiMovieに追加してビデオプロジェクトに使用できます。
iTunesM4P音楽またはAppleMusicの曲をバックグラウンドミュージック素材としてiMovieにインポートする方法を探している場合、iTunes音楽がimovieに表示されないことがありますが、iTunes音楽をimovie 2017/2016に追加するにはどうすればよいですか? imovieのiTunesファイルは保護されて利用できないため、最初にiTunesM4Pの 曲とAppleMusicからDRMを削除してから、編集のためにiMovieに追加する必要があります。

「 このAppleMusicの曲をiMovieに入れてビデオのバックグラウンドミュージックとして編集するためにAppleMusicを購入しました。AppleMusicをimovieプロジェクトに追加する方法を知りたいですか? iPhoneのiMovieにdrm音楽を追加するにはどうすればよいですか?私にいくつかの提案をしてくれてありがとう。」–キミ
AppleはiTunesM4P音楽とAppleMusicの曲にDRM制限を挿入して、それらの不正なコピーと使用を防止しているため、たとえば、AppleはユーザーがMP3プレーヤーでApple Musicの曲をオフラインで無料で聴くことを許可していないため、DRM保護によりユーザーはAppleMusicの曲を自由に使用できなくなります、 Apple MusicをAndroidの着信音 として設定する、AppleMusicをiPhoneのアラームとして設定するなど。
ビデオプロジェクト用にAppleMusicをiMovieにインポートする方法
映画を作成したいが、映画のサウンドトラックとしてApple Musicの曲を使用する必要がある場合、DRMフリーのMP3形式で無料のApple Musicを入手するにはどうすればよいですか? iTunesで暗号化された音楽またはAppleMusicの曲からDRMを削除してから 、AppleMusicをiMovieにインポートする必要があります。
Apple Music Converterは、すばらしいiTunes MusicConeverterおよびAppleMusic DRM削除ソフトウェアでもあり 、Apple MusicからDRMを合法的に削除し、編集のためにApple Musicの曲をiMovieにインポートするだけでなく、Apple Music、iTunesM4Pの曲を変換することもできます。 、オーディオブック、またはiTunesまたはApple MusicからMP3、FLAC、WAV、AAC、またはWAV形式にダウンロードされたその他のオーディオ。 DRMフリーバージョンのAppleMusicをMP3形式で入手したら、 それをiMovieに転送して、ビデオプロジェクトのサウンドトラックとして設定できます。iMovieを使用してiPhoneまたはiPadでビデオを編集する場合は、変換されたAppleMusicをインポートするだけです。 iOSデバイスに接続すると、iMoiveミュージックプレイリストで見つけることができます。
パート1:AppleMusicとiTunesMusicからDRMを削除する方法
ステップ1.Apple MusicConverterを ダウンロードして起動します
まず、PCまたはMacコンピュータにApple MusicConverterを無料でダウンロードしてインストールしてください。その後、ソフトウェアを起動してください。以下のようなメインインターフェイスが表示されます。
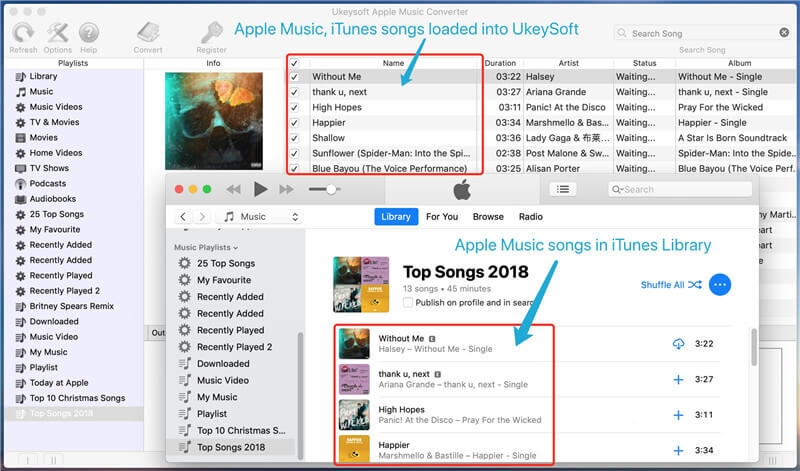
ステップ2.AppleMusicの 曲を追加する
コンピュータでプログラムを起動すると、iTunesプログラムが自動的に開き、メディアファイルがApple MusicConverterに読み込まれます。変換する曲を選択してください。

ステップ3. 出力フォーマットとしてMP3を選択します
削除したい曲を追加したら、必要に応じて出力形式を選択します。削除後の出力形式を選択してください。デフォルトでは、デフォルトの出力形式としてMP3、WAV、AAC、FLACがあります。選択可能です。
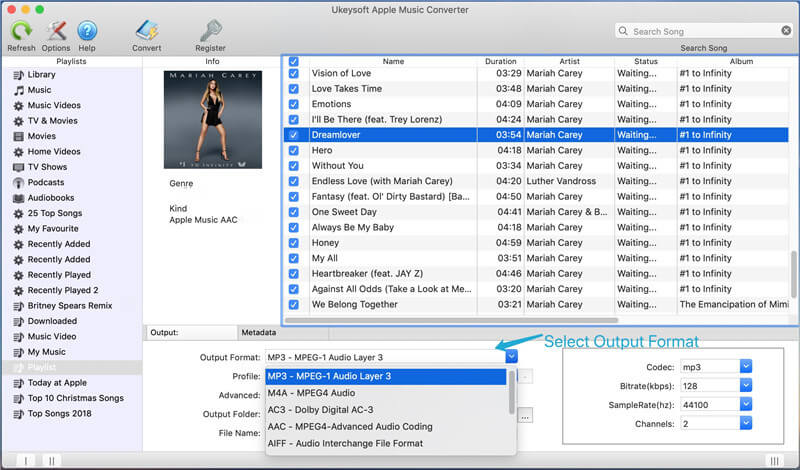
ステップ 4.Apple MusicからDRMを削除し、MP3ファイルでAppleMusicを取得する
上記の手順を完了した後、最後の手順は、[ 変換]ボタンをクリックして、Apple Musicの曲からDRMを削除し、M4PをDRMフリーのMP3形式に変換します。ほんの数秒で、DRMフリーのAppleMusicまたはiTunesの曲を入手できます。

MacまたはWindows用のAppleMusic Converterを無料でダウンロードし、iTunesで暗号化された音楽からDRMを取り除こうとします。
パート2:AppleMusicを5倍速でiMovieに変換する
UkeySoft Apple MusicConverterを使用してAppleMusicの曲をiMovieに変換する上記のソリューションを除いて、iMovieビデオプロジェクト用に iTunesM4Pの曲とAppleMusicの曲をMP3 / M4Aにすばやく変換するためのより高速なAppleMusicコンバータがあります。
iMovieはmacOSでのみ利用可能です。Macユーザーの場合、MacコンピュータでApple Musicを変換する時間を節約したい場合は、TunesBank Apple Music Converter(Mac)を強くお勧めします。
TunesBank Apple Music Converter(Mac)は 、Apple Musicの曲を5倍の変換速度でMP3、M4A、またはFLACに変換することをサポートしていますが、Windowsバージョンのツールは最大 10倍の速度で変換できます。さらに、TunesBankを使用すると、変換プロセス中に「変換」リストに曲を追加できます。これは、ほとんどのAppleMusicコンバータアプリでは市場では実行できません。現在、MacOS Big Surと完全に互換性のあるTunesBankアプリは、macOS 11にアップデートした場合でも、macOS BigSurでAppleMusicの曲をMP3 / M4A / FLACに変換し、iMovieプロジェクトでAppleMusicを使用できます。
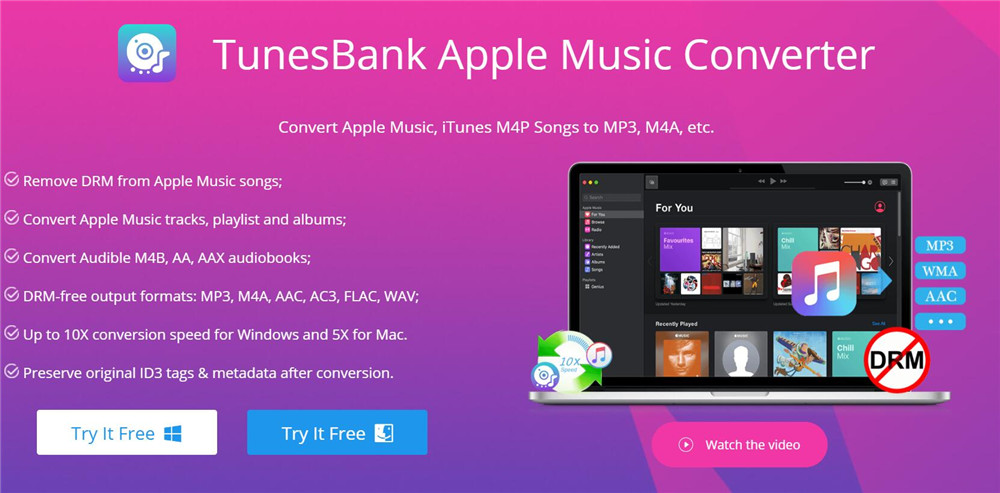
ビデオプロジェクト用にAppleMusicをiMovieに変換およびインポートする手順
ステップ 1.TunesBank Apple MusicConverterとiTunesを起動します
MacコンピュータでTunesBankApple MusicConverterを実行します。コンバータプログラムが起動すると、コンピュータのiTunesが自動的に起動します。
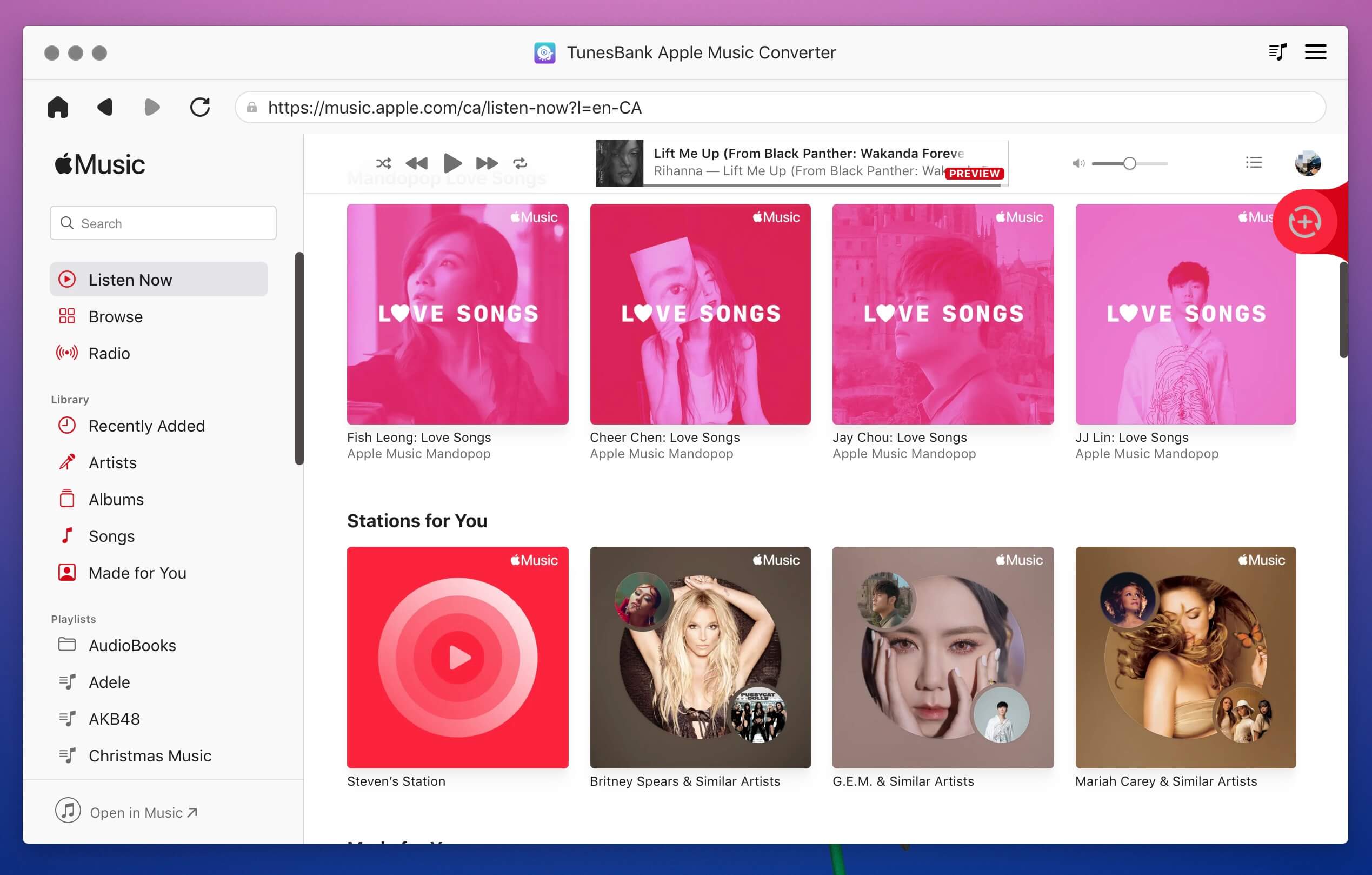
ステップ2. 変換するAppleMusicトラックを選択します
コンバーターは、すべてのApple Musicトラック、プレイリスト、およびアルバムを検出してロードします。これらは、「プレイリスト」メニューでプレビューおよび確認できます。欲しい曲が見つからない場合は? 「更新」ボタンをクリックするだけです。
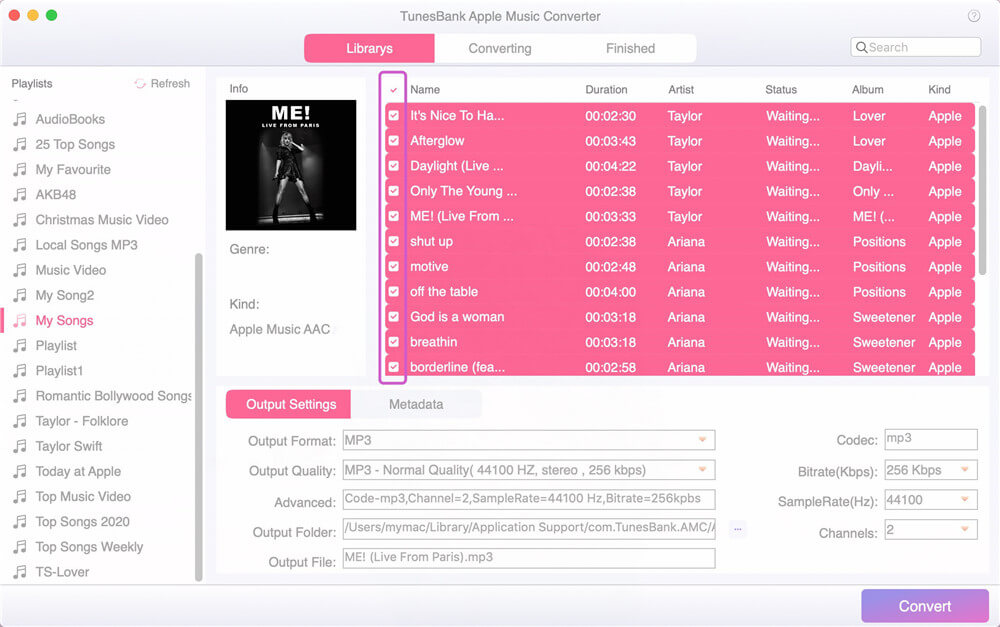
ヒント:曲がiTunesライブラリに表示されない場合、コンバーターにも表示されません。
ステップ3. 出力設定を選択します
Apple MusicトラックをiMovieにインポートするには、iMovieがMP3およびM4A形式をサポートしていることを知っておく必要があります。出力形式としてMP3またはM4Aを選択してください。アプリのWindowsバージョンは、MP3、M4A、AC3、AAC、AIFF、FLAC、AUなどの7つの出力オーディオ形式もサポートしています。
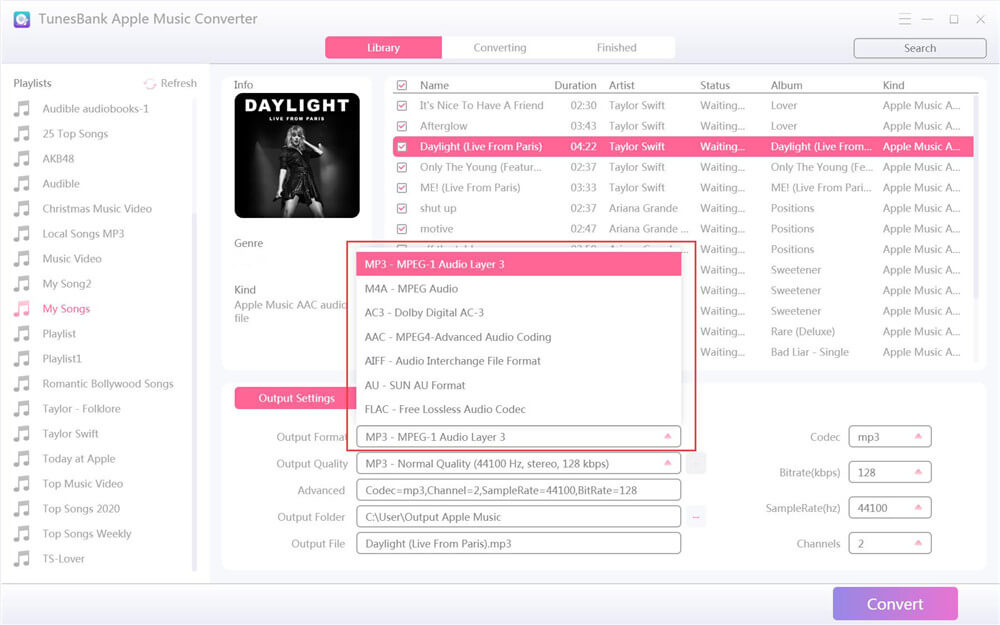
また、出力フォルダの変更や、各オーディオフォーマットの出力プロファイルの変更が可能です。 Apple Musicファイルの元の音楽品質を保存したい場合は、ビットレートを256 Kbpsに、サンプルレートを 44,100Hzに設定できます。
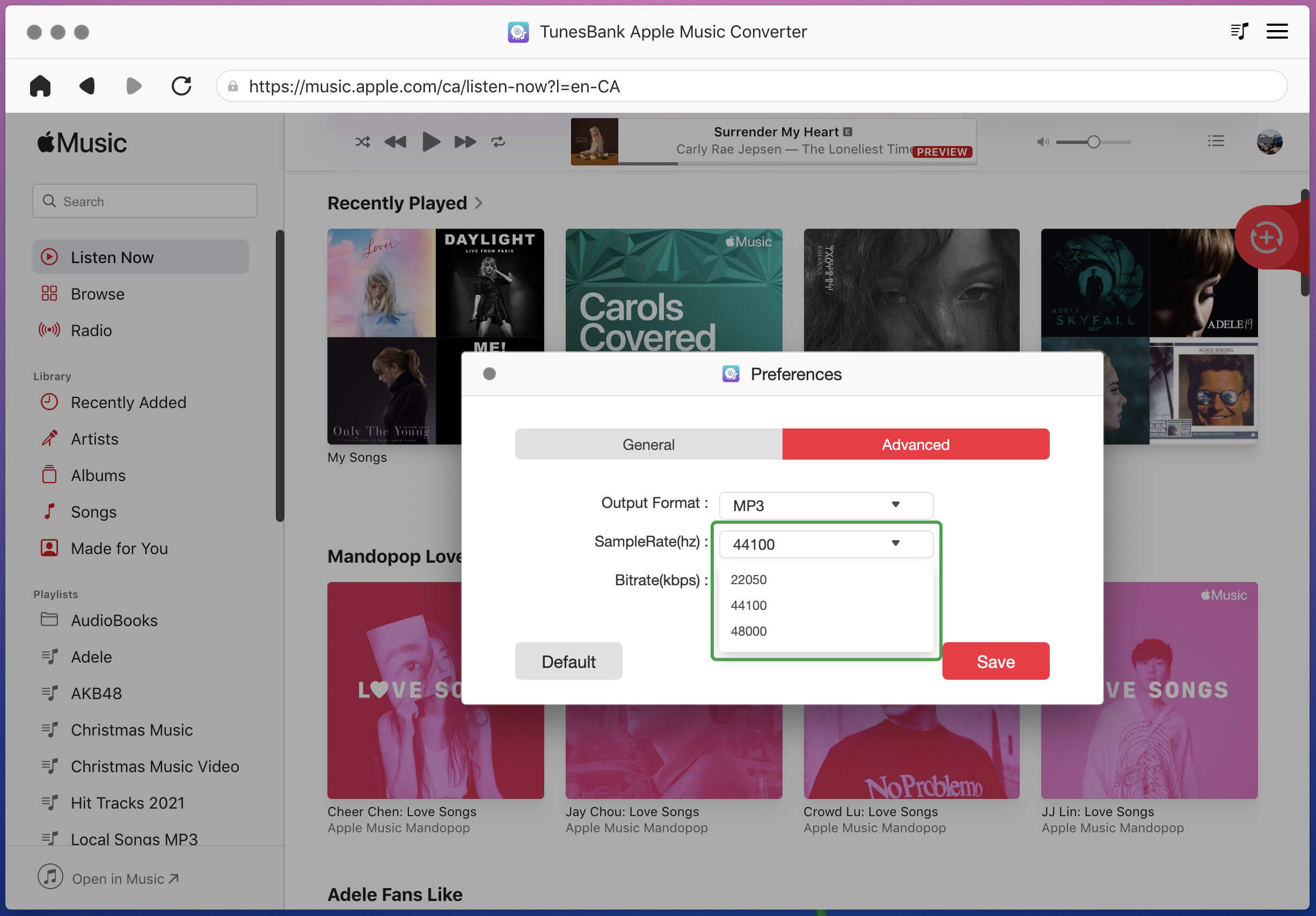
手順 4.5倍から10倍速い速度を設定する(オプション)
Macバージョンは5倍速で動作し、Windowsバージョンは最大10倍速で動作するため、Apple Musicの曲をMP3、M4A、またはFLAC形式で短時間でダウンロードできます。
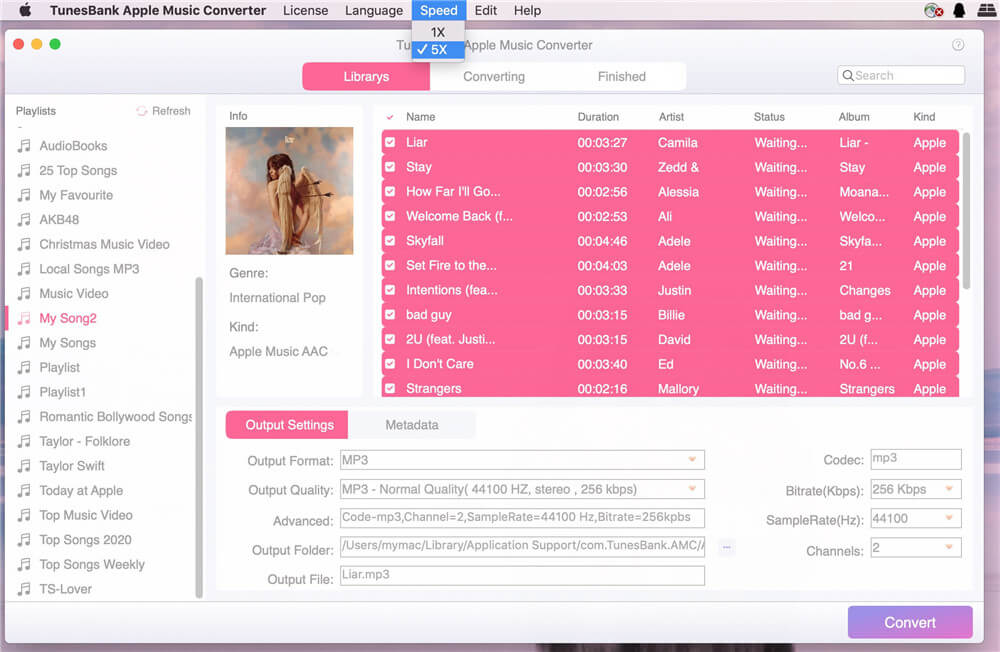
ステップ 5.AppleMusicをiMovieのBGMとしてMP3 / M4Aに変換する
「変換」ボタンをクリックして、AppleMusicをMP3またはM4Aに変換します。
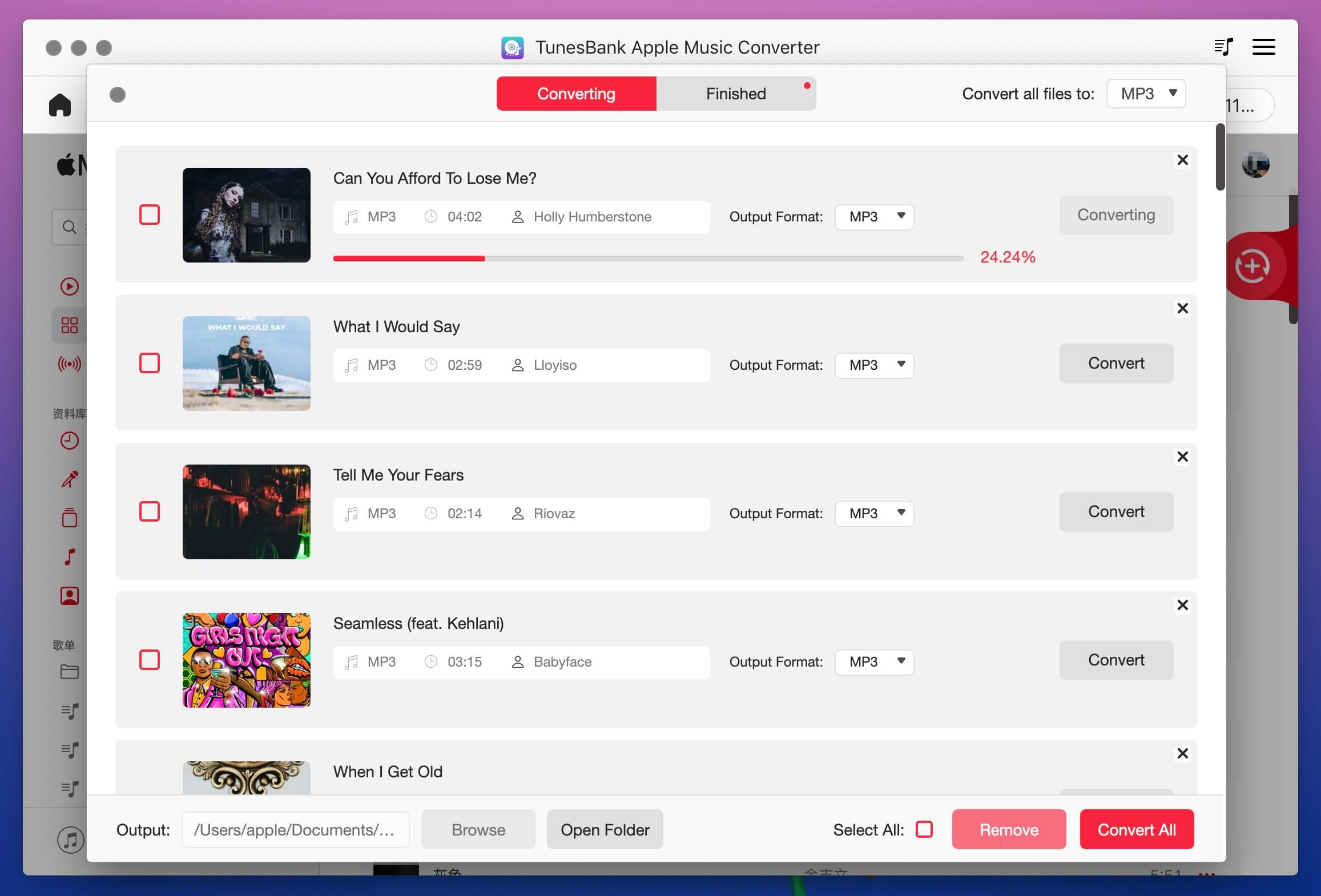
ここで重要なのは、TunesBank Apple Music Converterと市場に出回っている他のコンバーターの違いにより、変換プロセス中に「変換」リストに曲を追加できることです。これはほとんどのソフトウェアでは実行できません。
ステップ 6.MP3 / M4Aの曲を入手し、iMovieにインポートします
変換が完了したら、「 完了」と「 出力ファイルの表示」をクリックして変換された曲を表示すると、DRM暗号化なしでMP3 / M4A曲を取得できます。これで、曲をiMovieにインポートして、BGMとして設定できます。
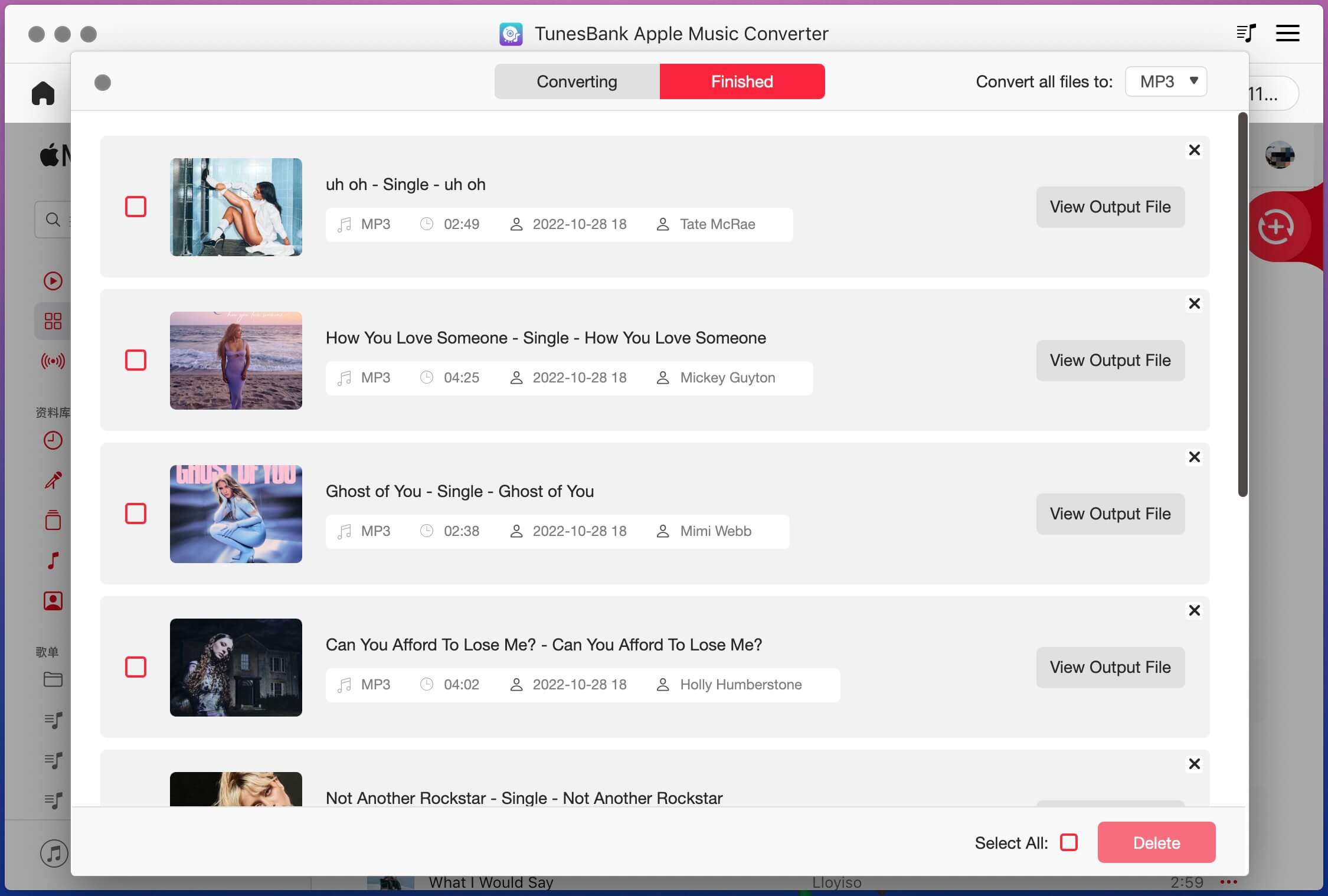
パート3:変換されたDRMフリーのAppleMusicをiMovieにインポートする
4つの簡単な手順を超えると、DRMフリーバージョンのApple Musicの曲とiTunesの音楽が手に入り、iTunesアプリケーションの外に自由に持ち出して、よく変換されたAppleの音楽とiTunesの音楽をiMovieに追加して、ビデオのサウンドトラックとして使用できます。 。
Mac用iMovie:
ステップ 1.MacでiMoiveを実行する
Macbook、Macbook Pro、またはiMacでiMovieソフトウェアを起動した後、編集するムービーアイテムを開き、「 インポート」をクリックして、変換されたDRMフリーのAppleMusicファイルをiMovieにインポートします。
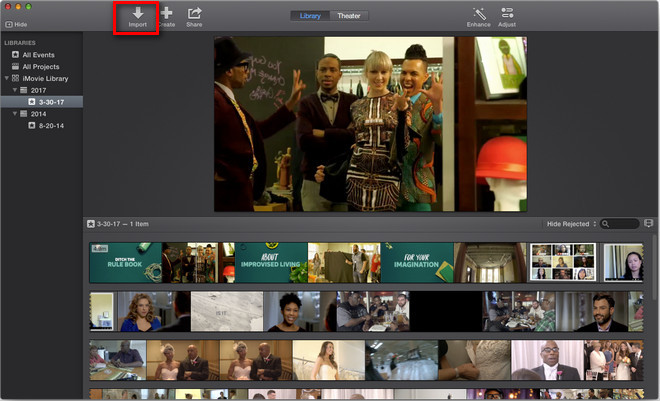
ステップ2. 変換されたAppleMusicを選択してItmeにインポートする
出力フォルダを開き、そこから変換されたApple Musicの曲を選択し、「 選択したものをインポート」をクリックしてiMovieに正常に追加します。これで、ムービーアイテムとAppleMusicを必要に応じて編集できます。
iPhone、iPad、iPod Touch用のiMovieアプリ:
iPhone、iPad、iPod TouchのiMovieアプリでビデオや音楽を編集する場合は、TunesGoなどのサードパーティの携帯電話マネージャーツールを使用して、 変換されたAppleMusicやiTunesの曲をデバイスに簡単にインポートできます。 iOSデバイスとAndroidデバイス間で音楽、ビデオ、連絡先、SMSなどを直接転送します。
TunesGoを無料でダウンロードして、コンピューターからiOSデバイスに音楽をインポートしてみてください。
スクリーンショット

[追加]ボタン(+)をタップして、[オーディオ]を選択します。

[曲]セクションをタップして、問題の曲を見つけます。
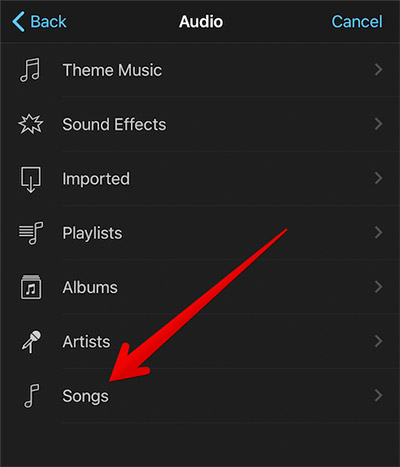
曲をタップしてプレビューし、[使用]をタップしてプロジェクトに挿入します。

次に、これらのヒントを使用して、iOSデバイスでiMovieを使用してセンセーショナルなビデオを作成します。DRMフリーバージョンのSpotify Musicを入手し、ビデオプロジェクトで使用するためにSpotify Musicの曲をiMovieにインポートする場合、またはSpotify MusicをiPhone、Androidとして設定する場合リングトーン、この Spotifyミュージックコンバーターを使用して、Spotifyミュージックの曲とプレイリストからDRMを合法的に削除し、それらをMP3ファイルに変換してから、上記のTunesGoを使用して変換された音楽を電話のリングトーンとして設定できます。

関連記事
コメント
プロンプト:コメント
する前にログインする必要があります。
アカウントはまだありません。ここをクリックして
登録してください。

- ダウンロードしたAppleMusicを永遠に保存
- Apple MusicDRMの削除
- AppleMusicの曲をMP3に変換する
- iTunesM4PをMP3に変換する
- サブスクリプションなしでAppleMusicを再生する
- iTunes MusicDRMの削除
- 任意のデバイスでAppleMusicを再生する
- AppleMusicを永遠に保つ
- iPod nano / shuffleでAppleMusicを再生する
- MP3プレーヤーでAppleMusicを再生する
- iPodがAppleMusicを同期しない
- SamsungでAppleMusicを再生する
- AppleMusicをiPhoneに転送する
- AppleMusicをAndroidに同期する
- AppleMusicの曲をCDに書き込む
- Apple MusicSongを着信音として設定する


 (
9票、平均:5のうち
4.22)
(
9票、平均:5のうち
4.22)
私はiPhoneでビデオを作成するためにiMoiveをよく使用しますが、AppleMusicの曲をバックグラウンドミュージックとしてiMovieにインポートすることはできません。次に、このプログラムを使用して、最初にApple Musicの曲をMP3に変換し、次に、変換したAppleMusicの曲を結婚式のビデオ用にiMoiveに追加します。このAppleMusic Converterは使いやすく、Apple MusicをM4A、MP3、M4R、FLACなどに変換することもできます。気に入ってください。