
AppleMusicをCDに書き込む方法
サラ・コナー 著2020年12月6日に更新
- 概要:
-
車のプレーヤーで楽しむためにAppleMusicの曲/プレイリスト/アルバムをCDに書き込んでみませんか?まず、Apple MusicトラックからDRMを削除し、Apple MusicをMP3形式に変換してから、変換されたAppleMusicトラックをiTunesまたはWindowsMediaPlayerでCDに書き込む必要があります。
「 AppleMusicをディスクに書き込む方法は?音楽教室でAppleMusicをCDで再生して、生徒に見せたいです。しかし、Apple MusicはDRMで保護されているため、AppleMusicからオーディオCDを自分で作成することはできません。」
「 ガールフレンドの誕生日プレゼントとしてCDを作成したいのですが、Apple Musicの曲をCDに作成するにはどうすればよいですか?」
Apple Musicは、DRMで保護されたApple Music AAC / M4P形式です。ディスクに書き込むことはできません。 Appleは、Apple Musicのサブスクリプションの1か月間に、数え切れないほどのアルバムへの二重の許可を人々に与え、それらをすべて焼き付けてからサブスクリプションを削除することを望んでいません。 Apple MusicをCDに書き込むことは不可能ですか?絶対にありません。最初に行う必要があるのは、Apple MusicからDRM保護を削除し、Apple MusicトラックをMP3形式に変換してから、変換したApple MusicをCDに書き込んで、無料で再生できるようにすることです。
AppleMusicの曲をCDに書き込むために必要なツール
- 空のCD:Apple Musicトラックを保存するには、空のCDディスクが必要です。
- CD / DVDバーナー:コンピューターには、CDディスクを書き込むことができるディスクドライブが必要です。これらのバーナーのいずれかをお持ちでない場合は、コンピューターのUSBポートに接続する外部DVDバーナーを購入できます。
- Apple Musicサブスクリプション:CDを作成する前に、ディスクに必要なAppleMusicの曲を含むiTunesプレイリストを作成する必要があります。プレイリストを作成するには、[ファイル]> [新規]> [プレイリスト]を選択し、プレイリストの名前を入力します。
- Apple Music Converter –(重要):Apple MusicをCDにリッピングするには、サードパーティのApple Music Converterを使用して、Apple Musicから保護されているDRMを削除し、変換されたAppleMusicの曲をiTunesでCDに書き込む必要があります。
- ディスク書き込みソフトウェア–(無料):MP3曲をCDに書き込むためのiTunesまたはWindows MediaPlayer。
CDに書き込むためにAppleMusicをMP3に変換する方法は?
Apple Music Converter(Windows / For Mac) を使用すると、Apple MusicからDRMを簡単に削除して、MP3、WAV、M4A、FLAC、AC3などに変換できます。 、その後、変換されたAppleMusicをCDに簡単に書き込むことができます。変換されたAppleミュージックトラックの元の品質を維持します。 Apple Music Converterを使用すると、最大16倍の速度でAppleMusicを変換できます。さらに、変換後は、変換されたAppleの音楽を、Windows / Macコンピューターや、iPod、iPhone、iPad、PSP、Zune、MP3プレーヤー、携帯電話などのメディアプレーヤーデバイスで自由に再生できます。
Apple Music MP3 Converterを無料でダウンロードして、AppleMusicファイルをMP3に変換してみてください。
TunesBank Apple Music Converterは、Apple MusicからCDへのコンバーターでもあり、Apple Musicトラックを純粋なMP3、WAV、FLAC、またはAACにロスレス品質で録音するのに役立ちます。その助けを借りて、あなたは楽にApple MusicをMP3形式で入手し、CDに書き込むことができます。さらに、AppleMusicをWindowsでは10倍速、Macでは5倍速に変換します。他のアップルミュージックコンバーターと比較して、それは安定して動作し、時間を節約するツールです。
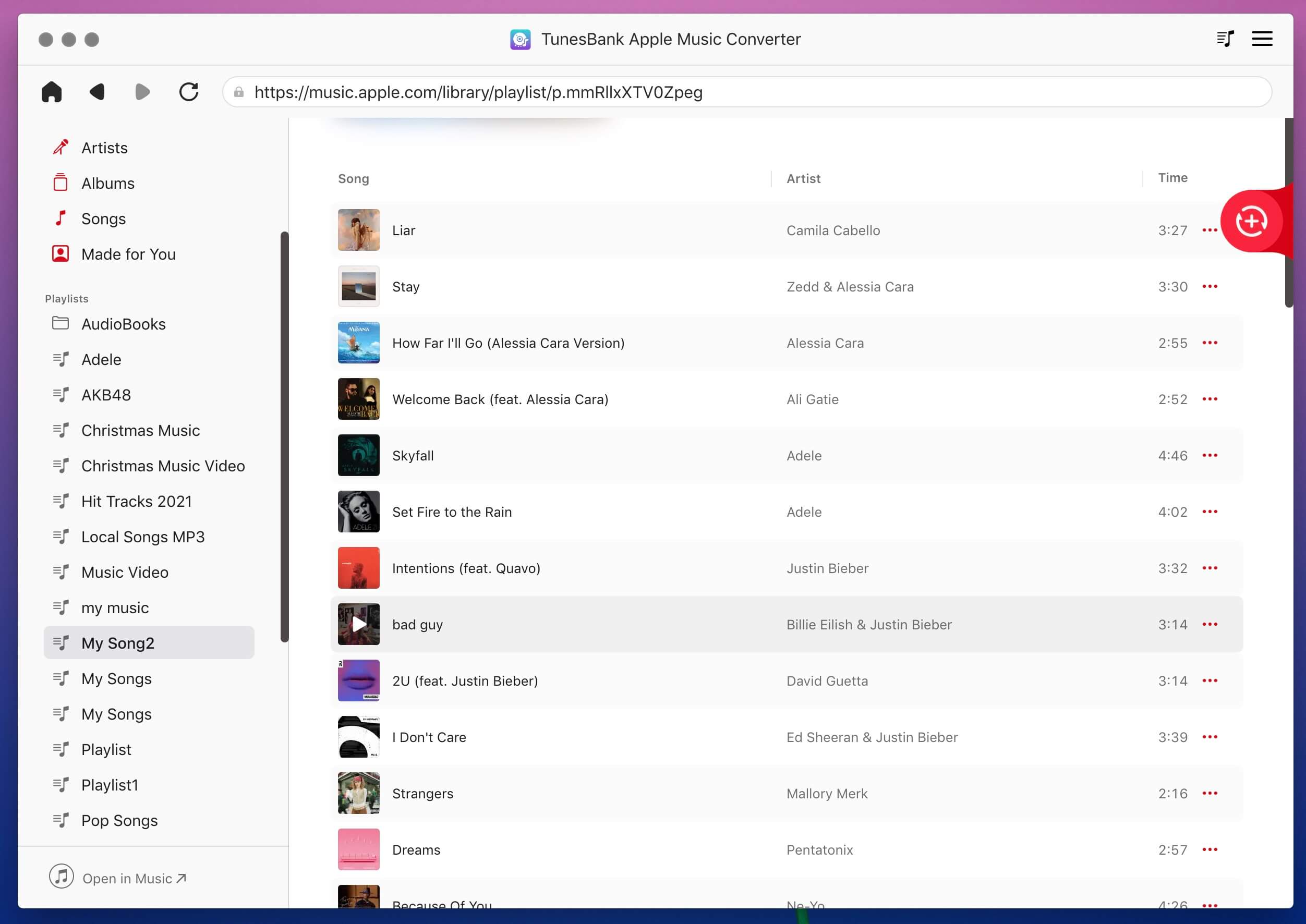
パート1:Apple MusicConverterを使用してAppleMusicをMP3に変換する
ステップ
1Apple MusicConverterをダウンロードしてインストールします
まず、Apple MusicConverterをダウンロードしてコンピュータにインストールしてください。
ステップ2
変換するAppleMusicの曲またはプレイリストを選択します
Apple MusicConverterはiTunesと統合されています。プログラムを起動すると、メインインターフェイスにiTunesプレイリストが表示されます。 「ライブラリ」をクリックして、変換するAppleMusicを選択します。このプログラムはバッチ変換をサポートしているため、音楽ライブラリ全体でも数曲を選択できます。

ステップ3
出力フォーマットとしてMP3を指定します
メインインターフェイスの下部に[出力設定]タブが表示されます。 「出力フォーマット」に移動し、MP3、M4A、MKA、AIFF、FLACなどとしてオーディオを出力することを選択できます。この場合、「MP3」オプションを選択する必要があります。さらに、変換されたAppleMusicトラックを保存する場所を指定できます。
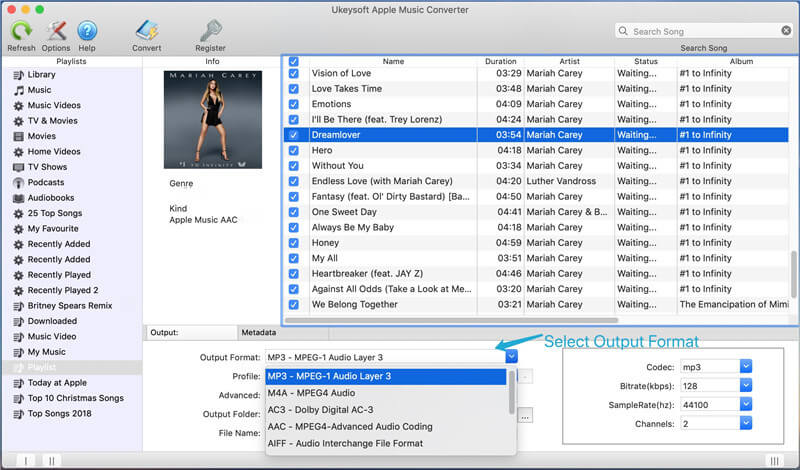
ステップ
4AppleMusicをMP3に変換する
「スタート」ボタンをクリックするだけで、プログラムはすぐに変換ウィンドウをポップアップします。変換が完了するまで数分待ちます。

これで、指定した場所にすべての出力MP3ファイルが保存されました。 Apple Music Converterを無料でダウンロードして、AppleMusicを無料で入手してみてください。
Apple Music Converterビデオチュートリアル:
パート2:変換されたAppleMusicをiTunesでCDに書き込む
1)。 iTunesを開き、「ファイル」>「ファイルをライブラリに追加…」を選択して、変換されたAppleMusicファイルをiTunesライブラリにインポートします。
2)。新しいプレイリストを作成し([ファイル]> [新規]> [プレイリスト]をクリック)、名前を付けて、変換されたこれらのAppleMusicの曲をこのプレイリストにドラッグします。
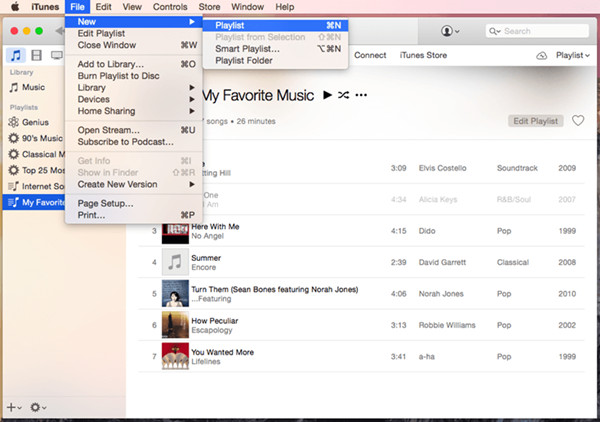
3)。空のCDディスクを挿入し、ディスクが検出されるまで待ちます。
4)。新しく作成したプレイリストを確認し、「プレイリストをディスクに書き込む」オプションを右クリックします。
ヒント:新しいウィンドウがポップアップ表示され、CDの書き込みに使用する速度とディスクフォーマットを選択できます。
5)。 「書き込み」をクリックして、すべてのAppleMusicファイルをCDにコピーするプロセスを開始します。

MacおよびWindowsユーザーの場合、iTunesを使用してMP3 Apple Musicの曲をCDディスクに書き込むことができます。また、変換されたAppleMusicファイルをWindowsMediaPlayerでCDに書き込むこともできます。次のガイドをお読みください。
パート3:変換されたAppleMusicをWindowsMediaPlayerでCDに書き込む
手順1.空のCDまたはDVDをWindowsコンピューターのCD / DVDドライブに挿入します。
注:ドライブがCD-RWまたはDVD-RWのいずれかであることを確認してください。 「W」は書き込み可能を表し、出力されたAppleMusicの曲をCDディスクに書き込むためのものです。
手順2.コンピューターでWindowsMedia Playerを起動し、右ペインにある[ 書き込み]タブをクリックします。空の書き込みリストが表示されます。
ステップ3.変換されたAppleMusicの曲を見つけて、書き込みリストにドラッグします。次に、[書き込み]パネルのメニューをクリックします。これにより、さまざまな書き込みオプションを含むメニューが開きます。メニューから「 オーディオCD」を選択します。

ステップ4.完了したら、「 書き込みの開始」をクリックします。 Windows Media Playerは、MP3 AppleMusicのCDへの書き込みを開始します。完了すると、ディスクが自動的に排出され、再生できるようになります。
結論
上記はAppleMusicをCDに書き込む2つの簡単な方法です。iTunesムービー/ TVショー/ミュージックビデオをDVDディスク/フォルダ/ ISOに書き込む場合は、最初にiTunesビデオからDRMを削除し、M4VをMP4に変換する必要があります。
iTunes M4V to MP4 Converterは、iTunes M4Vの映画、テレビ番組、音楽ビデオをMP4ビデオ形式に変換し、iTunesのビデオ/映画をDVDディスクに書き込むのに役立ちます。
また読む:
iTunesM4VビデオをMP4に変換する方法
関連記事
コメント
プロンプト:コメント
する前にログインする必要があります。
アカウントはまだありません。ここをクリックして
登録してください。

- ダウンロードしたAppleMusicを永遠に保存
- Apple MusicDRMの削除
- AppleMusicの曲をMP3に変換する
- iTunesM4PをMP3に変換する
- サブスクリプションなしでAppleMusicを再生する
- iTunes MusicDRMの削除
- 任意のデバイスでAppleMusicを再生する
- AppleMusicを永遠に保つ
- iPod nano / shuffleでAppleMusicを再生する
- MP3プレーヤーでAppleMusicを再生する
- iPodがAppleMusicを同期しない
- SamsungでAppleMusicを再生する
- AppleMusicをiPhoneに転送する
- AppleMusicをAndroidに同期する
- AppleMusicの曲をCDに書き込む
- Apple MusicSongを着信音として設定する


 (
2票、平均:5のうち
4.00)
(
2票、平均:5のうち
4.00)
驚くばかり! Apple Music Converterプログラムは、DRMをバイパスして、iTunesなしでAppleの曲をCDに書き込むことができます。これは完璧です。
評価ありがとうございました。皆様のご多幸をお祈り申し上げます。