
AppleMusicをMP3に変換する方法
サラ・コナー 著2021年1月7日に更新
- 概要:
-
Apple MusicをMP3に変換する方法は?この記事では、Apple Musicの曲をMP3ファイルに変換して録音する5つの簡単な方法を紹介します。AppleMusicからMP3への変換は面倒な作業ではなくなり、Sony Walkman、iPod nano、iPodなどのMP3プレーヤーでAppleMusicを楽しむことができます。クラシック、iPodシャッフル、SanDiskなど。

Q:AppleMusicをMP3に変換するための良い方法を入手する必要があります。 AppleMusicのデジタル著作権管理の制限のためにAppleMusicの曲をたくさん購入しました。試用期間が終了した後、ダウンロードした音楽をApple Musicから保持するにはどうすればよいですか、Apple MusicからDRMを削除して、AppleMusicの曲を再生可能に保つ方法サブスクリプションをキャンセルしますか?
Q:Apple MusicのトラックをMP3に変換する方法はありますか? MP3プレーヤーはAppleMusicアプリをダウンロードできないため、Sony WalkmanMP3プレーヤーでAppleMusicの曲を再生したいのですが、iTunesではApple Musicファイルをmp3形式に変換できません。他の方法で、AppleMusicをリッピングまたは録音できます。 MP3形式でMP3プレーヤーに転送しますか?」
Apple Musicは、7000万曲以上のストリーミング音楽サービスです。 Apple Musicトラックは、承認されたiPhone、iPad、iPod touch、Apple Watch、Apple TV、Mac、PC、Apple HomePod、Apple CarPlay、Android電話、Sonos、Amazon Echoデバイスでのみ再生されます。つまり、AppleMusicアプリをインストールできるかどうかを意味します。デバイスにインストールするか、PC / MacにiTunesをインストールして、現在のApple Musicサブスクリプションに署名すると、AppleMusicを楽しむことができます。
ご存知のとおり、Apple Musicの曲はDRMで保護されており、Sony Walkman、iPod classic、iPod shuffle、その他のMP3プレーヤーなどの許可されていないデバイスではApple Musicと互換性がないため、ユーザーはAppleMusicを再生できません。 iPodnano、iPod shuffle、iPod classic、SanDisk、Sony Walkman、PS4 / PS3 / PSP、Xbox、Androidタブレット/ TV、Chromecast、その他のMP3プレーヤーで Apple Musicを再生する場合は、最初にAppleMusicをMP3に変換する必要があります。。幸いなことに、AppleMusic からMP3へのコンバーターであるAppleMusic MP3リッパーツールを使用すると、Apple Music DRMを削除してAppleMusic M4Pの曲をMP3に変換する機会があり、どこでもオフラインでAppleMusicを聴くことができます。
また読む:
Spotify音楽をMP3に変換する方法
iTunesムービーをMP4に変換する方法
YouTubeからMP3へのコンバーター:YouTubeビデオをMP3に変換します
内容:
Apple MusicをMP3に変換する必要があるのはなぜですか?
M4Pは、不可逆圧縮である高度なオーディオコーデック(AAC)でエンコードされた保護されたオーディオファイルのファイル拡張子です。 M4Pは、MPEG 4 Protected(オーディオ)の略です。つまり、Apple iTunesで購入した曲は.m4p形式であり、
Appleの「Fairplay」DRMによって保護されています。そのため、人々はiTunesでしか開くことができず、Apple以外のデバイスでM4P Appleミュージックを再生したり、iOSデバイスでオフラインでM4PAppleミュージックを再生したりすることはできません。
Apple Musicにダウンロードされた曲はDRMで保護されており(デジタル著作権管理の制限)、許可されていないデバイスで音楽を聴くユーザーを制限しているため、 サブスクリプションをキャンセルした後はAppleMusicトラックを再生できません。しかし、MP3プレーヤーでApple Musicの曲を再生するにはどうすればよいですか?登録を解除した後 、Apple Musicからダウンロードした曲を永久に保持するにはどうすればよいですか?あなたがする必要があるのは、AppleMusicの曲をプレーンなmp3形式に変換することです。
上記のDRMM4PとMP3の比較から、Apple MusicからDRM保護を削除し、DRMM4PをMP3に変換することは非常に重要です。 Apple Music M4Pの曲をMP3に変換すると、さらに多くのメリットが得られます。iPodshuffle、iPod nano、Chromecast、Amazon Echo、Androidタブレットなど、あらゆるデバイスでAppleMusicを無制限に再生できます。さらに重要なのは、Apple Musicの支払いプランをキャンセルした場合でも、AppleMusicの曲を永久に保持できることです。
DRMフリーのAppleMusicを入手する2つの方法を教えましょう。AppleMusicを 直接MP3に変換し、 保護されたAppleMusicストリームをMP3ファイルとして記録します。
パート1:iTunesを介してAppleMusicをMP3に変換する方法
手順1.iTunesプリファレンスを開きます。
Windows:[編集]> [設定]を選択します
Mac:「iTunes」>「設定」を選択します
ステップ2.「 一般」ボタンをクリックしてから、ウィンドウの下部にある「 設定のインポート…」ボタンをクリックします。
ステップ3.「 ImportUsing」ポップアップメニューから、曲を変換するエンコード形式を選択し、「 OK」をクリックして設定を保存します。 MP3 / AAC / AIFF / WAVエンコーダーを選択できます。

ステップ4.ライブラリで1つ以上の曲を選択し、[ファイル]> [新しいバージョンの作成]メニューから、次のいずれかを選択します(メニュー項目が変わり、[インポート]設定で選択したものが表示されます)。
-MP3バージョンを作成する
-AACバージョンを作成する
-AIFFバージョンを作成する
-WAVバージョンを作成する
-Appleロスレスバージョンを作成する
この方法の欠点:
1.変換されたiTunesの音楽は元の品質を維持しません。
2. AAC形式で保護されているため、購入した古い曲を変換できません。これらの曲を別のオーディオ形式に変換する必要がある場合は、ソリューション2を参照してください。
パート2:AppleMusicアプリで曲をMP3またはその他の異なるオーディオ形式に変換する
MacコンピュータをmacOSCatalina 10.15にアップグレードした場合、以前のiTunesは新しいApple Music、Podcasts、およびAppleTVに分割されていました。したがって、新しいApple Musicアプリは、曲を別のオーディオ形式に変換できます。このパートでは、AppleMusicアプリを使用してmacOSCatalinaで曲をMP3形式に変換する方法を説明します。
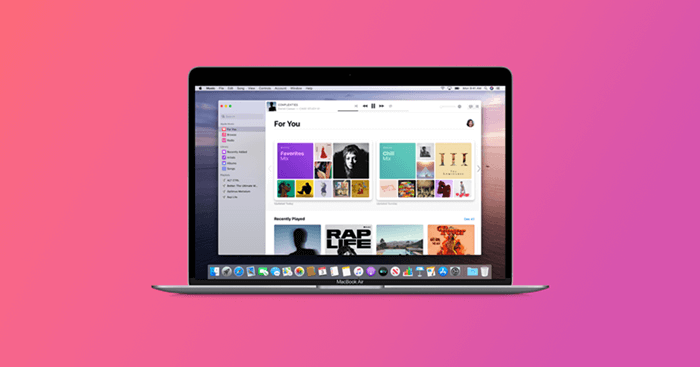
パート1:出力フォーマットとしてのMP3の設定
手順1.macOS Catalinaで、新しいAppleMusicアプリを起動してください。

ステップ2.メニューバーで、
[音楽]> [
設定]を選択します。
手順3. [ファイル]タブをクリックし、[
設定のインポート]をクリックします。
手順4. [使用してインポート]の横にあるメニューをクリックし、出力エンコーディング形式として[
MP3]を選択します。
手順5. [
OK]をクリックします。
パート2:AppleMusicアプリを使用して曲をインポートしてMP3に変換する
手順1.キーボードでOptionキーを押しながら、[ファイル]> [変換]> [[
インポート設定]に変換]を選択します。
ステップ2.フォルダーまたはディスクを選択してから、インポートして変換する曲を選択します。
変換が完了すると、変換されたMP3曲と元の形式の曲がAppleMusicアプリのライブラリに表示されます。
短所:Apple MusicアプリとiTunesは曲を別のファイル形式に変換できますが、これら2つのAppleアプリはDRMで保護されたAppleMusicの曲の変換をサポートしていません。 DRMを削除して AppleMusicファイルをMP3に変換する場合は、次のガイドをお読みください。DRMフリーのApple Musicの曲を入手し、AppleMusicの曲を永久に保存できます。
パート3:Apple MusicConverterを介してAppleMusicをMP3に変換する方法
UkeySoft Apple Music MP3ConverterはAppleMusicDRM削除およびiTunesM4P to MP3 Converterでもあり、Apple MusicからDRMを削除し、M4PをMP3に変換できるため 、購入したAppleMusicを永久に無料で楽しむことができます。 AppleMusicをM4PからMP3 / AC3 / M4A / FLACなどのさまざまな形式に変換することをサポートしています。また、iTunesオーディオブックと可聴オーディオブックをDRMフリーフォーマットに変換することもできます。さらに、変換されたApple Musicは、 MP3プレーヤー、iPhone、iPod、PSP、Androidデバイス、Xboxなどで再生できます。
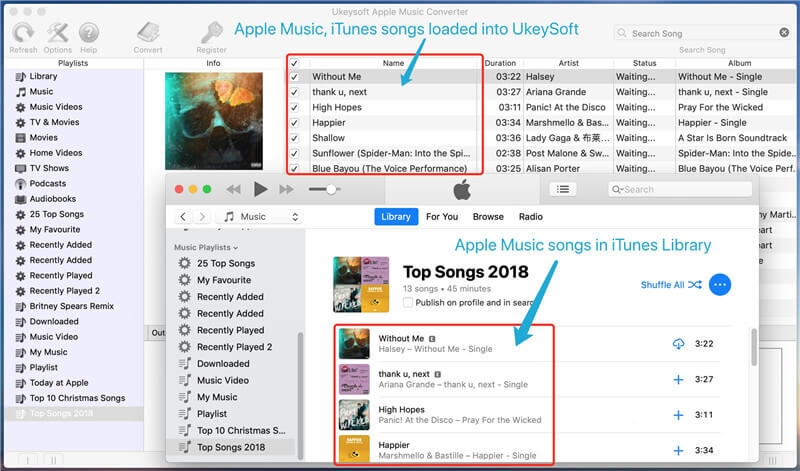
UkeySoft Apple Music Converterの主な機能:
-Apple Musicの曲(iTunes)からDRM保護を削除します。
-Apple Music M4Pの曲をDRMフリーのMP3、M4Aなどに変換します。
-iTunesの曲やオーディオブックをMP3、M4Aなどに変換します。
-MP3、M4Aオーディオファイルの元の品質を維持します。
-AppleMusicの曲を最大16倍の速度で変換します。
-macOS 11BigSurと完全に互換性があります
MacまたはWindowsコンピュータでAppleMusicおよびiTunesM4PMusicをMP3に変換するためのビデオガイド
AppleMusicの曲をMP3にバッチ変換する手順
ステップ 1Apple MusicConverterをダウンロードしてインストールします
まず、コンピューターにUkeySoft Apple MusicConverterをダウンロードして実行します。 Apple Music Converterは、iTunesライブラリとプレイリストを自動的にロードします。最初にAppleMusicの曲をコンピュータにダウンロードする必要はありません。曲、アルバム、またはプレイリストをAppleMusicカタログからiTunesライブラリまたはAppleMusicアプリライブラリ(macOS Catalina 10.15の場合)に追加するだけです。
macOS Catalina 10.15ユーザーの場合:macOS Catalina10.15でAppleMusic
をMP3に変換する方法

ステップ2 変換するAppleMusicファイルを選択します
コンピュータでプログラムを実行すると、プログラムのメインインターフェイスにiTunesプレイリストが読み込まれることがわかります。 「ライブラリ」をクリックして、変換する必要のあるAppleMusicを選択します。このプログラムはバッチ変換をサポートしているため、音楽ライブラリ全体でも数曲を選択できます。

ステップ3 出力フォーマットとしてMP3を設定する
メインインターフェイスの下部に[出力設定]タブが表示されます。 「出力フォーマット」に移動し、MP3、M4A、MKA、AIFF、FLACなどとしてオーディオを出力することを選択できます。この場合、「MP3」オプションを選択する必要があります。さらに、変換されたAppleMusicトラックを保存する場所を指定できます。
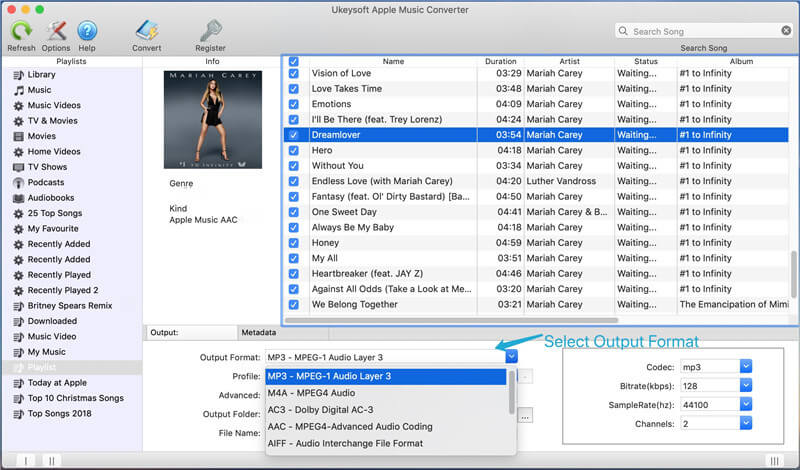
ステップ 4AppleMusicをMP3に変換する
「 スタート」ボタンをクリックすると、プログラムはすぐに変換ウィンドウをポップアップし、AppleMusicのMP3への変換を開始します。変換が終了するまで数分待ちます。

最後に、指定した場所にすべての出力MP3ファイルが保存されます。これで、変換されたApple Musicを、コンピューターから移動した後、MP3オーディオプレーヤーで自由に再生できます。
Macユーザーの場合:Macで
AppleMusicをMP3に変換する
パート4:TunesBankを使用してAppleMusicを5倍速い速度でMP3に変換する
上記のチュートリアルでは、UkeySoftを使用してApple MusicをMP3ファイルに変換する方法を示しましたが、MacバージョンのUkeySoft Apple Music ConverterはAppleMusicトラックを1倍の速度でしか変換できませんが、UkeySoft Apple Music Converter(Windowsバージョン)はで変換できます。最大16倍の速度。 Macユーザーの場合、macOSでAppleMusicの曲を変換するためのより高速な速度を探している場合。今日、TunesBank Apple Music Converter(Mac)として知られるより強力なApple Music to MP3 Converterをお勧めします。これは、AppleMusicを5倍 速い速度で変換するのに役立ちます。
TunesBank Apple Music Converterは、AppleMusicユーザーがAppleMusicの曲をMP3、M4A、AAC、FLAC、AC3、AIFF、またはAU形式に変換するために特別に設計されています。さらに、Apple Musicファイル、オーディオブック、iTunesミュージック、その他のダウンロードした音楽など、iTunesで再生できるオーディオをMP3またはM4A形式に変換することもできます。他のAppleMusicコンバーターとは異なり、ほとんどのコンバーターでは「変換」リストに曲を追加できませんが、TunesBankでは変換プロセス中に必要な数のAppleMusic曲を追加できます。
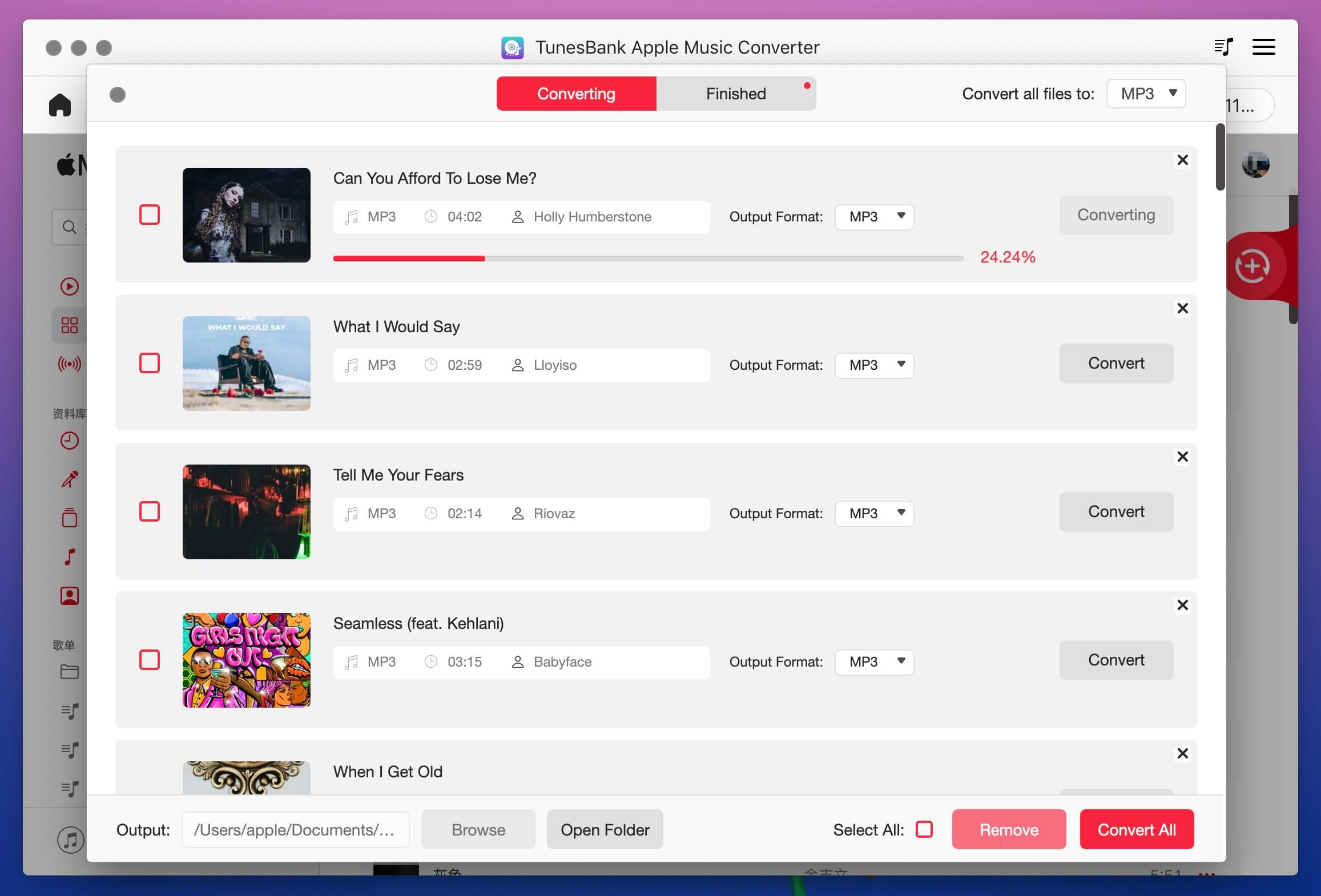
TunesBank Apple Music Converterの主な機能:
–
AppleMusicの曲をMP3およびM4A / AAC / AC3 / FLAC / AIFF形式に変換します。
-iTunes M4A、M4B、Audible AA、AAXオーディオブックをMP3 / WAV / FLACに変換します。
-iTunes M4P音楽をMP3、AAC、FLAC、またはM4Aに変換します。
-iTunesビデオ、映画、ミュージックビデオからオーディオを抽出します。
-Windows 10 / 8.1 / 8/7 / XPで曲やビデオを変換するための10倍の速度。
-Mac(Mac OS X 10.11以降)で曲やビデオを変換するための5倍の速度。
-変換プロセス中に「変換」リストに曲を追加できます。
TunesBank Apple Music Converter(Mac)を使用して、DRMで保護されたAppleMusicファイルをMP3に変換する方法について以下の手順を読んでみましょう。
MacでAppleMusicをMP3に変換する5倍の速度
ステップ 1Apple IDにログインし、AppleMusicトラックをライブラリに追加します
Apple MusicConverterを使用してAppleMusicトラックをMP3に変換する前に、Apple ID(Apple Musicサービスに登録している)をiTunesまたはミュージックアプリに記録してください。次に、AppleMusicの曲をiTunesLibrary / Music Libraryに追加し、iTunesからコンピュータに音楽ファイルをダウンロードしてローカルに保存します。
ステップ 2TunesBank Apple MusicConverterを起動します
MacでTunesBankApple Music Converterを起動すると、iTunesアプリケーションまたはAppleMusicアプリが自動的に起動します。チェックボックスをクリックして変換する曲またはプレイリストを選択してください。
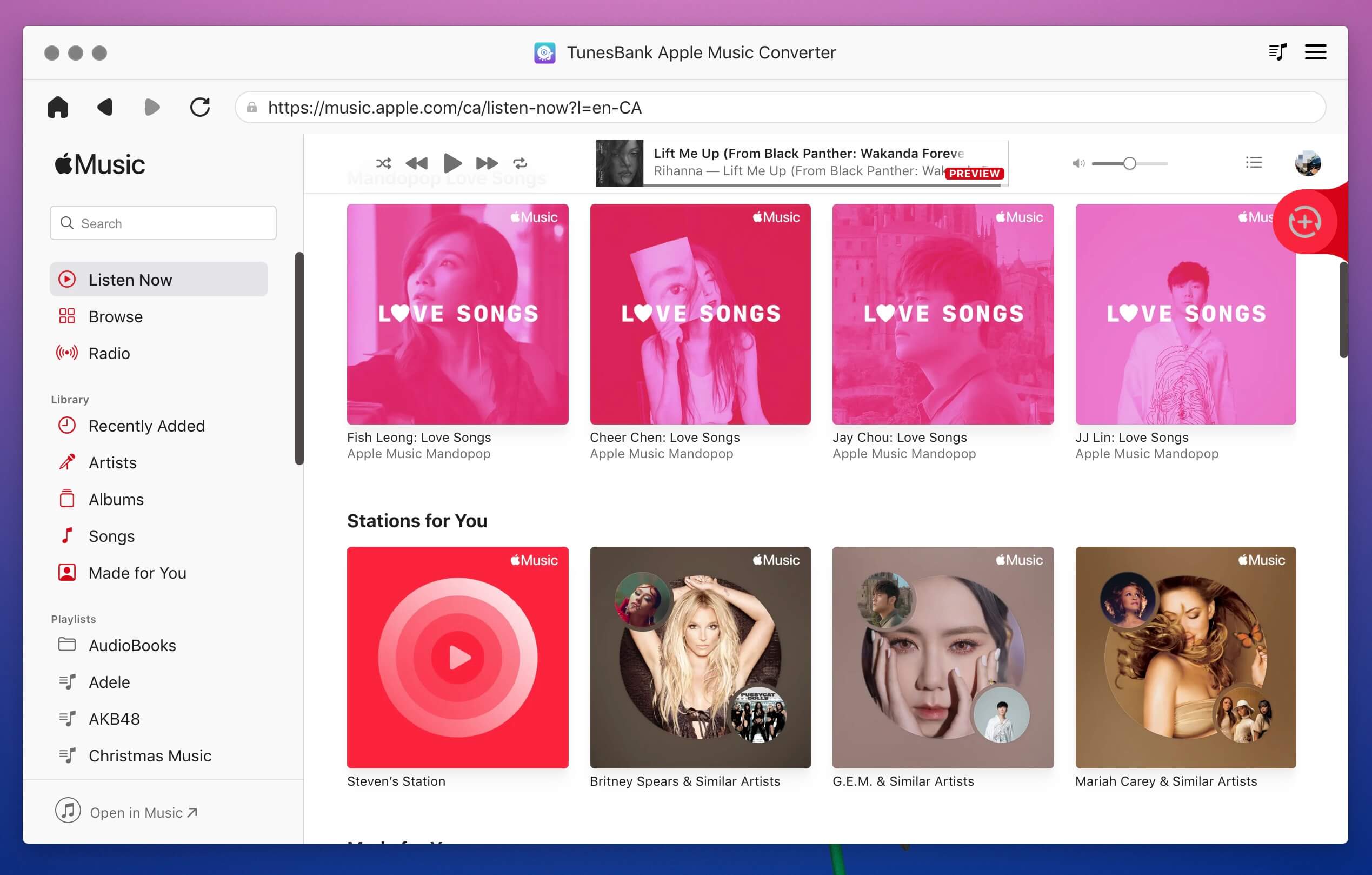
ステップ3 出力フォーマット–MP3を選択します
Apple MusicをMP3に変換するには、メインインターフェイスの下部にある出力形式としてMP3を選択してください。また、そこで出力品質と出力フォルダを選択することもできます。
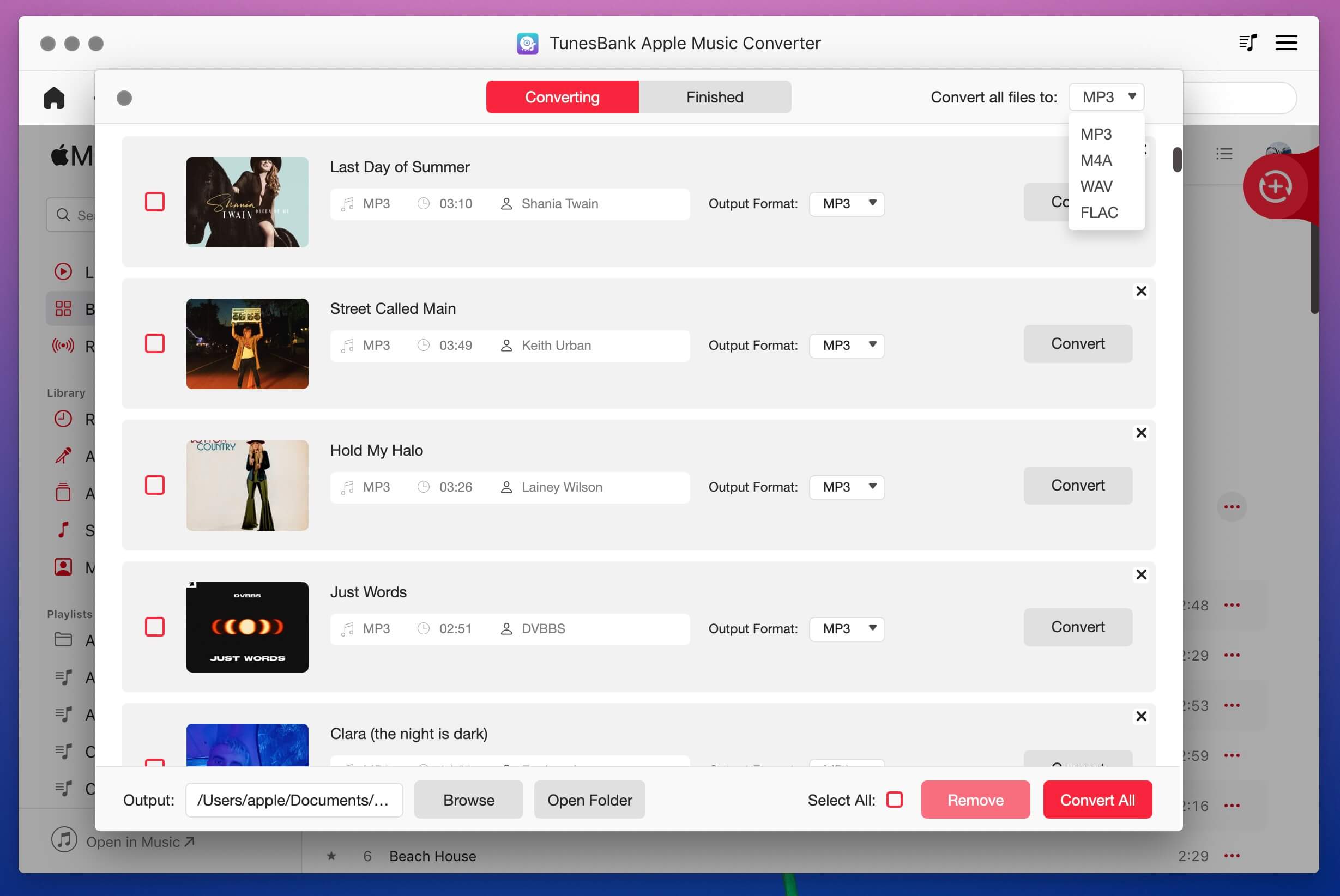
出力形式(Windows):Windows版は、オーディオまたはビデオのMP3、M4A、AAC、FLAC、AIFF、AUまたはAC3への変換をサポートしています。
出力形式(Mac):Macバージョンは、オーディオまたはビデオのMP3、M4A、またはFLACへの変換をサポートしています。
さらに、「メタデータ」セクションでは、タイトル、アーティスト、アルバムアートなど、変換する前にID3タグを編集できます。

ステップ 45X変換速度を設定する(Macバージョン)
Macユーザーの場合、5 倍速い変換速度を設定でき、このアプリのWindowsバージョンは自動的に10倍の変換速度に設定されているため、再度設定する必要はありません。
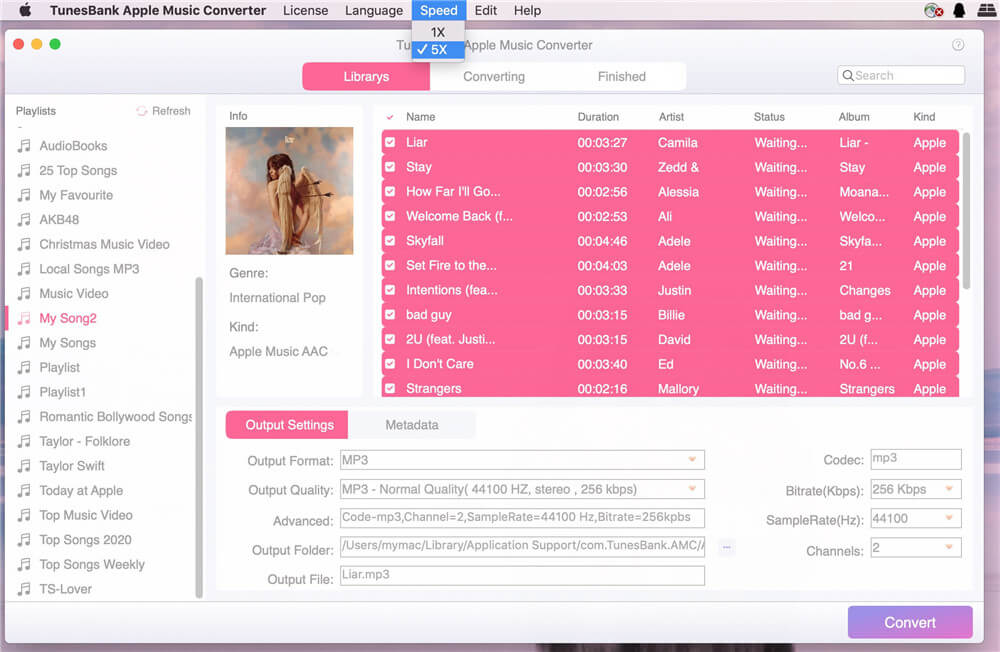
ステップ 5AppleMusicからMP3およびその他の形式への変換を開始します
最後に、「 変換」ボタンをクリックして、Apple MusicまたはiTunes音楽のMP3への変換を開始します。変換中、iTunes / AppleMusicアプリはAppleMusicトラックをバックグラウンド(ミュート)で再生するため、iTunesで他のファイルを再生しない方がよいでしょう。または音楽アプリ。
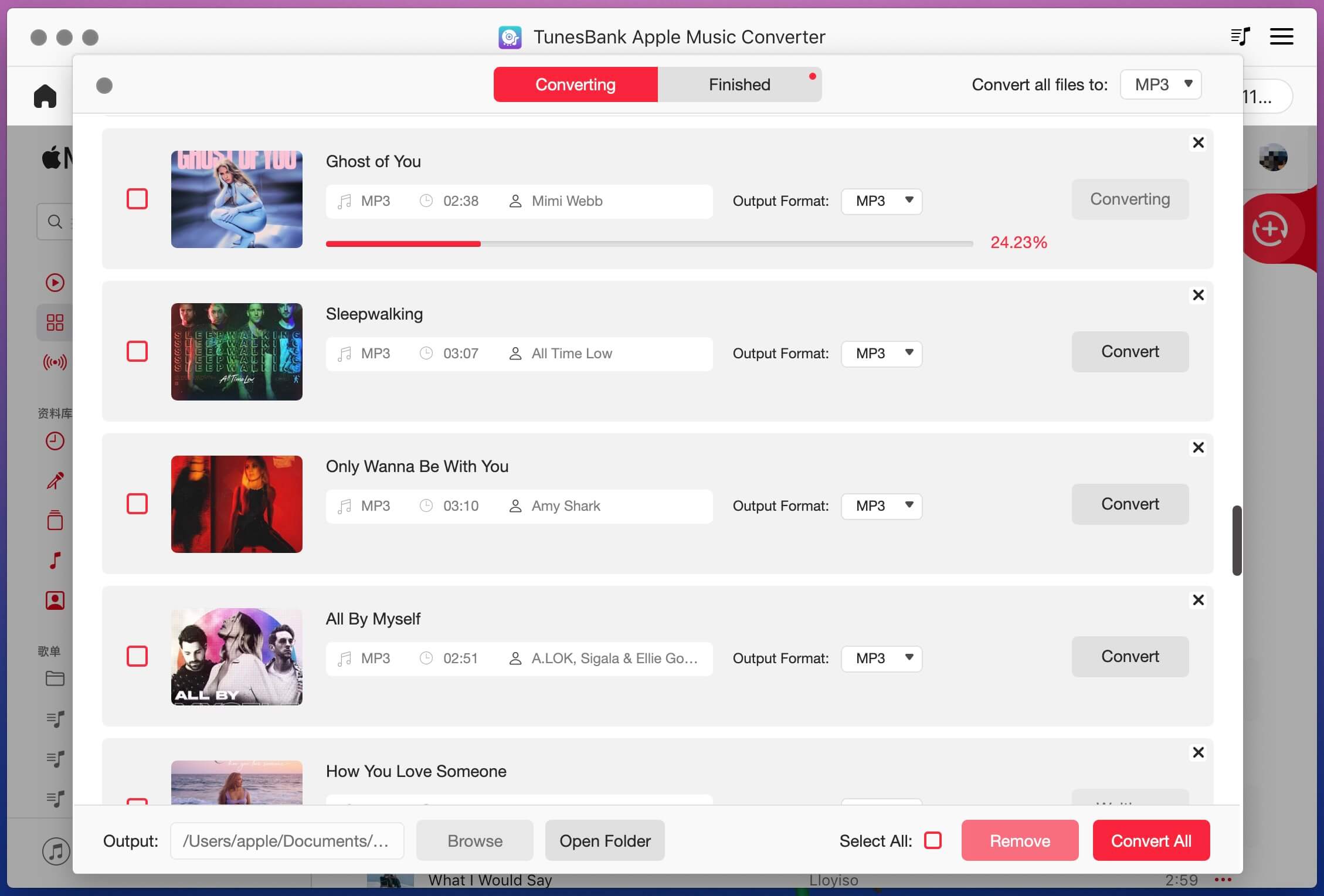
ステップ 6Apple MusicMP3の曲を入手する
曲の変換が完了したら、[完了]タブをクリックし、[出力ファイルの表示]ボタンをクリックして出力フォルダーを開くと、DRMで保護されていないAppleMusicファイルがMP3形式で取得されます。これで、Apple Musicの曲を無制限に楽しむことができます!
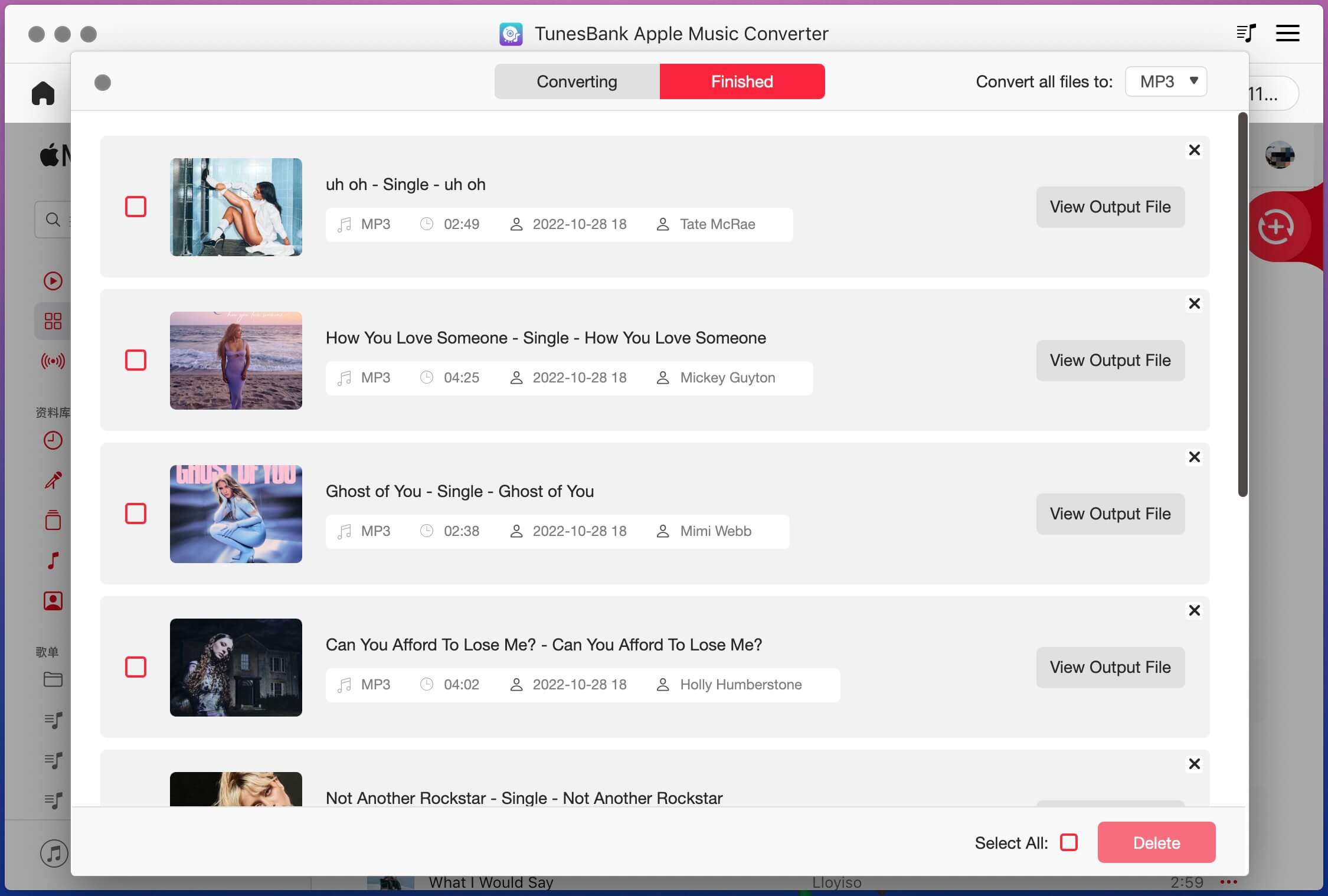
TunesBankでAppleMusicをMP3に変換する方法に関するビデオガイド
上記の2つのプロのAppleMusicコンバーターは 、Apple Musicの曲からDRMを削除し、それらをプレーンなMP3に変換できます。 AppleMusic録音ツールを使用してAppleMusicをMP3として録音することもできます。以下のガイドを読み続けてください。
パート5:スクリーンレコーダーを介してAppleMusicをMP3として録音する方法
Screen Recorderは、Apple Music、Spotifyストリーミング音楽、YouTube音楽、Amazon音楽無制限、SoundCloud音楽、Pandora音楽、Youtubeビデオ/映画、DailymotionビデオをMP3、AACなどに録音するための優れたストリーミング音楽録音ソフトウェアです。また、不要なオーディオファイルをカットして分割し、セグメントをMP3オーディオファイルにワンクリックでマージすることで、録音したAppleMusicをカスタマイズできます。これらのストリーミング音楽をMP3ファイルとして録音した後、サブスクリプションをキャンセルした後も再生可能に保つことができます。
WindowsまたはMac用のスクリーンレコーダーをダウンロードして、AppleMusicの曲を1つずつリッピングし始めます。
チュートリアル:AppleMusicをMP3形式でリッピングする方法
手順 1.ScreenRecorderソフトウェアを実行します
Screen Recorderアプリケーションをインストールした後、それを開いてセットアップします。

システムサウンドからAppleMusicの曲を録音したい場合は、「オーディオレコーダー」ボタンをクリックしてオーディオ録音機能を開始してください。

手順2. システムサウンドをオンにし、マイクオプションをオフにします
「システムサウンド」オプションをオンにするだけです。曲を録音する場合は、ステレオミックスをオフにする必要があります。このレコーダーは、音楽の再生中に画面をキャプチャすることもできます。この曲の作成時間、アーティスト、ジャンルなどの詳細情報を簡単に入手できます。

ステップ3. 出力フォーマットとしてMP3を選択します
オーディオレコーダーに移行するときは、「設定」をクリックして、レコードファイル形式と出力フォルダーを設定できます。これにより、Apple MusicをMP3、WMA、M4A、ACCなどの最も一般的なDRMフリー形式にリッピングできます。

注:音楽を録音する前に、[設定]ボタンをクリックして、出力オーディオ形式、MP3、AAC、M4A、またはWMAを選択できます。
ステップ4. 「REC」をクリックして選択したAppleMusicの曲の録音を開始します
iTunesに移動し、必要なAppleMusicの曲を選択します。曲を再生する前に、アプリケーションの「REC」ボタンをクリックしてください。次に、クリックして選択した音楽を再生し、音楽の録音を開始します。
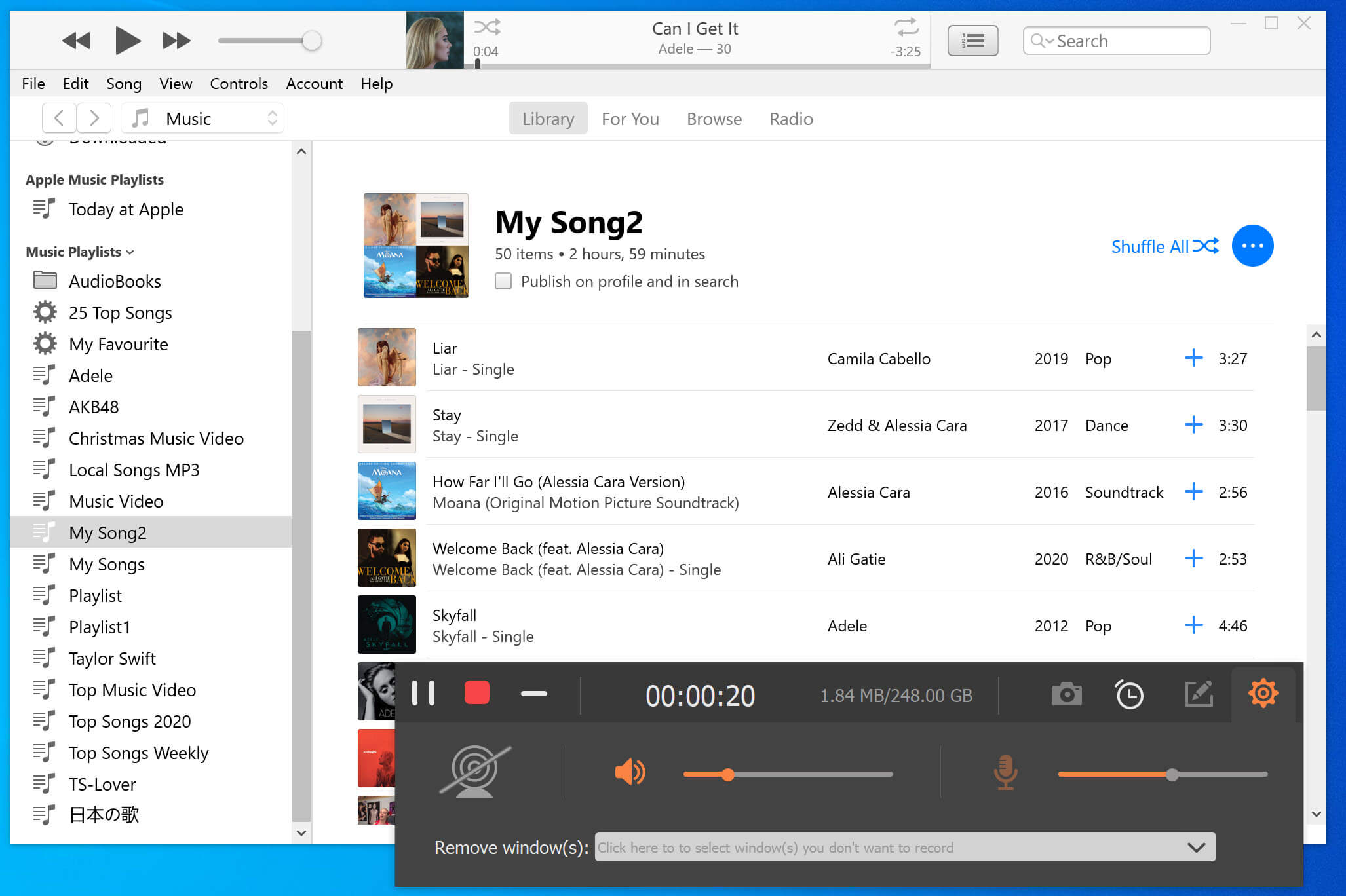
ステップ5. 録音した曲を聴いて保存します
録音が完了したら、最初に録音したApple Musicの曲を聴いて、ローカルファイルに保存できます。

これで、選択したApple Musicが録音され、MP3形式でコンピュータに保存されるため、録音した曲を永久に保存できます。

たとえば、コンピューターでアクティビティをキャプチャする方法を知りたい場合:YouTube、Vimeo、DailyMotion、Facebook、TED、およびその他の人気のあるビデオサイトからのオンラインビデオの記録。ビデオチュートリアルやゲームプレイなどを作成します。 「ビデオレコーダー」を 選択して、コンピューターにビデオを録画できます。
スクリーンレコーダーをダウンロードして、AppleMusicトラックをMP3として簡単に録音してみてください。
パート6:AppleMusicをMP3に変換するメリット
Apple MusicストリームはDRMで保護されているため、AppleMusicサブスクライバーはサブスクリプションをキャンセルした後もAppleMusicトラックを永久に保持できず、ダウンロードしたAppleMusicをMP3プレーヤーやiPodnanoなどの許可されていないデバイスに転送することはできません。 iPodシャッフル、iPodクラシック、Sony PS4 / PS3 / PSP、Chromecastオーディオ、Xbox、無許可の携帯電話など。ただし、Apple Musicの曲からDRMを削除し、MP3形式に変換した後は、ダウンロードしたすべてのAppleMusicの曲を永久に保存できます。 iPhone、iPad、Mac、PC、Android携帯電話またはその他のデバイス。 Apple MusicをMP3に変換する必要があるのはなぜですか?

Apple Musicの曲をMP3に変換すると、さらに多くのメリットを学ぶことができます。
–すべての種類のデバイスでAppleMusicの曲を無制限にオフラインで楽しむことができます。
–サブスクリプションをキャンセルした後もAppleMusicの曲を再生できるようにします。
–ファミリープランを使用せずに、一度に複数のデバイスでAppleMusicを再生します。
–3か月の無料トライアル後もAppleMusicを再生しています。
–Chromecastオーディオを介して任意のデバイスでAppleMusicをオフラインで再生します。
– AppleMusicおよびiTunesの音楽とオーディオブックを外付けハードドライブまたはUSBフラッシュドライブに転送します。
– Samsung Galaxy S20 / S11 / S10 / S9 / S8 / S7、HUAWEI Mate X / Mate 20 / Mate 40/30 / P20 / P10、SonyなどのAndroidデバイスやiOSデバイスでオフライン再生できるようにApple MusicをMP3に変換します、HTC、LG、Google Pixel(3XL)、iPhone 12/11 / XS(Max)/ XR / X / 8、iPad(Pro / Mini)、iPod、Apple Watch、Zuneなど。
– AppleMusicをiPhoneまたはAndroidフォンの着信音として作成します。
– AppleMusicをCDなどに書き込みます。
関連記事
コメント
プロンプト:コメント
する前にログインする必要があります。
アカウントはまだありません。ここをクリックして
登録してください。

- ダウンロードしたAppleMusicを永遠に保存
- Apple MusicDRMの削除
- AppleMusicの曲をMP3に変換する
- iTunesM4PをMP3に変換する
- サブスクリプションなしでAppleMusicを再生する
- iTunes MusicDRMの削除
- 任意のデバイスでAppleMusicを再生する
- AppleMusicを永遠に保つ
- iPod nano / shuffleでAppleMusicを再生する
- MP3プレーヤーでAppleMusicを再生する
- iPodがAppleMusicを同期しない
- SamsungでAppleMusicを再生する
- AppleMusicをiPhoneに転送する
- AppleMusicをAndroidに同期する
- AppleMusicの曲をCDに書き込む
- Apple MusicSongを着信音として設定する


 (
5票、平均:5のうち
4.00)
(
5票、平均:5のうち
4.00)
私はこれまでUkeySoftApple Music Converterを使用したことがあります。このソフトウェアは、Apple MusicからDRMを削除し、Apple Music、iTunesM4Pファイルを16倍速い速度でMP3 / M4A / WAVに変換するのに役立ちます。
ここでは、Apple MusicConverterをダウンロードできます
https://www.ukeysoft.com/apple-music-converter/
Spotify音楽ユーザーの場合、UkeySoft Spotify MusicConverterを使用できます
https://www.ukeysoft.com/spotify-music-converter/
このSpotifyミュージックコンバーターは、Spotifyの曲をMP3にダウンロードし、プレミアムアカウントなしでオフラインでSpotifyを聴くのに役立ちます。
オフラインでSonyWalkmanMP3プレーヤーでAppleMusicを聴きたいのですが、iTunesを使用してiTunes音楽ファイルをMP3に直接変換できますが、Apple MusicトラックにDRMが追加されているため、iTunesストアから購入したAppleMusicをMP3に変換できません。保護のため、Apple MusicをMP3に変換できません。このプログラムのおかげで、このApple Musicコンバーターを使用してDRMを削除し、AppleMusicをMP3に正常に変換できます。
iTunesを使用してiTunesの音楽をMP3に変換しようとしていますが、ダウンロードしたApple Musicの曲は変換できません。これは、Apple Musicのデジタル著作権管理(DRM)により、iTunesがDRMされた曲を変換できないためです。 Apple MusicをMP3に変換するために、私は解決策を見つけるためにGoogleで検索します。このUkeySoft Apple Music Converterは、Apple Music、iTunesの曲、オーディオブック、Audible、およびDRMオーディオ。これで、MP3プレーヤーでAppleMusicの曲を楽しむことができます。
私はAppleMusicからたくさんの曲をダウンロードしましたが、ダウンロードした曲はすべてM4P形式です。AppleMusicをMP3に変換した後、どのデバイスでもApple Musicトラックをオフラインで再生できることは誰もが知っているので、Googleで検索して変換方法を探します。 AppleMusicからMP3形式へ。このアトリクルが「AppleMusicを録音またはMP3に変換する」と言っているのを見つけたら、UkeySoft Apple Music Converterをダウンロードします。このコンバーターは、Apple Musicストリームをダウンロードして16倍速でMP3、FLAC、AAC、またはAC3形式に変換するのに役立ちます。また、オーディオブックをMP3に変換するのにも役立ちます。このソフトウェアをお勧めします。