
MP3プレーヤーでAppleMusicを再生する方法
サラ・コナー 著2020年12月6日に更新
- 概要:
-
この投稿を読んで、iPod nano / shuffle / classic、Sony Walkman mp3プレーヤー、Zunemp3プレーヤーなどのMP3プレーヤーでAppleMusicを変換して再生する方法の手順をご覧ください。
MP3プレーヤーは、今でもほとんどの人が現在使用しているデフォルトの音楽プレーヤーです。 MP3プレーヤーでAppleMusicの曲を再生することを考えたことはありますか? Apple Musicユーザーで、MP3プレーヤーでApple Musicの曲を楽しみたい場合は、次の問題が発生する可能性があります。
「ソニーのウォークマンでアップルの音楽を再生する必要があります。オフラインで再生するためにアップルの音楽を同期するにはどうすればよいですか?」
「MP3プレーヤーを持っていて、Apple Musicからダウンロードした曲を転送したいのですが、失敗しました。何かアドバイス?"
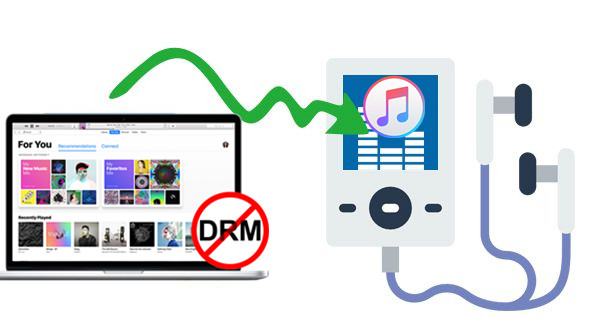
あなたは好きかもしれません:
3か月の無料トライアル後にAppleMusicを維持する方法
AppleMusicの曲をコンピュータに保存する方法
内容:
Apple Musicアプリは、iOSユーザー向けの大きな音楽ライブラリです。 Apple Musicアプリであらゆる種類のポピュラー音楽を購読し、購読してiOSデバイスでオンラインで再生できます。 Apple Musicの曲のデフォルトのオーディオ形式は、保護されたAAC –独自のApple形式です。したがって、Apple以外のデバイスでApple Musicを再生することはできません。また、MP3プレーヤーも例外ではありません。ただし、 Apple Music M4Pの曲をDRM(無料のMP3形式)に変換すると、好きなように任意のMP3プレーヤーで楽しむことができます。AppleMusicConverterは、MacでApple MusicM4Pの曲をMP3に簡単に変換できる最高の音楽コンバーターです。 / WindowsPC。
AppleMusicをMP3プレーヤー用の無料フォーマットに変換する
あなたはからの助けを得ることができます アップルの音楽コンバータ。これはプロのAppleMusic Converterであり、他の音楽コンバータプログラムよりもはるかに優れており、Apple Musicの曲/プレイリストからDRMを合法的に削除し、Apple Musicファイル/オーディオブック、またはその他のダウンロードした音楽をiTunesからMP3 / FLAC / AAC /に変換するのに役立ちます。ロスレスオーディオ品質を維持しながら、16倍高速のWAVフォーマット。このようにして、 変換されたAppleミュージックを任意のMP3プレーヤーでオフラインで自由に再生できます( iPod shuffle、iPod nano、iPod classic、SanDisk Clip Jam、 Sony Walkman、 Zuneなど)。さらに、iPhone、PSP、Androidデバイスなど、互換性のあるモバイルデバイスで、サブスクリプションなしで変換されたAppleMusicをオフラインで再生できます。
Apple Music Converterの機能:
- iTunesミュージック、オーディオブック、AppleMusicからDRMを削除します。
- AppleMusicファイルをロスレスでMP3 / AAC / FLAC / WAVに変換します。
- M4P曲を16倍速い速度でバッチで変換します。
- ID3タグ情報を出力ファイルに保持します。
- iPod、Sony Walkman、SanDisk MP3プレーヤー、Activo CT10、FiiO M11 / M15などのMP3プレーヤーでAppleMusicを再生します。
- AppleMusicをローカルファイルとしてコンピュータに保存します。
- 無料のアップデートとテクニカルサポートをお楽しみください。
パート1:MP3プレーヤー用にAppleMusicを変換する方法
ステップ
1Apple MusicConverterをダウンロードしてインストールします
MacまたはWindowsにAppleMusicConverterをダウンロードしてインストールします。
より良いユーザーエクスペリエンスを提供するために、私たちのチームは新しい TunesBank Apple Music Converterを開発しました。これは、AppleMusicユーザーが品質を損なうことなく保護されていないMP3 / M4A / WAV / FLAVやその他の形式に曲を変換するのに役立ちます。一般的な音楽コンバーターとは異なり、TunesBankでは、変換が開始された場合でも、変換リストに曲を追加し続けることができます。 TunesBankは、Windowsでは10倍速、Macでは5倍速でAppleMusicファイルを変換することをサポートしています。これは、AppleMusicをMP3プレーヤーと互換性のある形式に変換する場合に適した代替手段です。
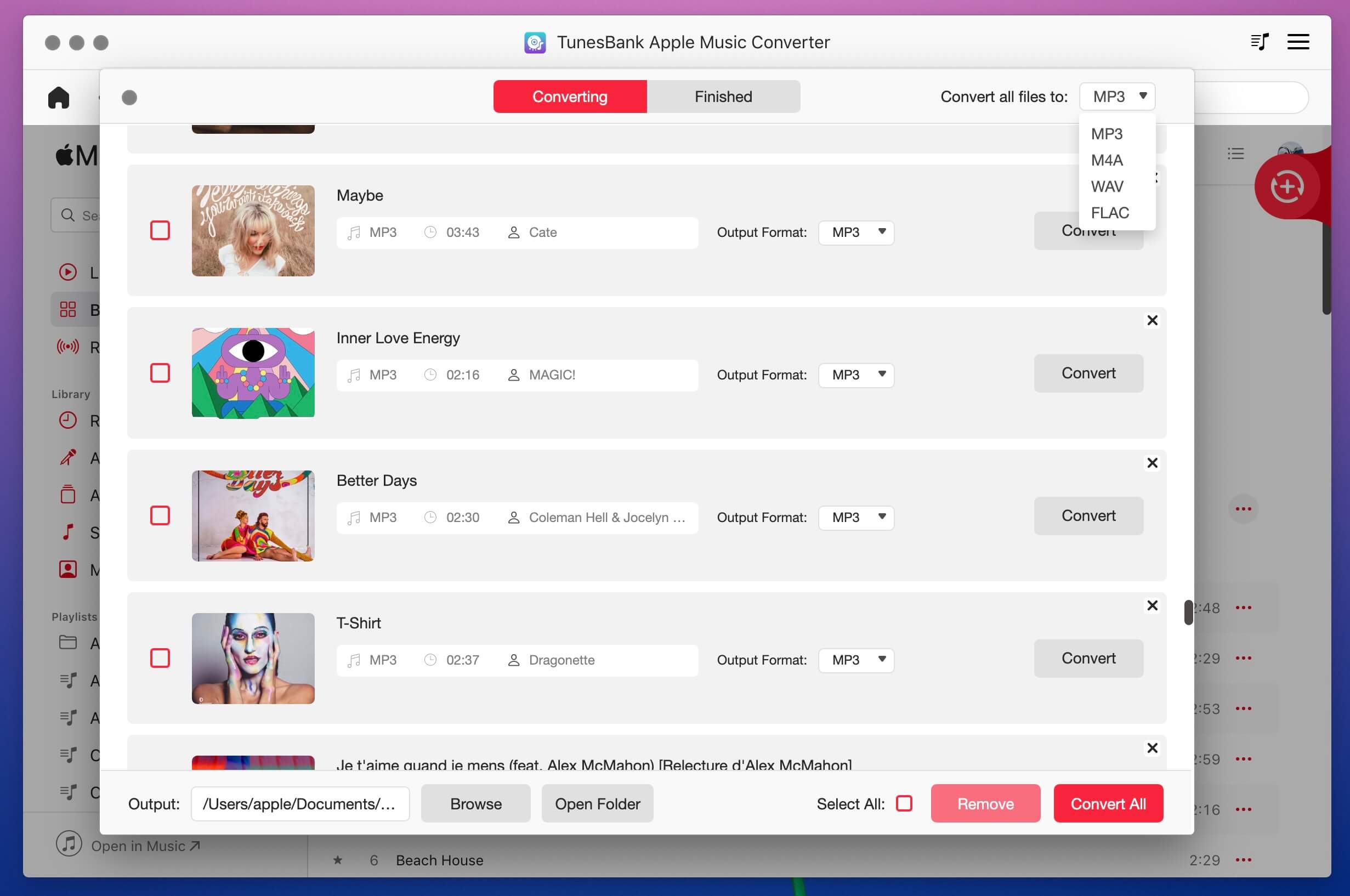
ステップ
2Apple MusicConverterを実行する
コンピュータでAppleMusic Converterを実行すると、iTunesが自動的に起動します。図に示すように、このコンバータはiTunesライブラリのすべてのコンテンツを自動的にロードします。
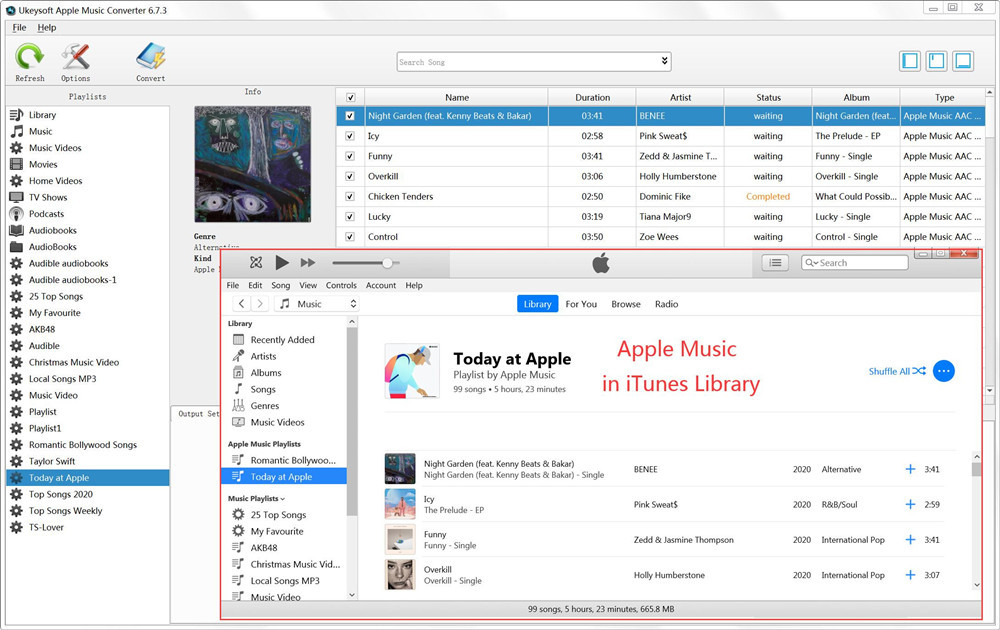
ステップ3
変換するAppleMusicを選択します
Apple Music Converterのインターフェースには、iTunesライブラリに追加したすべてのApple Musicの曲とプレイリストが、iTunesの曲、映画、テレビ番組、オーディオブックなどとともに表示されます。 MP3に変換するAppleMusicの曲の前にあるチェックボックスをオンにします。注:検索ボックスを使用して、必要なAppleMusicの曲を検索することもできます。
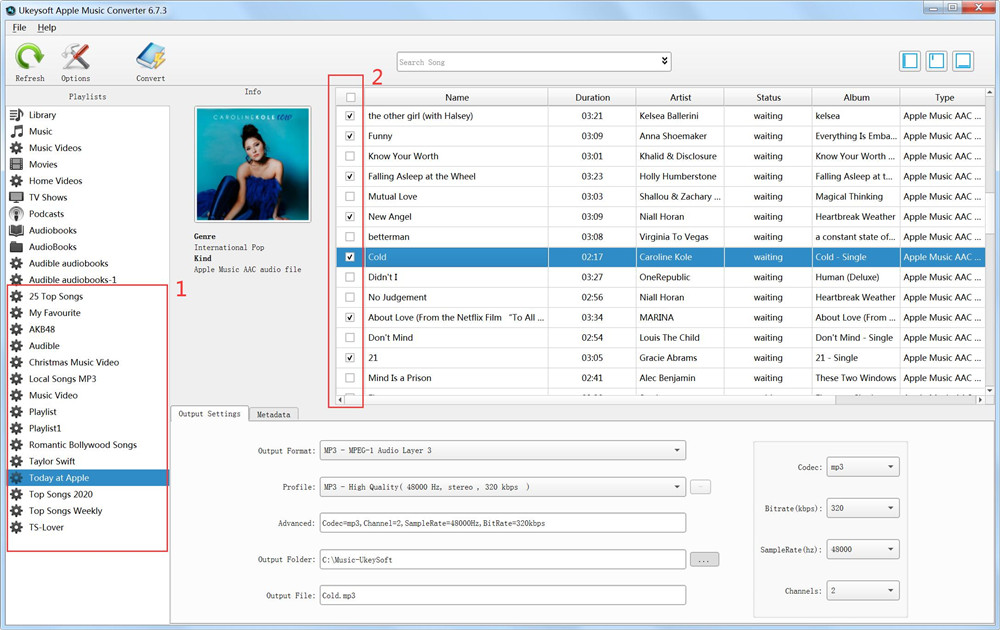
ステップ4
変換された音楽のデータを設定する
必要に応じて、出力形式を選択し、プロファイルをカスタマイズし、形式に名前を付けます。 Apple Music Converterを使用すると、Apple Music M4Pの曲をMP3、M4A、AC3、AAC、M4Rなどに変換できます。必要な形式を選択します。出力フォーマットごとに3つのプロファイル設定を提供します。ビットレート、サンプルレート、チャンネルが異なるノーマル、ハイ、ローです。必要に応じて値をカスタマイズすることもできます。
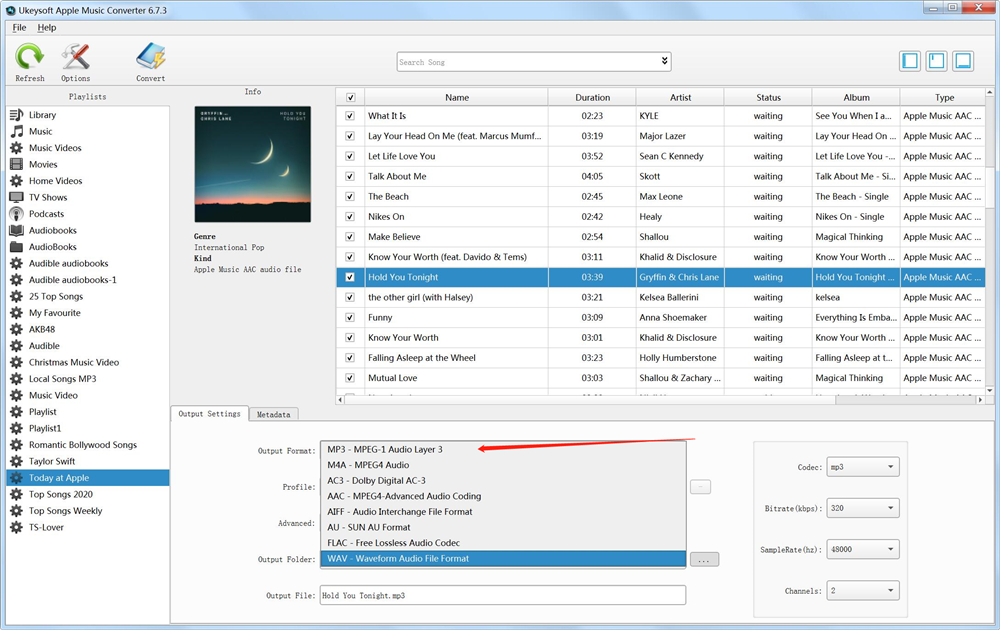
ステップ
5AppleMusicをMP3プレーヤーに変換する
「変換開始」ボタンをクリックして、選択したAppleMusicの曲のMP3への変換を開始します。変換後、曲を見つけてMP3プレーヤーに転送します。
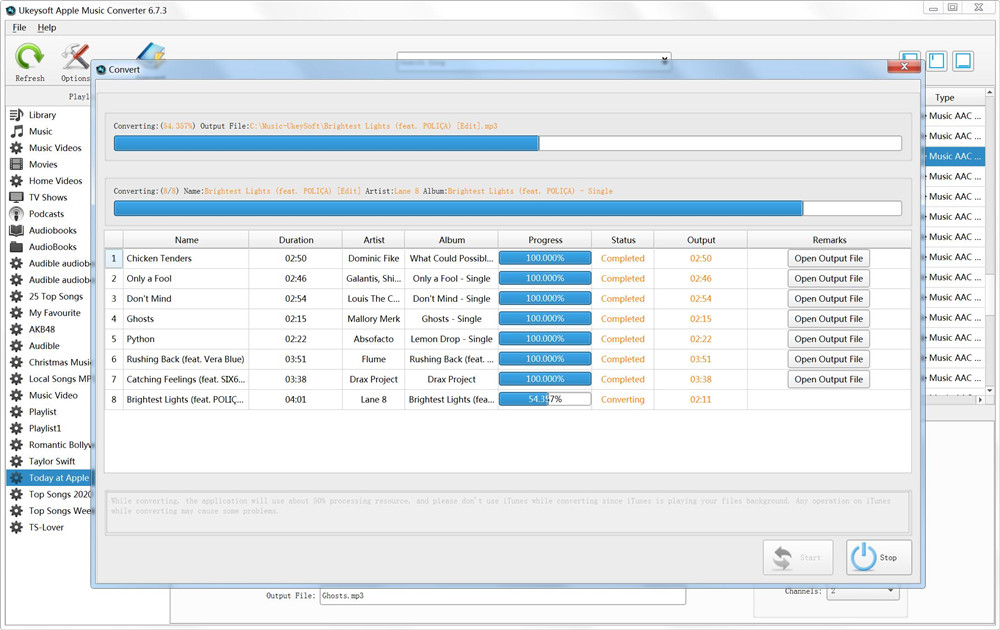
パート2:AppleMusicをMP3プレーヤーに転送する方法
MP3プレーヤーを使用して音楽を楽しむことは、今でも音楽愛好家の間で常に非常に人気があります。 Apple Musicを任意のMP3プレーヤー(iPod Shuffle、iPod Nano、iPod Classic、Sony Walkman、SanDisk MP3プレーヤー、Activo CT10、FiiO M11 / M15、Activo CT10、PS4、Zune、PSPなど)に置いて、いくつかのプレーヤーで再生できます。ここで提供されるヒント。
ヒント1.AppleMusicをPCから汎用MP3プレーヤーに転送する
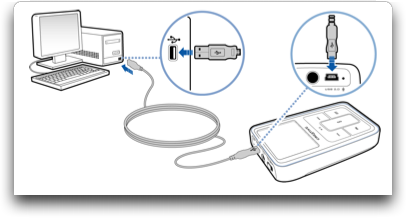
手順1.付属のUSBケーブルを使用して、汎用MP3プレーヤーをコンピューターに接続します。
ステップ2.MP3プレーヤーのMUSICフォルダーを開きます。
ステップ3.PCから転送する変換済みのAppleMusicをMP3プレーヤーのMUSICフォルダーにドラッグアンドドロップします。
ヒント2.AppleMusicをMacから汎用MP3プレーヤーに転送する
TuxeraのMicrosoftNTFS for Macは使いやすいソフトウェアで、iPod以外のMP3プレーヤーをお持ちで、変換されたAppleMusicの曲をMacからMP3プレーヤーに転送したい場合に使用できます。
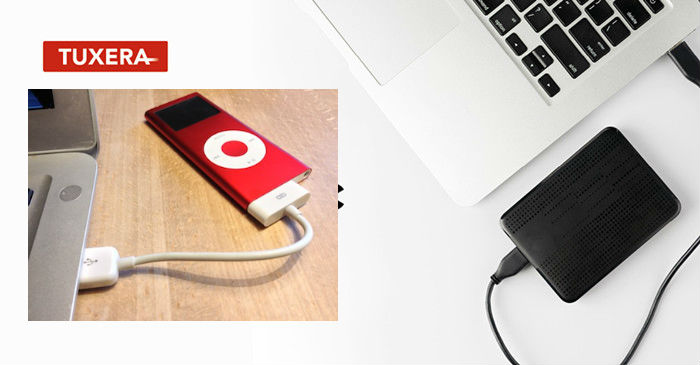
手順1.MacコンピューターにMicrosoftNTFS forMacをダウンロードしてインストールします。
手順2.USBコードを使用してMP3プレーヤーをMacに接続します。
ステップ3.Tuxera Microsoft NTFSアプリを起動し、Macからプレーヤーに転送する変換済みのAppleMusicの曲がすべて含まれている特定の音楽フォルダーを選択します。
ステップ4.必要なすべての曲をコピーして、プレーヤーのフォルダーに貼り付けます。
ヒント3.AppleMusicをコンピューターからiPodNano / Shuffle / Classicに同期する
3.1iTunesを使用する
WindowsバージョンおよびmacOS10.14以下のバージョンのコンピューターの場合、iTunesを使用して、コンピューターからiPod Nano / Classic / Shuffle、iPod touch、iPhone、またはiPadなどのAppleデバイスに曲を同期できます。 iTunesを使用してiPodに曲をインポートするたびに、iPodより前のすべてのメディアファイル(曲、プレイリスト、iBooks、写真など)が削除されることに注意してください。
手順1.iTunesを最新バージョンに更新し、コンピュータで起動します。
ステップ2.左上隅の「ファイル」オプションをクリックします。
ステップ3.「ライブラリに追加」を選択して、変換されたAppleMusicの曲をiTunesライブラリにインポートします。
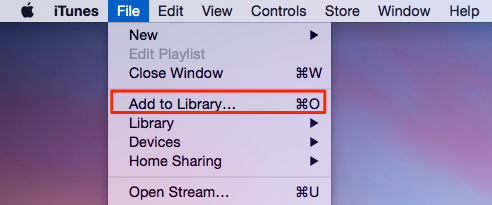
ステップ4.iPod nano / shuffle / classicをUSBケーブルでコンピューターに接続すると、iTunesがそれを検出します。
ステップ5.iPodを選択し、[音楽]> [音楽の同期]オプションをタップします。
ステップ6.次に、「音楽ライブラリ全体」または「選択したプレイリスト、アーティスト、アルバム、およびジャンル」を転送することを選択します。
ステップ7.選択した後、「適用」をクリックして、PCからiPodデバイスへのAppleMusicの曲のインポートを開始します。
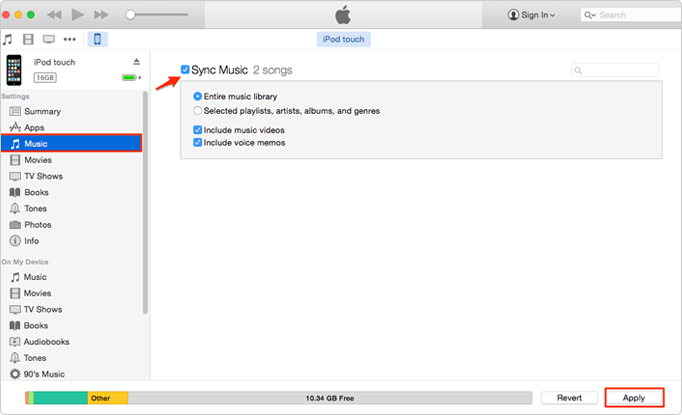
3.2Finderを使用する
このヒントは、macOSCatalina以降を実行しているMacを使用しているユーザーにのみ機能します。
手順1.Finderアプリを起動し、iPodをMacに接続します。プロンプトが表示されたら、デバイスを信頼します。
ステップ2.iPodの名前を選択し、[音楽]タブを選択します。
手順3。「[iPodの名前]に音楽を同期する」にチェックを入れ、同期する音楽ファイルを選択します。
ステップ4.「適用」をクリックして、変換されたAppleMusicファイルをMacコンピューターからiPodNano / Shuffle / Classicに転送し始めます。
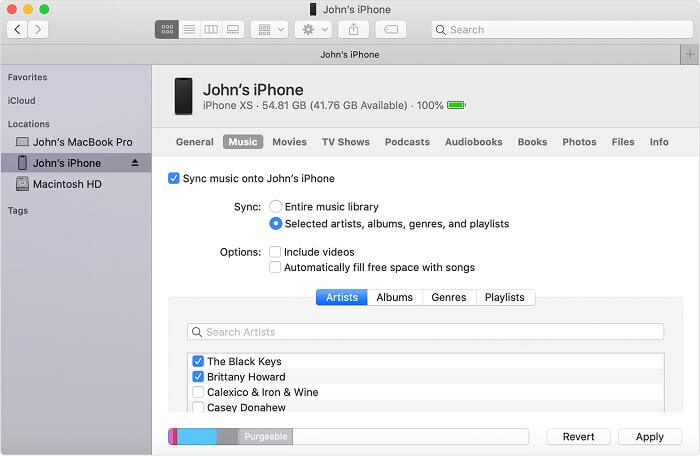
3.3サードパーティの電話マネージャーを使用する
「iTunesを使わずにコンピュータからiPodに音楽を転送する方法」という質問に対する最も一般的な解決策は、 Phone Manager(iOS/ Android)などの信頼性の高い電話データマネージャツールを使用することです。 iPhone / iPad / iPod Touch、Androidフォンなどと互換性があります。その助けを借りて、あなたは簡単にコンピュータからiPodに音楽をインポート/エクスポート/転送することができます。音楽を除いて、写真、ビデオ、着信音、本、連絡先、メッセージなどもサポートしています。
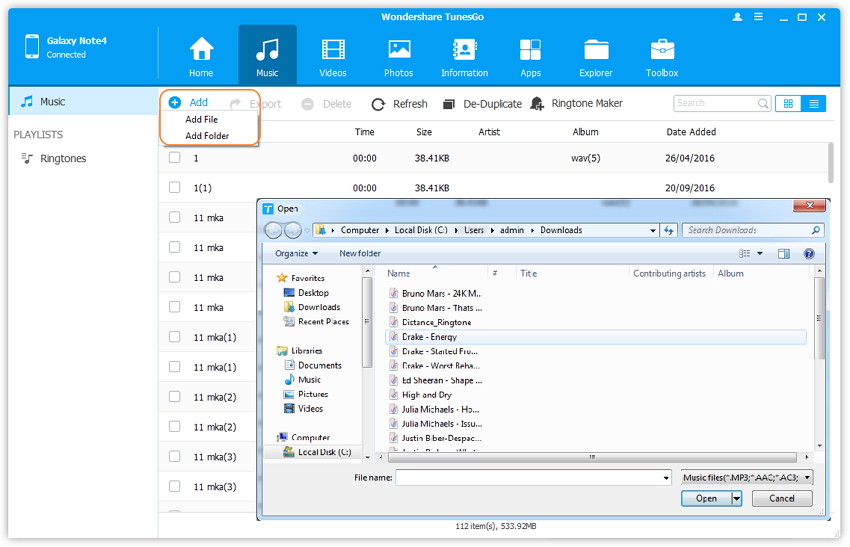
関連記事
コメント
プロンプト:コメント
する前にログインする必要があります。
アカウントはまだありません。ここをクリックして
登録してください。

- ダウンロードしたAppleMusicを永遠に保存
- Apple MusicDRMの削除
- AppleMusicの曲をMP3に変換する
- iTunesM4PをMP3に変換する
- サブスクリプションなしでAppleMusicを再生する
- iTunes MusicDRMの削除
- 任意のデバイスでAppleMusicを再生する
- AppleMusicを永遠に保つ
- iPod nano / shuffleでAppleMusicを再生する
- MP3プレーヤーでAppleMusicを再生する
- iPodがAppleMusicを同期しない
- SamsungでAppleMusicを再生する
- AppleMusicをiPhoneに転送する
- AppleMusicをAndroidに同期する
- AppleMusicの曲をCDに書き込む
- Apple MusicSongを着信音として設定する


コメントはまだありません。何か言って...