
スクリーンレコーダー:ビデオ/オーディオを記録し、スナップショットを撮ります
サラコナーによって 2018年11月19日に更新
- 概要:
-
このスクリーンレコーダーは、画面(ビデオ/オーディオ)を記録し、MacおよびWindowsコンピューターでスナップショットを撮るのに役立つ最高の画面記録ソフトウェアです。ステップバイステップガイドでは、スクリーンレコーダーを使用してビデオ、音楽、ゲームのプレイプロセスなどを記録する方法を説明します。

パート1。WindowsおよびMac用のスクリーンレコーダーの紹介
Screen Recorder は、Youtubeビデオ、iTunes Moives、 Apple Music、 Spotify Music、Youtube Music、Amazon Musicなどのビデオ/オーディオ、ストリーミングビデオ/音楽を高出力のビデオとオーディオ品質で記録するように設計されています。このスクリーンレコーダーの「スナップショット」機能を使用して、複数の編集機能を備えたコンピューターからスクリーンショットを撮ることもできます。以下では 、映画、ビデオ、音楽、通話、ビデオチュートリアル、テレビ番組、オンライン、ストリーミングを記録する方法を説明します。オーディオ、マイクボイス、スナップショットなどをこの画面記録ソフトウェアで撮影します。
スクリーンレコーダーの主な機能:
*
ビデオの録画:システムオーディオまたはマイクの音声でHDビデオを録画します。
*
オーディオのキャプチャ:必要に応じて、システムオーディオまたはマイクからオンラインストリームの音楽、ラジオ、オーディオ通話などを録音します。
*
スナップショットを撮る:必要な瞬間をすばやく保存するために必要なカスタマイズされたサイズでスクリーンショットを撮ります。
*記録領域を自由にカスタマイズできます:フルスクリーン、カスタム、領域の修正、マウスの周囲、マウスのフォロー、ウィンドウのロックなど。
*録画の長さをカスタマイズし、録画されたビデオ/オーディオを編集し、保存する前に録画されたビデオをプレビューします。
*矢印、線、テキストなどを追加するなど、録画したビデオまたはスナップショットを編集します。
*ホットキーをカスタマイズして、記録を開始または停止します。
パート2。スクリーンレコーダーを登録する方法
手順 1.Screen Recorder(Windows)またはScreen Recorder(Mac)をインストールします
「無料でダウンロード」ボタンをクリックするだけで、スクリーンレコーダーのダウンロードを開始できます。WindowsバージョンとMacバージョンが用意されています。次に、指示に従ってWindowsまたはMacコンピューターにインストールします。
ステップ2. 画面記録ソフトウェアを起動します
PCまたはMacでScreenRecorderソフトウェアを起動します。次に、メインインターフェイスの右上隅にある[登録]アイコンをクリックします。

ステップ3. スクリーンレコーダーを登録する
「登録」アイコンをクリックすると、新しいウィンドウがポップアップし、ライセンスされた電子メールアドレスと登録コードを入力してソフトウェアを登録し、すべての機能を取得するように求めます。必要な情報を入力したら、「OK」をクリックします。
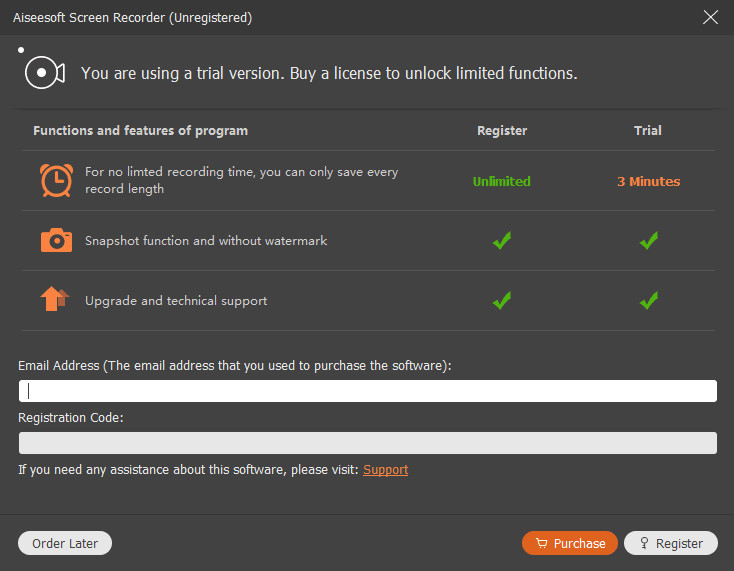
注意:
1.登録コードがメールで送信されます。メールが届かない場合は、サポートチームまでご連絡ください。
2.無料試用版では、3分間の録音しか保存できません。制限を解除したい場合は、こちらからフルバージョンを購入してください。
3.このScreenRecorderソフトウェアは、コンピューターにのみダウンロードして使用できます。購入する前に無料トライアルをご希望の場合、または携帯電話でアクセスする場合は、このチュートリアルをFacebook、Google +、Twitter、LinkedIn、またはPinterestで共有してください。コンピューターを使用すると、SNSアカウントでこのページを取得し、コンピューターにプログラムをダウンロードします。
パート3。PC/ Macでビデオを録画して画面をキャプチャする方法
手順1.ScreenRecorder をインストールして起動します
コンピューターにスクリーンレコーダーをダウンロード、インストール、起動します。ソフトウェアインターフェイスには、次の3つの主要な機能があります。

ビデオレコーダー:ビデオ、オーディオ、テレビ番組、オンラインビデオ/映画、オンラインチュートリアル、iTunesで購入およびレンタルした映画、ゲームのプレイプロセスなどをキャプチャします。ウェブカメラのビデオをコンピューターに保存します。
オーディオレコーダー:システムオーディオまたはマイクからオンラインオーディオ、ストリーミング音楽、ラジオショー、曲、マイクの音声を録音します。
スナップショットを撮る:チュートリアル、映画、テレビ番組などから1つ以上のスクリーンショットを撮ります。
ステップ2. 「ビデオレコーダー」をクリックしてビデオと画面を録画します
オンラインのYoutuビデオ、DRM編集されたiTunesムービーの録画など、コンピューターでビデオとオーディオをキャプチャする場合は、メインインターフェイスから[ビデオレコーダー]機能をクリックしてください。その後、4つの主要な設定が表示されます。 「ビデオレコーダー」インターフェース。

#1。 コンピュータ画面からビデオを録画し、アクティビティをキャプチャします
PCからビデオや画面アクティビティを記録したい場合は、「DISPLAY1」オプション をクリックして、DISPLAY1の 横にある「ON」をオンにしてください。

画面記録領域をカスタマイズする
パソコン画面から動画を録画する前に、表示部の「∨」ボタンをクリックして、まず録画エリアを選択してください。 Screen Recorderソフトウェアは、フルスクリーン、カスタム、領域の修正、マウスの周囲、マウスのフォロー、ウィンドウのロックなど、さまざまな記録領域オプションを提供します。
フルスクリーンまたはカスタマイズされた画面サイズで録画領域を設定して、高品質のビデオを録画するのは非常に簡単です。私はよく好きな画面記録領域を自由にカスタマイズします。好きなものを選択してクリックすることができます。
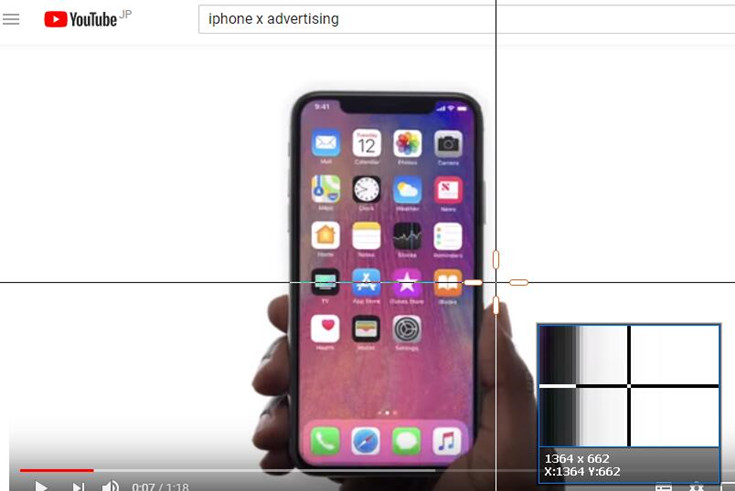

#2。 ウェブカメラビデオを録画して写真を撮る
パソコンのウェブカメラで写真を撮ったり動画を録画したりする場合は、ウェブカメラの横にあるボタンを「オフ」から「オン」に切り替えてください。ボタンを「ON」にすると、ウェブカメラの動画を録画できます。さらに、ウェブカメラから写真を撮ることもできます。「写真を撮る」ボタンをクリックするだけで、保存したい瞬間を保つことができます。

#3。 オーディオ入力チャンネルを選択
システムサウンドまたはマイクからサウンド/バックグラウンドミュージックを含むビデオの録画を選択することもできます。音量を調整する場合は、サウンドバーを移動して調整できます。
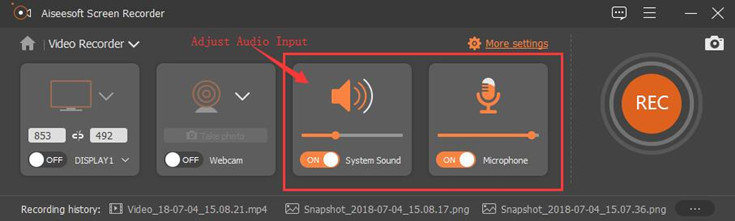
#4。 システムサウンドの録音
高品質のビデオを録画するため。たとえば、iTunesで購入およびレンタルした映画、Youtubeビデオ、その他のオンラインビデオを録画するには、[システムサウンドをオンにする]と[マイクをオフにする]オプションを選択してください。
#5。 録音マイク
マイク録音オプションを使用すると、マイクの音声を録音できます。マイクからの音声を録音する場合は、ボタンを切り替えてマイクの横にある「オン」をオンにし、音声を左から右に戻して音量を調整してください。
たとえば、ビデオチュートリアルを作成したり、ナレーションを使用してビデオチュートリアルを再生するゲームを録画したりする場合は、録画する前にマイクをオンにしてください。
注:その他の設定については、インターフェースから「その他の設定」ボタンをクリックしてください。
ステップ3. ビデオの録画を開始します
上記の設定を行った後、「 REC」ボタンをクリックするだけで、スクリーンビデオの録画を開始できます。

#1。 図面を作成するか、テキストを追加します
録画プロセス中に、「
編集」ボタンをクリックして、キャプチャしたビデオにテキスト、矢印、線、および描画を追加できます。また、クリックするだけで簡単にスナップショットを撮ることができます
![]() 録音中。
録音中。
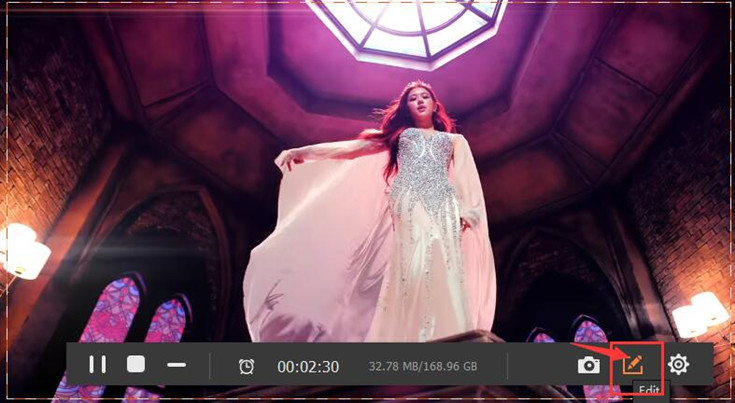
画面を記録するときに図面を作成するか、テキストを追加します
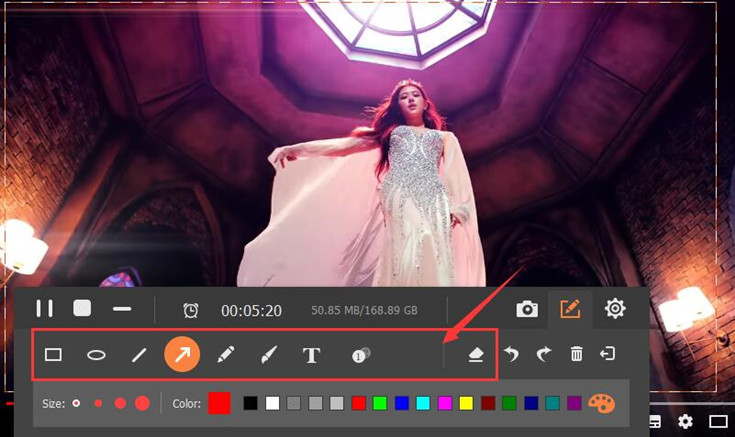
#2。 録音長の設定
フローティングバーで「時計」アイコンをクリックするだけで新しいウィンドウが表示され、「録音の長さ」を選択すると、録音する開始時刻と終了時刻を設定できます。

ステップ4. 録画したビデオをプレビューして保存する
「一時停止」をクリックして記録プロセスを一時停止し、「 終了」ボタンをクリックして記録プロセス全体を終了することができます。
録画が終了すると、プログラムを使用して、キャプチャしたビデオをプレビューしてから保存できます。したがって、録画ビデオに満足できない場合は、それを削除して、録画を再開できます。

パート4。オーディオ/音楽を録音する方法
手順 1.PCまたはMacでScreenRecorderを起動します
コンピュータでScreenRecorderソフトウェアを起動します。

次に、メインインターフェイスから「オーディオレコーダー」を選択します。次のようなインターフェイスが表示されます。

手順2. オーディオ設定を調整する
システムサウンドを録音したい場合は、「システムサウンド」を選択してオンにしてください。マイクから音声を録音する場合は、「マイク」オプションをオンにしてから、音量バーを左から右にドラッグするだけで音量を調整できます。

ヒント:ダウンロードする代わりに、さまざまな音楽、ストリーミング音楽(Apple Music、Spotify Music、Youtube Musicなど)、ラジオ、またはオンラインオーディオを録音する場合は、[システムサウンド]オプションをオンにします。
ステップ3. 出力オーディオフォーマットの設定
録音ソフトウェアは、MP3、WMA、M4A、ACCなどのさまざまな形式でオーディオと出力を録音するのに役立ちます。

ステップ4. コンピューターからオーディオの録音を開始します
音声入力チャンネルと出力フォーマットを調整した後、「REC」ボタンをクリックするだけで、コンピューターから音声の録音を開始するか、マイクから音声を録音します。録音が終わったら、「終了」アイコンをクリックして録音を停止します。
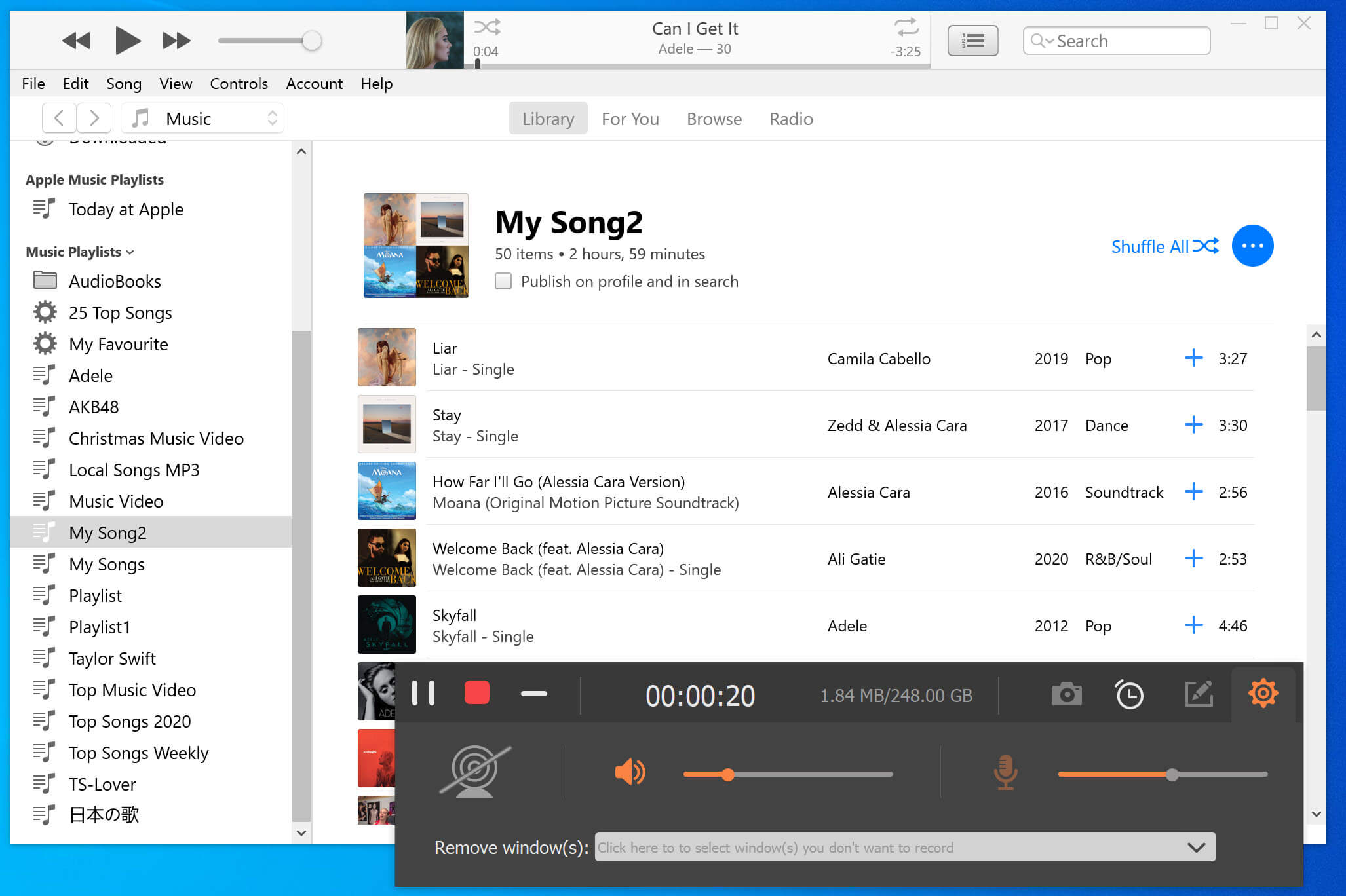
ステップ5. 録音したオーディオ/音楽を聞いて保存する
録音が完了したら、「再生」ボタンをクリックして録音オーディオ/音楽を再生できます。そして、あなたが記録結果に満足しているならば、あなたは「保存」ボタンをクリックすることによってビデオを保存することができます。

これで、コンピュータに保存された録音オーディオが録音ライブラリで見つかり、録音したオーディオの名前を好きなように変更できます。

パート5。画面をキャプチャする方法
手順1.ScreenRecorderを 起動します
プログラムを起動した後、メインインターフェイスから「スナップショット」オプションを選択します。

ステップ2. スクリーンショットを作成するためのエリア/リージョンを選択します
これで、マウスを動かしてスクリーンショットを作成する領域を選択してカスタマイズできます。
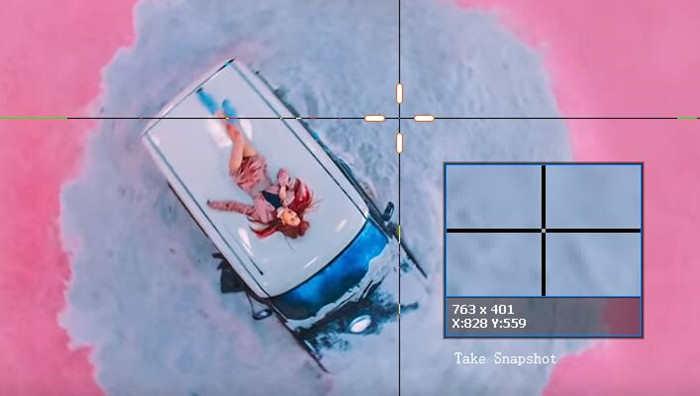
ステップ3. 図面を作成し、テキストを追加する
スクリーンショットを撮った後、線、矢印、ステップツールなどを追加するなど、さまざまな効果で画像を描くことができます。また、テキストを追加することもできます。
図面を作成する
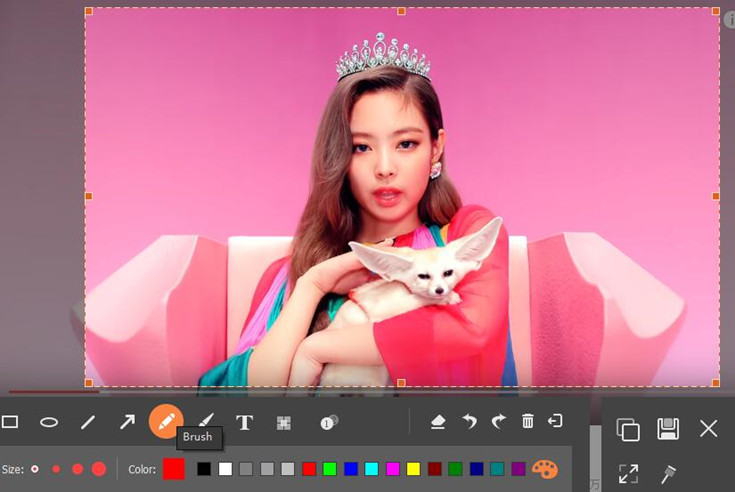
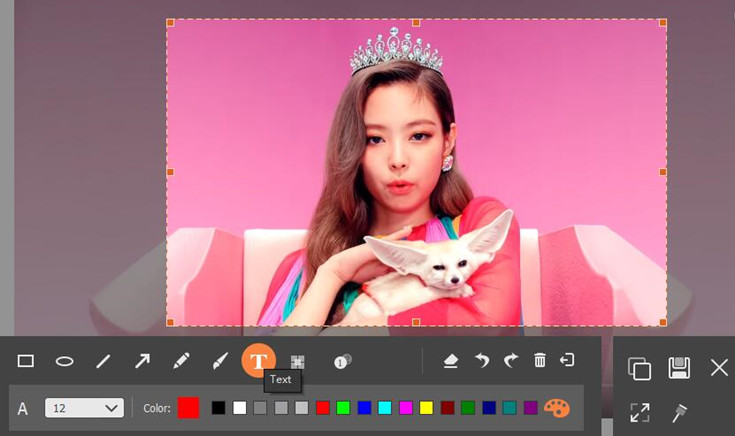
スナップショットにテキストを追加する
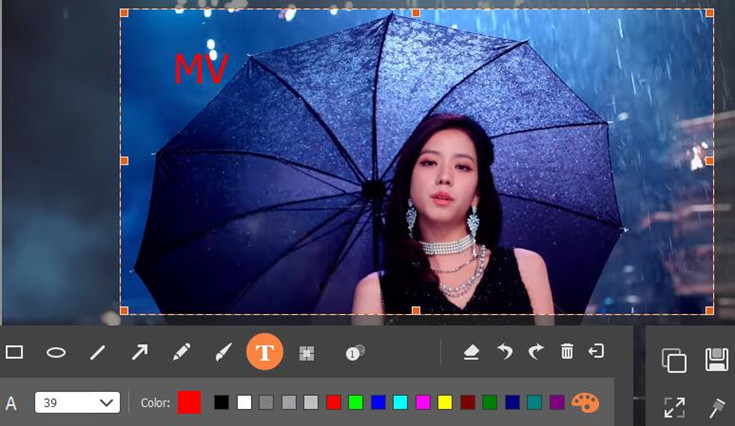
パート6。詳細設定の使用方法
このスクリーンレコーダーツールを使用して、ビデオとスナップショットをより鮮明でプロフェッショナルに見せるための方法はありますか?より高度な設定を使用して適切な作業を行い、メインインターフェイスから[メニュー]ボタンに移動できます。そして、「設定」をクリックします。次に、[設定]セクションに移動します。
ステップ4. スクリーンショットを保存する
すべて完了したら、「保存」ボタンをクリックして画像を保存します。
#1。 録音
*録音開始時にビープ音を鳴らす
*記録境界を表示
*録音時にフローティングバーを非表示にする
*録音時に録音領域を移動できるようにする
*記録時にデスクトップアイコンを非表示にする
*記録時にシステムタスクバーを自動的に非表示にする
*スナップショット時にメインパネルを非表示にする
*記録終了時にプレビューウィンドウとライブラリインターフェイスを自動的に開く
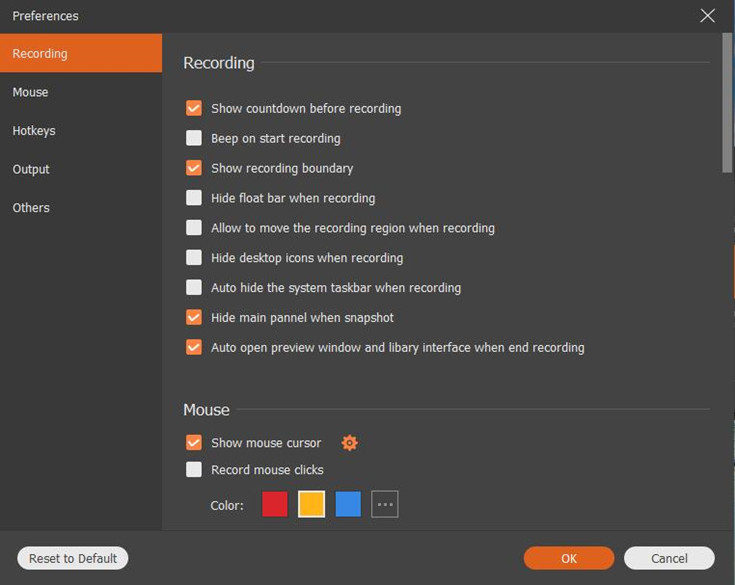
#2。 マウス
*マウスカーソルを表示
*マウスクリックを記録する
*マウス領域を記録する
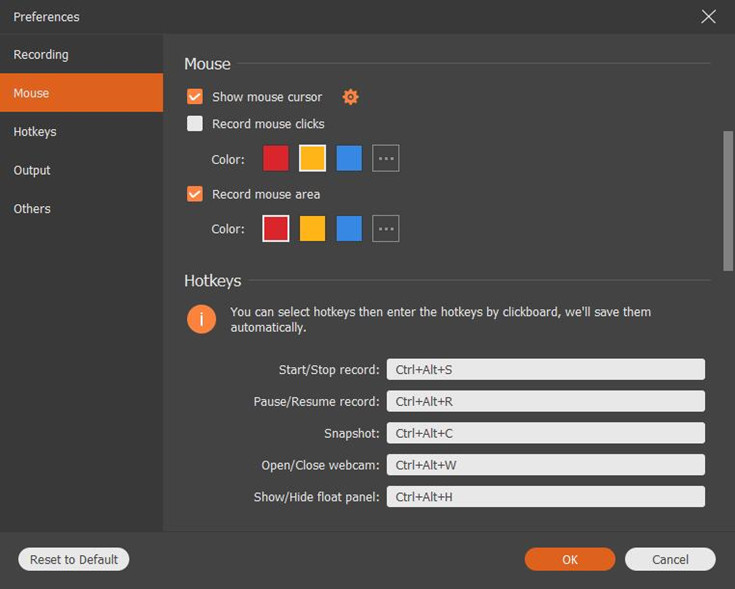
#3。 ホットキー
*記録の開始/停止
*レコードの一時停止/再開
*スナップショット
*ウェブカメラを開く/閉じる
*フロートパネルの表示/非表示

#4。 出力
*一時ファイルの場所io品質
*出力ファイルの場所io品質
*スナップショット形式:JPG / JPEG、BMP、GIF、TIFFio品質
*ビデオフォーマット:WMV、MP4、MOV、F4V、AVI、TS、GIFio品質
*ビデオコーデックの品質
*ビデオ品質io品質
*フレームレートio品質
*オーディオフォーマット:WMA、MP3、M4A、AACio品質
* オーディオ品質

#5。 その他
* ハードウェアアクセラレーションを有効にする
*自動的に更新を確認します
*プログラムはコンピュータの起動時に自動的に起動します
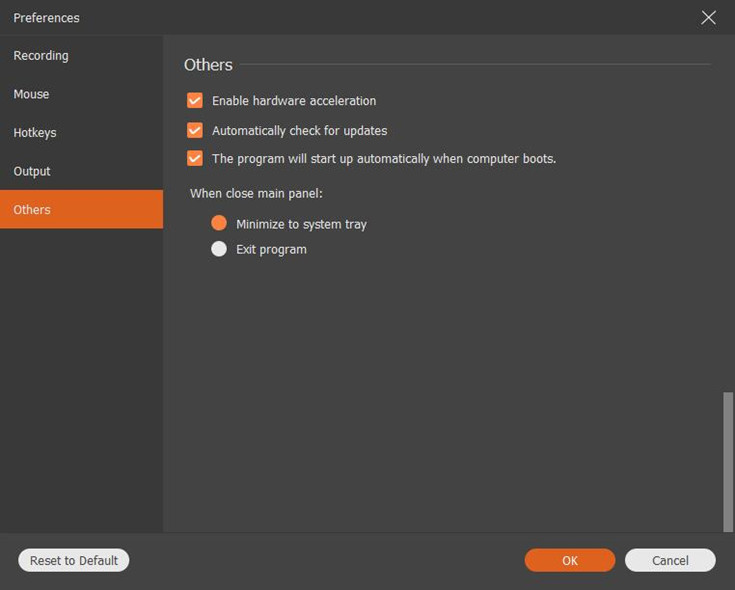
パート7。スクリーンレコーダー技術SPEC
サポートされているOS:Windows 10 / 8.1 / 8/7 / Vista / XP(SP2以降)
Mac:OS X 10.6以降(macOSSierraおよびmacOSHigh Sierraを含む)
CPU:1GHz Intel / AMDCPU以上
RAM:512MB以上(1024MB推奨)
ハードディスク容量:200MB以上の空き容量
この スクリーンレコーダーツールを使用すると、カスタマイズされたサイズと色でマウスカーソルを強調表示できます。フルスクリーンまたはカスタマイズされたサイズで高品質のビデオを録画します。ビデオまたはスナップショットにテキスト、矢印、線、およびその他の描画パネルを追加します。マイクからの録音画面のビデオにサウンドを追加します。この強力で使いやすいScreenRecorderソフトウェアで、今すぐやりたいことを実行してください。
関連記事
コメント
プロンプト:コメント
する前にログインする必要があります。
アカウントはまだありません。ここをクリックして
登録してください。



コメントはまだありません。何か言って...