
iTunesM4VムービーをMP4に変換する方法
サラ・コナー 著2018年8月7日に更新
- 概要:
-
このチュートリアルを読んで、iTunesで購入およびレンタルした映画、テレビ番組、ミュージックビデオからDRMを削除する方法、DRM M4VビデオをDRMフリーのMP4形式に変換してオフラインで視聴する方法、およびiTunes経由で記録してiTunesビデオを記録する方法について説明します。ビデオレコーダー。
AppleはM4Vを使用して、iTunes Storeから購入した映画、テレビ番組、その他のビデオをエンコードし、通常、AppleのFairPlayDRMコピー防止機能をそれらのM4Vファイルに埋め込んで違法な配布を制限します。無料で配布せずにモバイルデバイスでAppleビデオを視聴する必要がある場合は、最初にM4VビデオファイルからDRM保護を削除してから、すべてのオーディオデバイスと互換性のある無料のMP4ファイルにビデオを変換する必要があります。この投稿は、iTunesM4VムービーをMP4に変換して無制限に無料で再生する方法を紹介することを目的としています。
配信が終了した後、購入したiTunesムービーの再生が拒否されるという問題に遭遇したことがありますか?または、Apple以外のデバイスでiTunesビデオを直接見たいですか?これは、iTunesムービー、テレビ番組、およびドキュメンタリービデオからDRMを削除し 、iTunes M4Vムービーを無料のMP4ファイルに変換する簡単な方法です。変換された購入およびレンタルされたiTunesムービー、テレビ番組、およびミュージックビデオを任意のデバイスで見ることができます。無制限にオフライン。
iTunes M4VムービーからDRMを削除するには、 iTunes M4VConverterが適しています。便利なプログラムにより、iTunesM4Vムービーを最大30倍の速度で 合法的にMP4に変換できます。それの助けを借りて、iTunesで購入およびレンタルした映画、テレビ番組、ミュージックビデオからDRMを簡単に削除できるだけでなく、DRMM4VビデオをほとんどのビデオプレーヤーでサポートされているDRMフリーのMP4形式に変換することもできます。 100%オリジナル品質で1080PHDを出力します。変換後、変換されたMP4ビデオファイルは、スマートフォン、タブレット、TV、Xbox、PS4など、MP4形式と互換性のある任意のメディアデバイスで再生できます。
解決策1.M4Vコンバーターを使用してiTunesM4VムービーをMP4に変換します
ステップ1
コンピュータでiTunesM4VConverterを実行します
MacまたはWindowsにiTunesM4V Converterをダウンロード、インストール、実行します。インターフェースはすっきりとしていてユーザーフレンドリーです。 iTunesが自動的に起動します。

ステップ
2iTunesムービーを追加する
「ファイルの追加」ボタンをクリックすると、ミュージックビデオ、映画、テレビ番組など、iTunesライブラリ内のすべてのビデオが読み込まれます。 MP4に変換したい映画をチェックし、「追加」をクリックします。 (一度にたくさんの映画を追加できます。)

iTunes M4V Converterは、元のM4Vムービーのすべてのオーディオトラックと字幕を保持して、ドルビーAC3 5.1、AD、CCを含むMP4ムービーを出力します。歯車のアイコンをクリックして、不要な歯車のチェックを外します。
ステップ
3iTunesM4VムービーをMP4に変換します
「変換」ボタンをクリックして、選択したM4VムービーのMP4への変換を開始します。出力されたMP4ムービーは、デフォルトでドキュメントに保存されます。 (インターフェイスの右上隅にある矢印をクリックすると、宛先フォルダーを変更できます。)

解決策2.コンテンツを記録してiTunesビデオストリームを記録する
ローカルビデオファイルのようなMP4形式のiTunesM4V映画を見たいですか?無制限にオフラインで再生するためにiTunesM4V映画を見たいですか?これが私たちがあなたに提供するもう一つの方法です。特にiTunesM4VムービーをMP4に変換する問題に関しては、iTunesムービーを無料で入手できます。
この iTunesビデオレコーダーはまさにあなたが必要とするものです。コンテンツを録画してiTunesのビデオ画面を録画するためのプロの録画ツールです。 iTunes Storeの映画やテレビ番組を制限やDRM保護なしでコンピュータやその他のデバイスで楽しみたい場合、iTunes Video Recorderは 、DRMで保護されたiTunesM4Vビデオを元の品質で記録して保存するのに最適なツールです。 DRM制限のない通常のオーディオファイルとして。ビデオレコーダーだけでなく、音楽レコーダーでもあります。 iTunesビデオに加えて、Youtubeビデオ、Apple Music、Spotify Music、Youtube Music、AmazonMusicの録音がサポートされています。使いやすい画面録画プログラムとして、このプログラムは優れたビデオレコーダーとして機能しました。また、画面ビデオを録画し、高品質のビデオとオーディオで画面上のあらゆるものをキャプチャすることもできます。
MacおよびWindows用のiTunesビデオレコーダーを無料でダウンロードします。
iTunesM4Vビデオを高品質で録画する方法を見てみましょう。
ステップ
1iTunes VideoRecorderをインストールします
WindowsまたはMacとの互換性が高いフル機能のiTunesVideo Recorderをダウンロード、インストール、起動します。ソフトウェアインターフェイスには次の3つの主要な機能があります。ビデオレコーダー、オーディオレコーダー、スナップショット、その他が利用可能です。

ステップ
2iTunesビデオを再生する
iTunes Storeにアクセスして、お好みの映画やテレビ番組を見つけてください。 iTunesビデオを録画するときは、全画面を選択するか、録画領域をカスタマイズする必要があります。一部のノイズの録音を回避するために、マイクオーディオのオプションをオフにして、システムサウンドからオーディオを録音することができます。

ステップ3
高品質でiTunesビデオを録画する
「ビデオレコーダー」をクリックして、ビデオと画面を録画します。
コンピュータでiTunesムービーをキャプチャしたい場合 は、メインインターフェイスから「ビデオレコーダー」機能をクリックしてください。その後、ソフトウェアインターフェイスに4つの主要な設定が表示され、「システムサウンド」をオンにしてオフにします。 「マイク」オプション。

iTunesビデオを録画し、コンピュータ画面からアクティビティをキャプチャする方法:
「DISPLAY1」オプションをクリックし、DISPLAY1の横にある「ON」をオンにします。

パソコン画面から動画を録画する前に、表示部の「∨」ボタンをクリックして、まず録画エリアを選択してください。注:このプログラムには、フルスクリーン、カスタム、領域の修正、マウスの周囲、マウスのフォロー、ウィンドウのロックなど、さまざまな記録領域オプションが用意されています。
iTunesで購入/レンタルした映画やテレビ番組を高品質で録画するために、フルスクリーンまたはカスタマイズされた画面サイズで録画領域を設定するのは非常に簡単です。画面録画領域をカスタマイズしてください。

画面をキャプチャする必要がない場合は、iTunesビデオの録画を直接開始できます。
右下の角にある赤い「REC」をクリックして、iTunesビデオの録画を開始します。出力ビデオフォーマットは、WMVまたはMP4として設定できます。

ステップ4
録画したビデオをプレビューして保存する
「一時停止」をクリックして記録プロセスを一時停止し、「
終了」ボタンをクリックして記録プロセス全体を終了することができます。
録画が終了すると、プログラムを使用して、キャプチャしたビデオをプレビューしてから保存できます。録画ビデオに問題がなければ、ビデオを保存するか、ビデオを削除して録画を再開することができます。

iTunesビデオレコーダーを無料でダウンロード:
関連記事
コメント
プロンプト:コメント
する前にログインする必要があります。
アカウントはまだありません。ここをクリックして
登録してください。


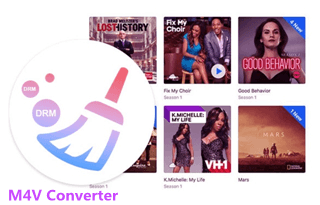
コメントはまだありません。何か言って...