
Remove Apple Music DRM protection; Convert Apple Music to MP3, M4A,etc.

Download Spotify Music without premium; Convert Spotify Music to MP3.
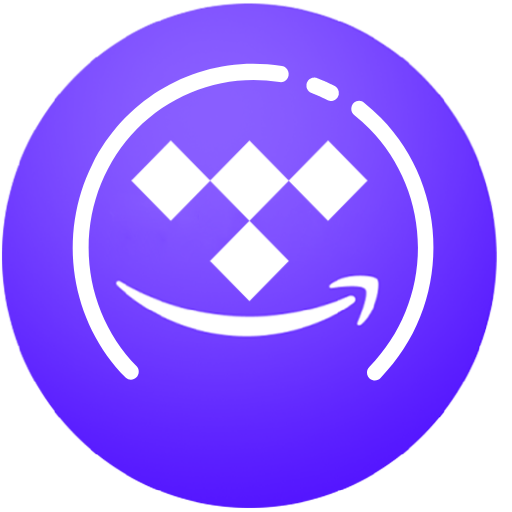
Download Music from Tidal to your Computer; Convert Tidal Music to to MP3, M4A,etc.

Download Amazon Music Prime/Unlimited/HD; Convert Amazon Music to MP3.
How to Import iTunes Music and Apple Music to iMovie
By Sarah ConnorUpdated on July 19, 2022
- Summary:
Do you want to import Apple Music files to iMovie and use Apple Music songs as a video background music? This article teach you how to convert iTunes M4P songs, Apple Music to MP3/M4A, then you can add the converted Apple Music to iMovie for using for video projects.
You can easily add music to video projects if you want to make your video more engaging. As the king of streaming music, Apple Music boasts 90 million songs in its catalog. In addition, it also allows users to purchase their favourite songs on iTunes Store. You may know the famous free video editing tool on iOS devices and Mac – iMovie. If you are looking for a way to import an iTunes M4P music or Apple Music songs to iMovie as background music material,you may found iTunes music not showing up in imovie,however,how to add iTunes music to imovie 2017/2016? Because the imovie iTunes files are protected and unavailable, you must remove DRM from iTunes M4P songs and Apple Music first, and then add them to iMovie for editing.

Q1: “I have purchased an Apple Music for puting this Apple Music song to iMovie for editing as video background music,I want to know how to add Apple music to an imovie project? How to add drm music to iMovie on iPhone? Thanks for giving me some suggestions”.– Kimi
Q2: “Can you import Apple music into iMovie? I want to make a video project for my girlfriend. How to save Apple Music as M4A files and then import them to iMovie on iPhone 13?” from Apple Discussions
Q3: “How to add music from iTunes to iMovies project? I bought some iTunes songs a few years ago and they were DRM-Protected AAC format. How do I unlock DRM from iTunes music and use them on my iMovie project?” – Sally
Because Apple inserts DRM restriction into iTunes M4P music and Apple Music songs to prevent unauthorized copying and using of them. For example, Apple not allow users free listening Apple Music songs on MP3 players offline, DRM protection will prevent user from using Apple Music songs freely, such as setting Apple Music as Android ringtone, setting Apple Music as iPhone alarm.
Part 1: Convert Apple Music/iTunes Music to M4A/MP3
How to import Apple Music to iMovie for video projects? As we mentioned above, all your downloaded Apple Music tracks and iTunes purchased music before 2009, are DRM-protected AAC (.m4p) files. They are not supported by iMovie and most video editing apps, media players and devices. Whether you want to add Apple Music to iMovie projects or import iTunes music to iMovie, first you need to remove DRM and convert Apple Music/iTunes to iMovie compatible format.
iMovie Supported Audio File Formats: MP3, WAV, M4A, AIFF, AAC
iMovie Supported Video File Formats: MP4, MOV, MPEG-2, AVCHD, DV, HDV, MPEG-4, H.264
Here, we would like to introduce 2 powerful DRM Removal tool and music converter for Apple Music & iTunes Music. Keep reading. With both of them, you can easily get Apple Music & iTunes Music in DRM-free MP3 format, then you could import Apple Music to iMovie.
Way 1. Convert Apple Music/iTunes Music with UkeySoft (No iTunes App)
UkeySoft Apple Music Converter also is an amazing iTunes Music Coneverter and Apple Music DRM Removal software, it not only can help you legally remove DRM from Apple Music and import Apple Music Songs to iMovie for editing, but also enables you convert Apple Music, iTunes M4P songs, audiobooks, or other downloaded audios from iTunes or Apple Music to MP3, M4A, AAC, FLAC, WAV or AIFF format.
The updated version of UkeySoft Apple Music Converter works without iTunes or Apple Music app! It enables you download and convert your Apple Music library based on the Apple Music Web Browser. All you need to do is launch the program, sign in with your Apple ID, set output setings, add music tracks, and then start conversion.
Great Features of UkeySoft Apple Music Converter:
– Download Apple Music songs, playlists from Apple web browser.
– Supports MP3, M3A, WAV, AAC, FLAC, AIFF formats.
– Keep original audio quality or even better (up to 320kbps, 512kbps).
– Preserve ID3 tags like title, artist, album, track number, etc.
– Built-in Apple Music Web Player, Music Player and Music Manager.
– Organize output Apple Music songs by artist, album, artist/album.
– Faster speed, batch conversion. No need the iTunes app.
– Add Apple Music to iMovie, InShot, MP3 players, iOS & Android devices, etc.
After conversion, you can easily transfer it to iMovie for setting as a soundtrack of your video project. If you using iMovie to edit videos on iPhone or iPad, just import the converted Apple music to your iOS devices, after that you can find them on iMoive music playlist.
User Guide: How to Convert Apple Music to M4A for iMovie?
Step 1.Download and Launch Apple Music Converter
First of all, please free download and install Apple Music Converter on PC or Mac computer. After it, launch the software, and log in to your Apple Music account with Apple ID. You can see it’s main interface as below.
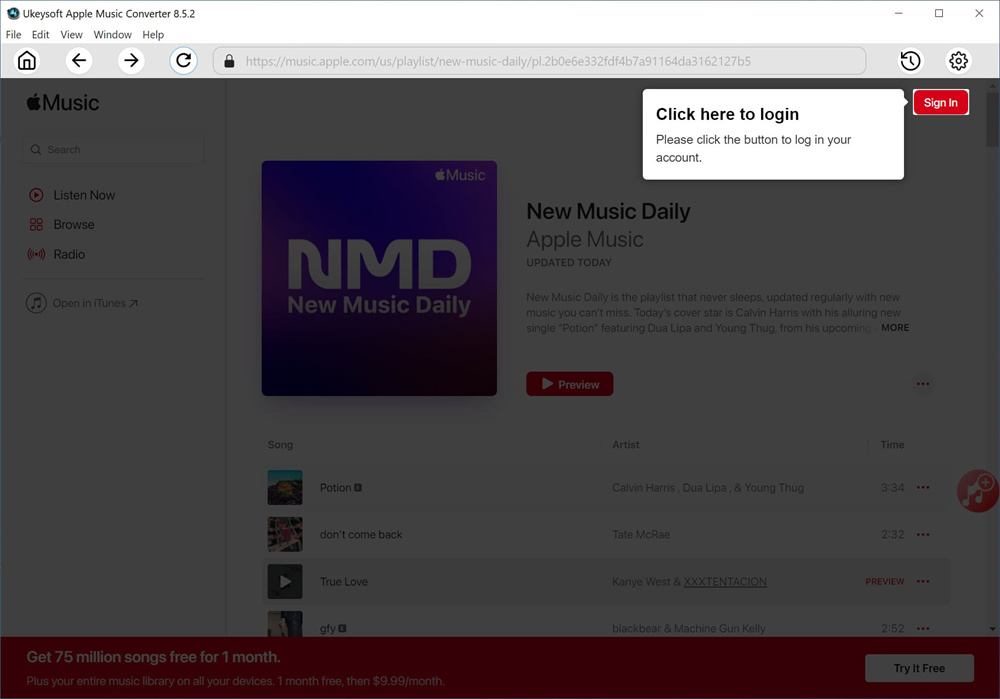
Step 2.Add Apple Music Songs
Click the Geat icon at the top-right corner of the interface. In the pop-up window, you can set the output format (AUTO M4A/MP3/AAC/WAV/FLAC/AIFF), output quality, output folder, etc. To import Apple Music to iMovie, please set MP3/M4A format.
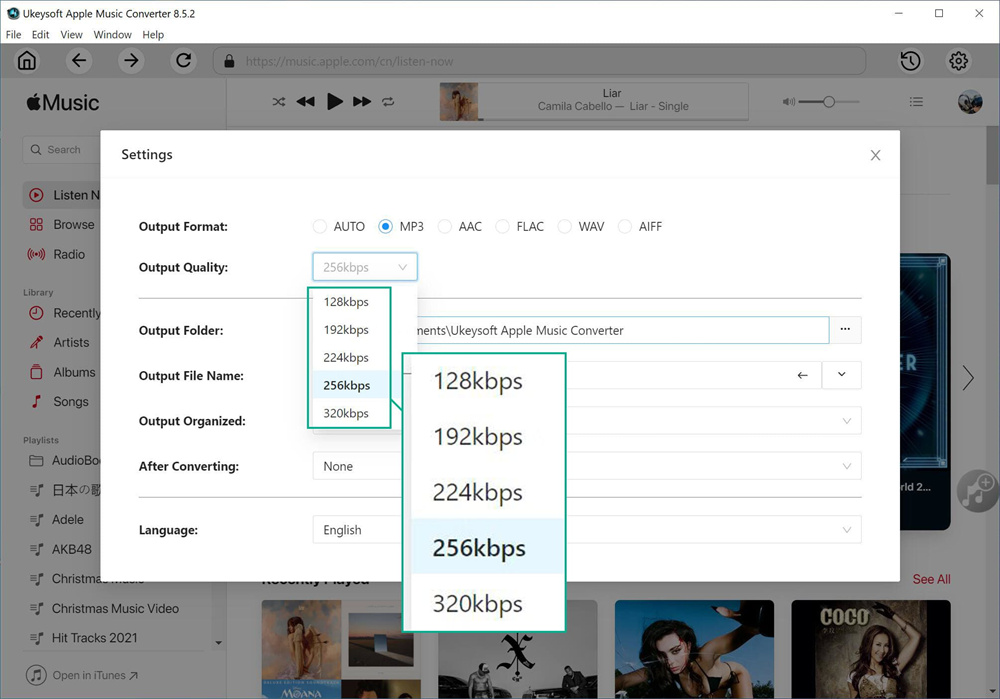
Step 3.Choose MP3 as Output Format
In this step, you need to add the songs you want to use in iMovie video projects. Open any track or playlist, and click the “Add +” icon to load the songs.
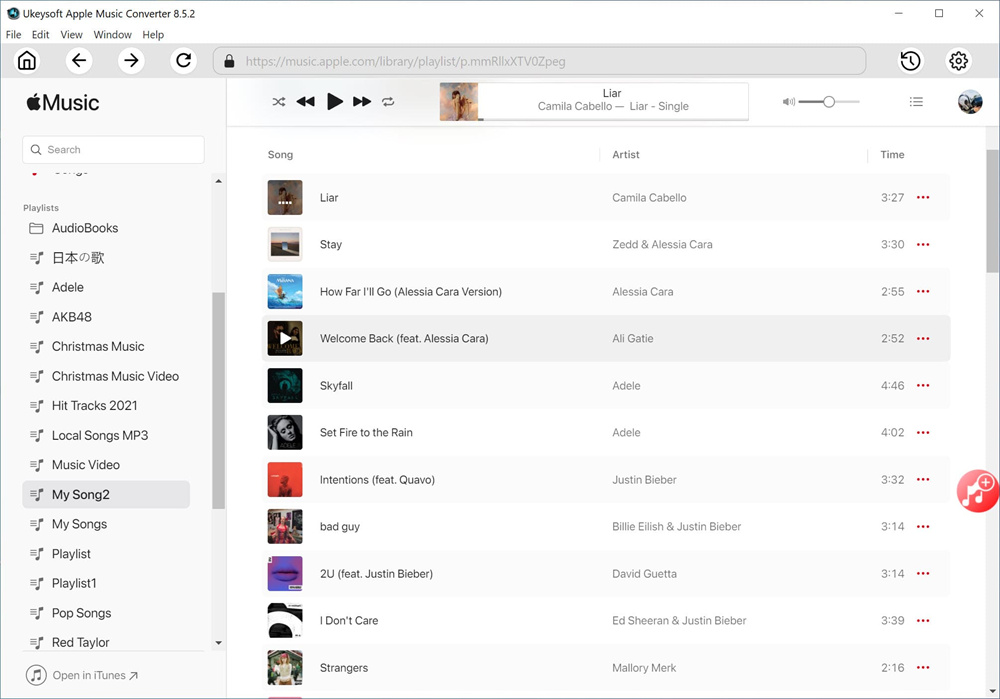
Select the desired Apple Music songs you like by ticking the checkbox.
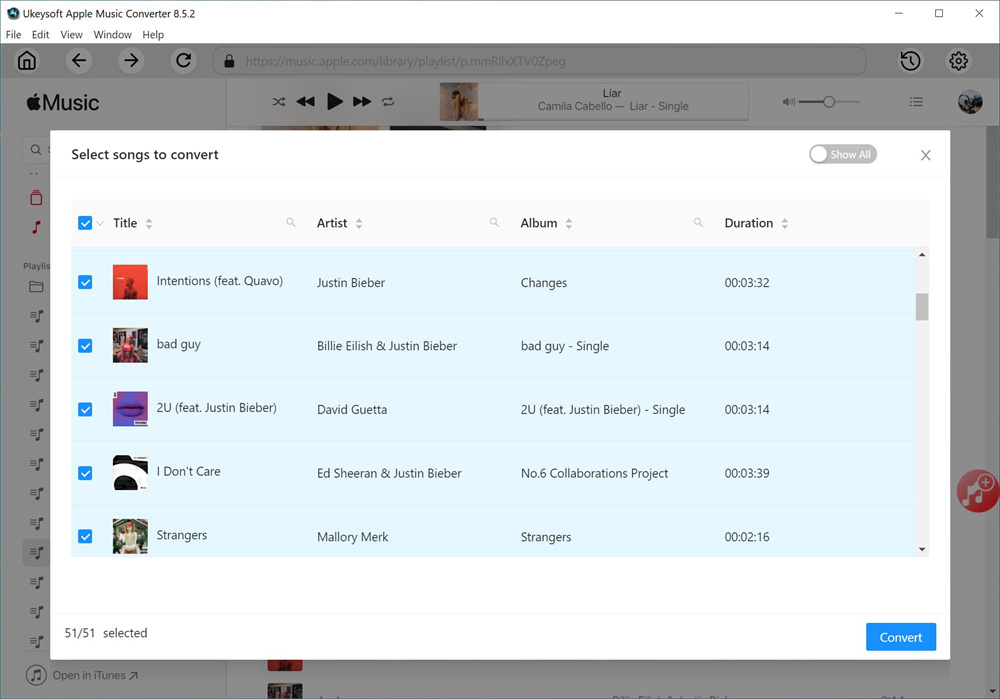
Step 4.Remove DRM from Apple Music and Get Apple Music in MP3 Files
After completing the above steps, the final one is clicking the button “Convert” button begin remove DRM from Apple Music songs and convert M4P to DRM-free MP3 format. Just a few second,you will get the DRM free Apple Music or iTunes songs.
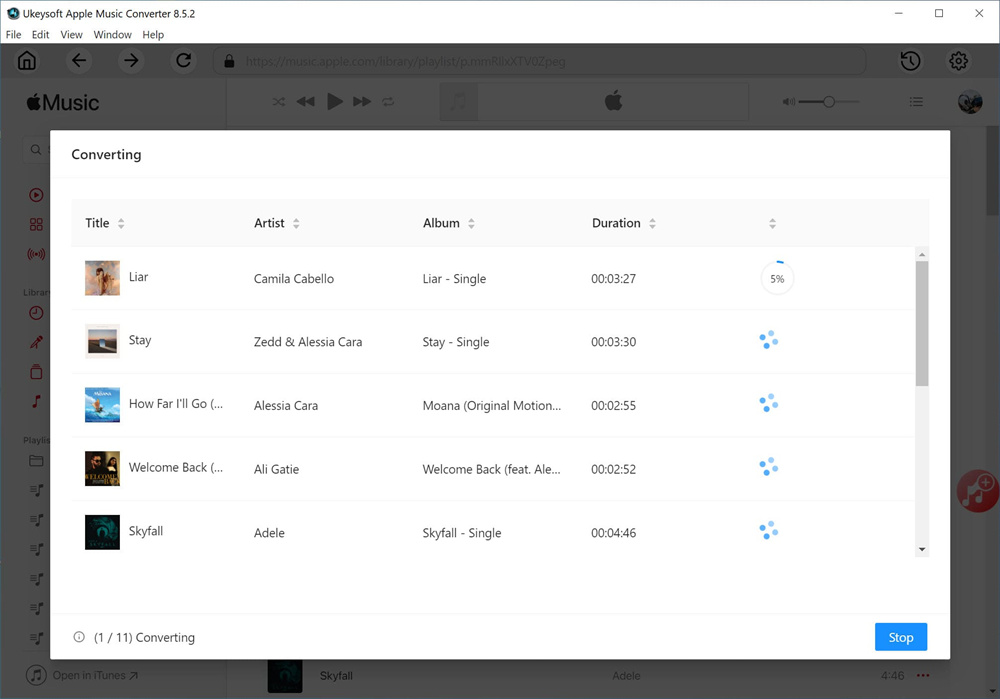
Step 5.Remove DRM from Apple Music and Get Apple Music in MP3 Files
After the conversion process is completed, you can find the output Apple Music files listed on the “History” icon or go to the output folder directly.
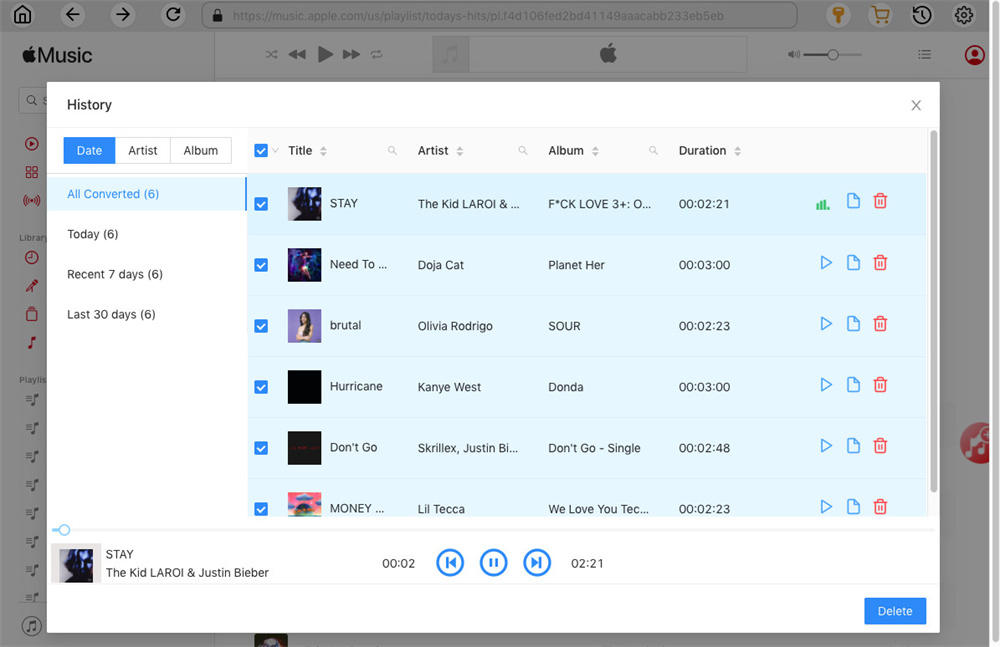
Free download Apple Music Converter for Mac or Windows and try to get rid of DRM from iTunes encrypted music.
Way 2. Convert Apple Music/iTunes Music with TunesBank (5X Speed)
Except for the above solution to convert Apple Music songs to iMovie with UkeySoft Apple Music Converter, there is an more faster Apple Music converter for you to quickly convert iTunes M4P songs and Apple Music songs to MP3/M4A for iMovie video projects.
iMovie only available on macOS, for Mac users, if you want to save time to convert Apple Music on Mac computer, we do highly recommend TunesBank Apple Music Converter(Mac) to you.
TunesBank Apple Music Converter(Mac) supports convert Apple Music songs to MP3, M4A or FLAC in 5X conversion speeds, while the Windows version of the tool can convert at up to 10X speeds. In addition, TunesBank allows you add more songs into the “Converting” list during converting process, which most Apple Music converter app can’t do that in market. Currently, the TunesBank app fully compatible with macOS Big Sur, even you have updated to macOS 11, you can convert Apple Music songs to MP3/M4A/FLAC on macOS Big Sur, then you can use Apple Music in iMovie project.
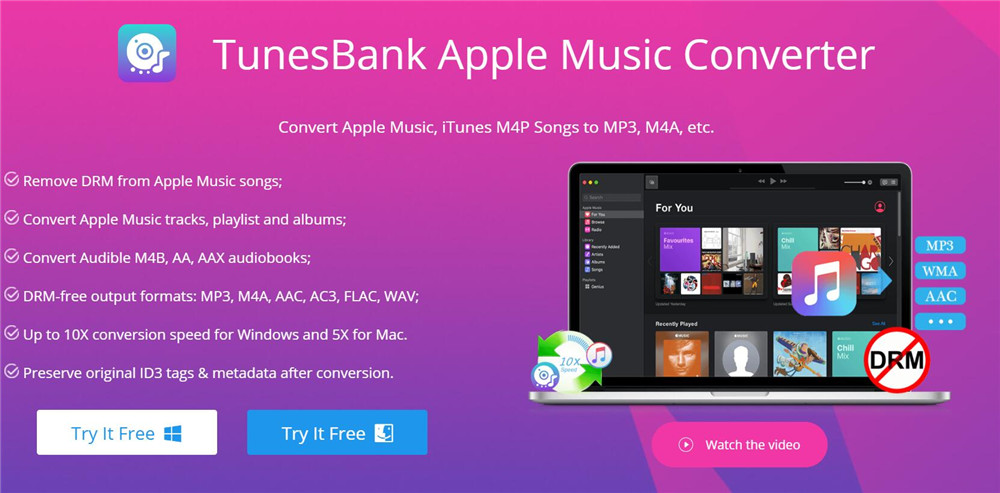
Steps to Convert Apple Music to MP3 for iMovie
Step 1.Launch TunesBank Apple Music Converter and iTunes
Run TunesBank Apple Music Converter on your Mac computer. Once the converter program is launched, iTunes in your computer will be launched automatically.
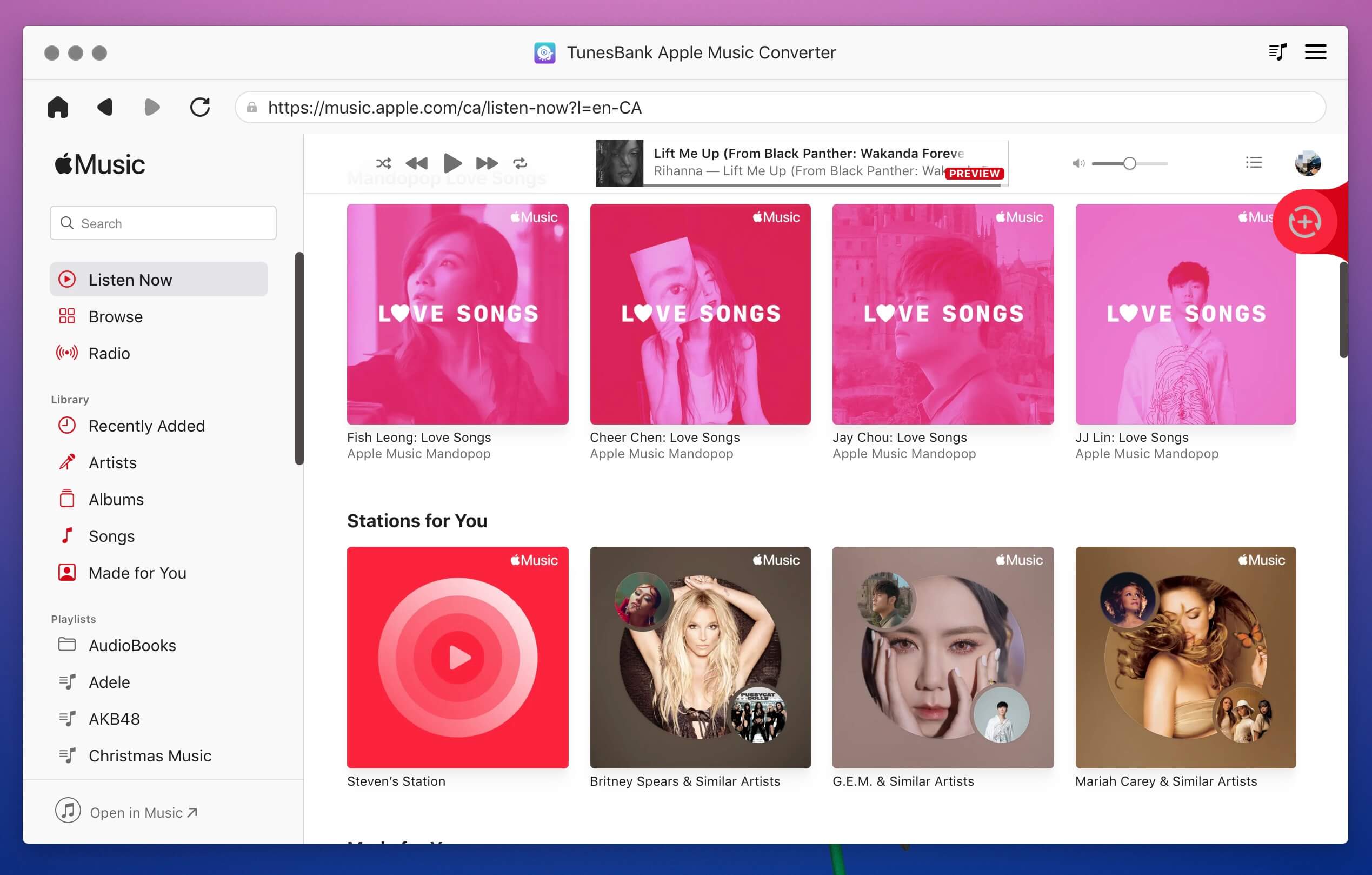
Step 2.Choose Apple Music Tracks to Convert
The converter will detect and load all the Apple Music tracks, playlist and albums, which can be previewed and checked in the “Playlist” menu. If you cannot find the song you want? Just click the “Refresh” button.
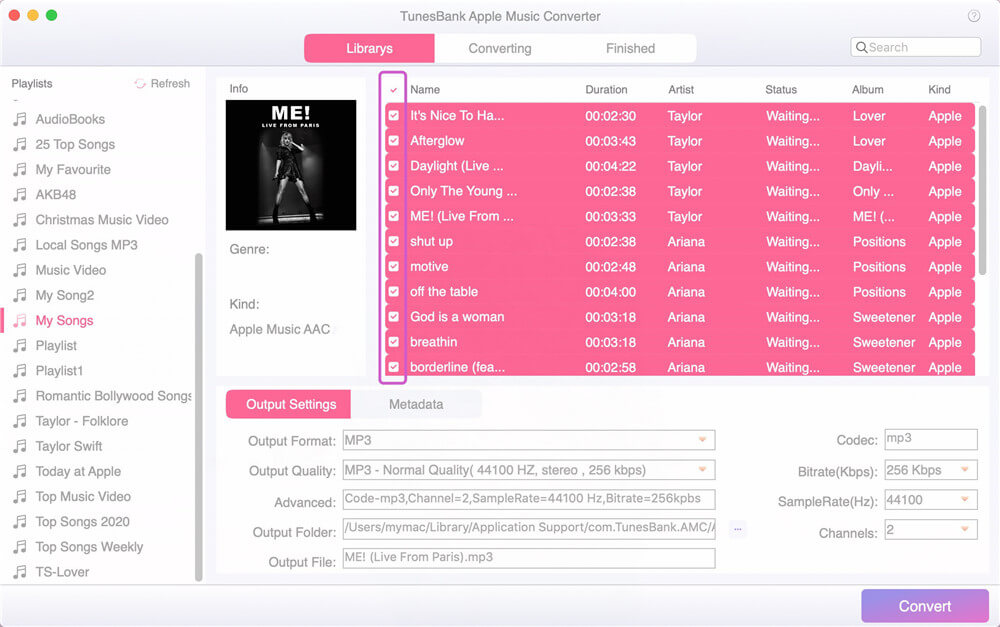
Tips: If the song doesn’t appear in iTunes library, then it won’t be shown on the converter either.
Step 3.Choose Output Settings
To import Apple Music tracks to iMovie, you should know that the iMovie supports MP3 and M4A format, please select MP3 or M4A as output format. The Windows version of the app also supports 7 output audio format such as MP3, M4A, AC3, AAC, AIFF, FLAC, AU,etc.
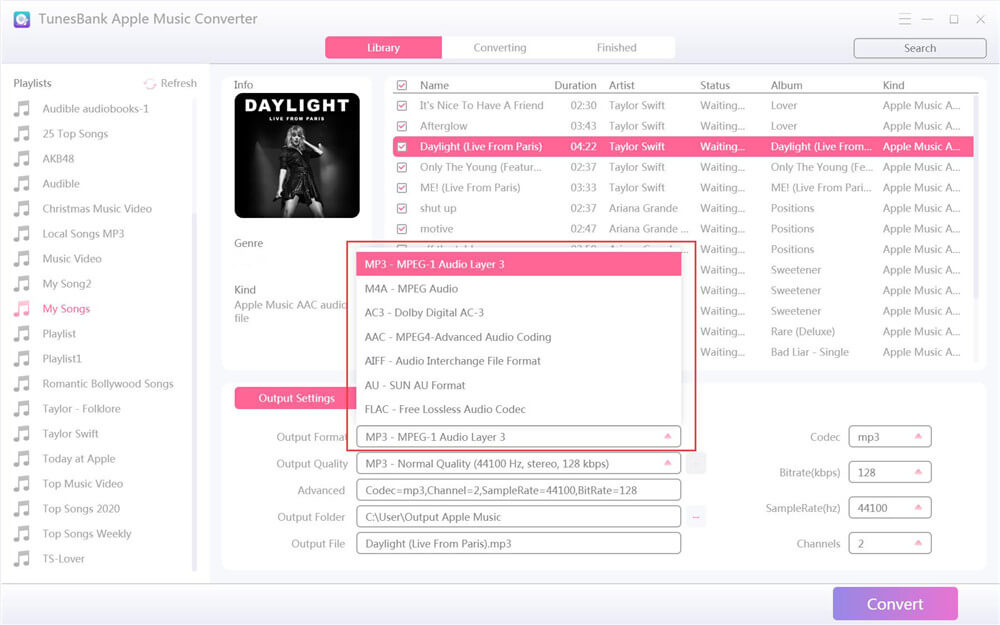
Besides, you are allowed to change the output folder, and change the output profile of each audio format. For those who want to save the original music quality of Apple Music files, you can set bit rate as 256 Kbps and sample rate as 44,100 Hz.
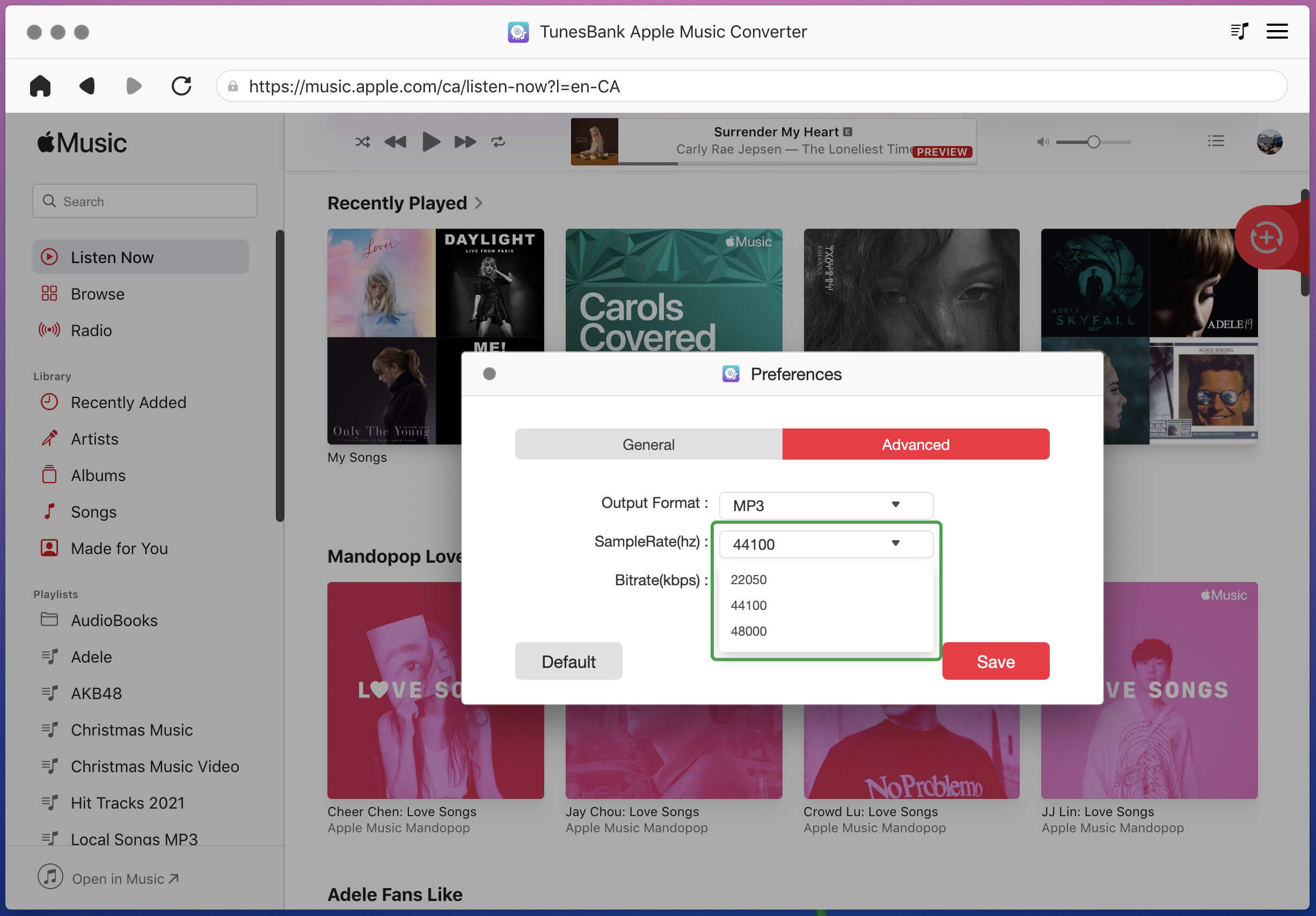
Step 4.Set 5X- 10X Faster Speed(Optional)
The Mac version works at 5X speed and the Windows version works up to 10X speed, which enables you to get Apple Music songs downloaded in MP3, M4A or FLAC format in a short time.
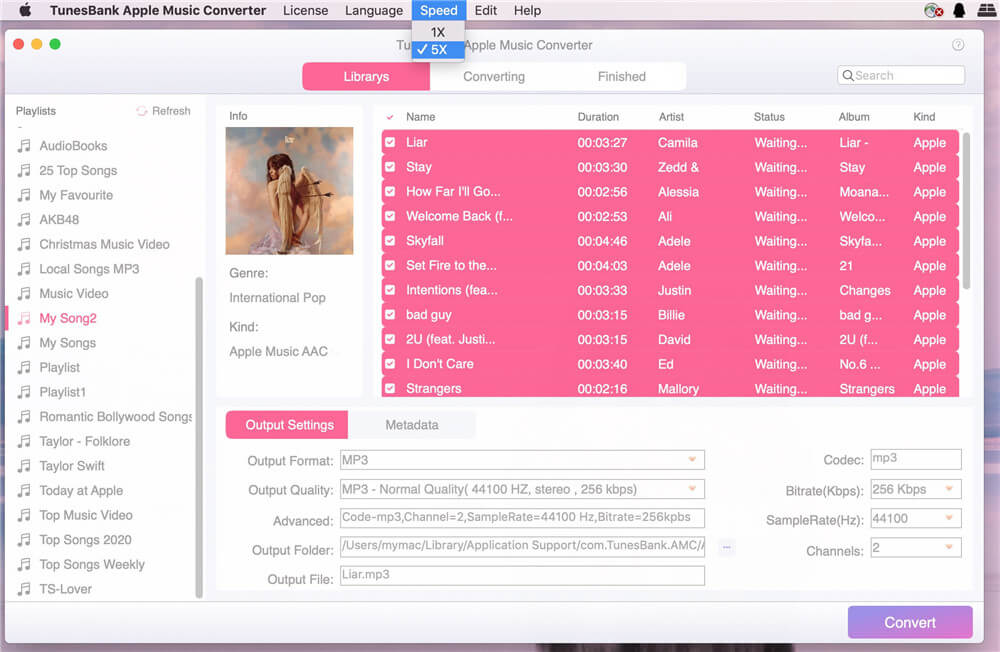
Step 5.Convert Apple Music to MP3/M4A as BGM for iMovie
Clicking the “Convert” button to convert your Apple Music into MP3 or M4A.
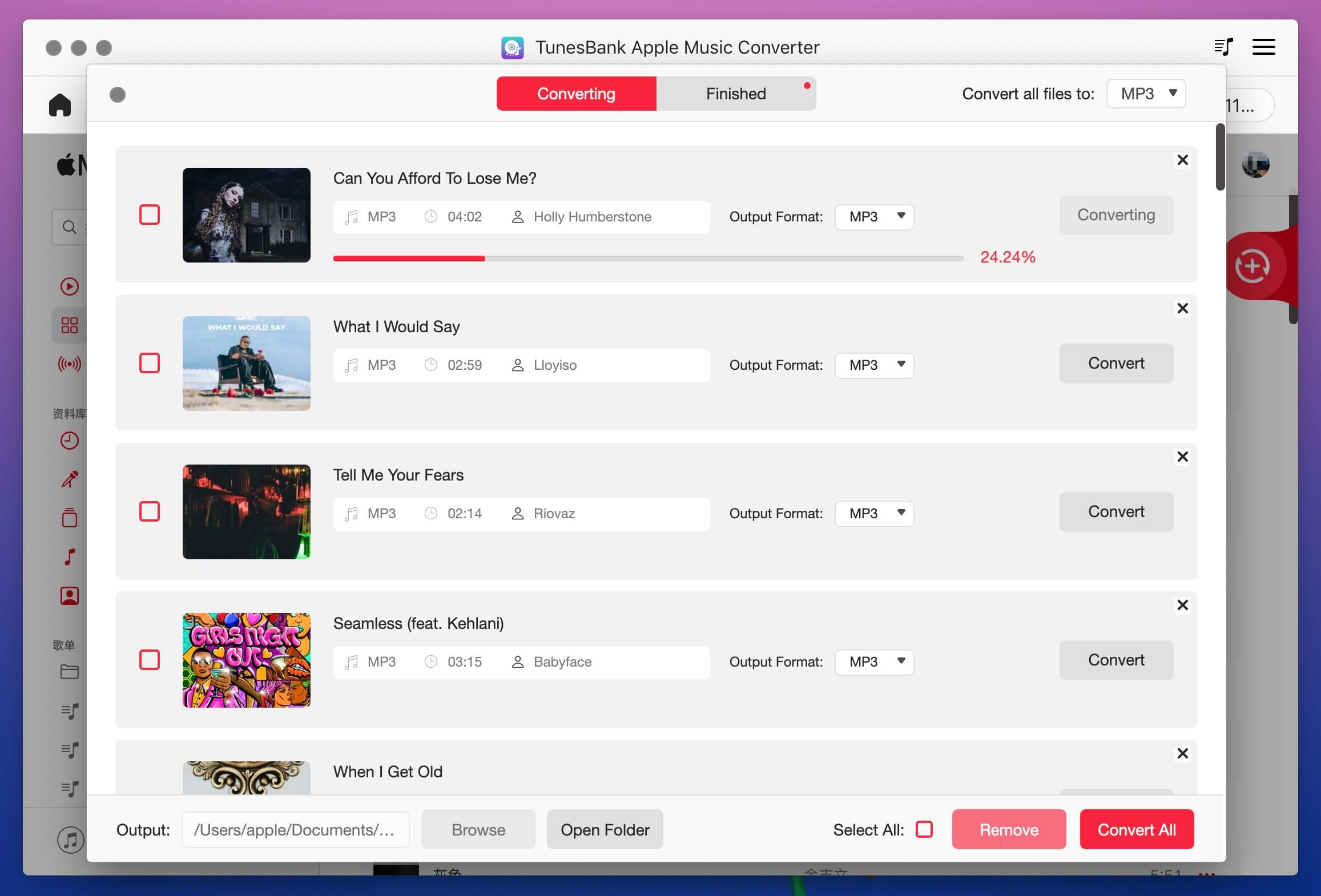
The important thing to mention here is that the difference between TunesBank Apple Music Converter and other converter on the market, it allows you to add more songs to the “Converting” list during the conversion process, which most software cannot do it.
Step 6.Get MP3/M4A Songs and Import Them to iMovie
After converting completed, clicking “Finished” and “View Output File” to view the converted songs, you can get the MP3/M4A songs without DRM encryption. Now, you can import the song to iMovie and set it as background music.
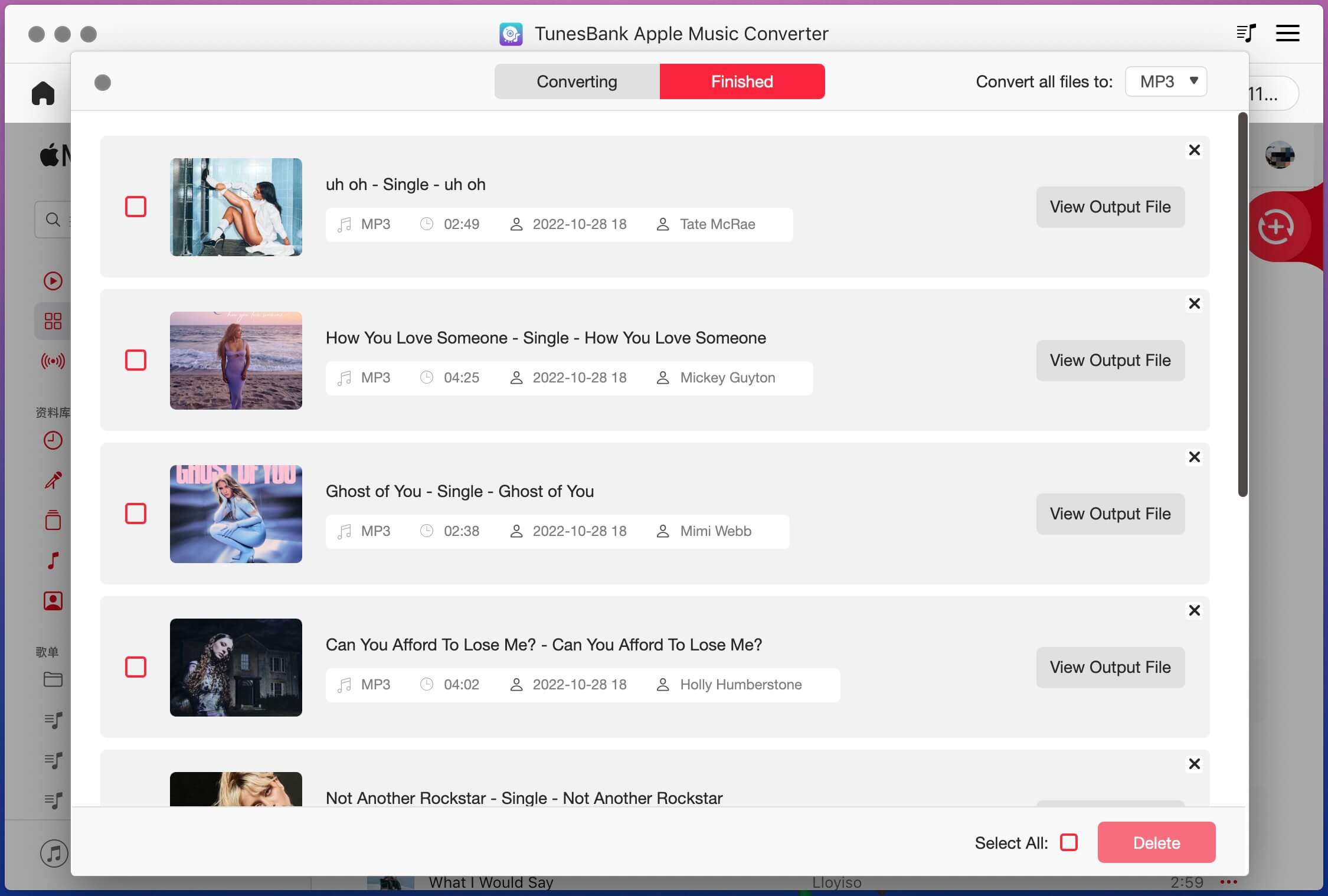
Part 2: Import Converted Apple Music Songs to iMovie on Mac/iOS
Above 4 easy steps,you have get the DRM-free version of Apple Music songs and iTunes music, you can freely take them outside of iTunes Application, and add those well-converted Apple music and iTunes music to iMovie for using as video’ soundtrack.
iMovie for Mac:
Step 1.Run iMoive on Mac
After launching iMovie software on your Macbook, Macbook Pro or iMac, then open the movie item you want edit, and then click “Import” to import the converted DRM-free Apple Music file to iMovie.
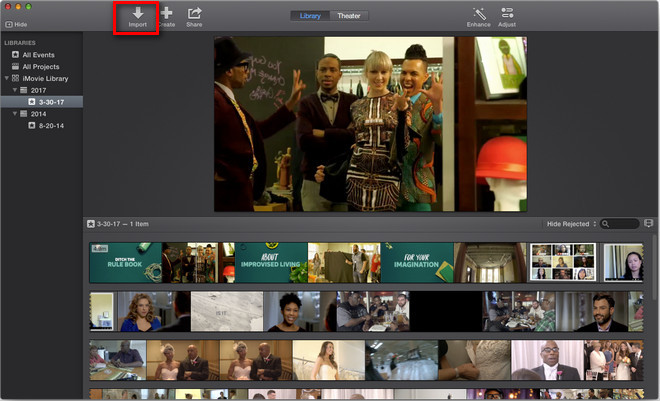
Step 2.Select and Import Converted Apple Music to Itme
Open the output folder and then choose the converted Apple Music song from it,just click “Import Selected” to add it to iMovie successfully,now you can edit the movie item and Apple Music as you want.
iMovie app for iPhone, iPad and iPod Touch:
If you edit video and music by iMovie app on iPhone, iPad or iPod Touch,you can use a thrid-party Mobile Phone Manager tool like TunesGo to import converted Apple Music and iTunes songs to the devices easily.In additional,it also allows you transfer music, videos, contacts, SMS and more between iOS devices and Android devices directly.
Free download the TunesGo and try to import music from computer to iOS devices.
Screenshots

Tap the Add button (+) and then select Audio.

Tap on the Songs section and locate the song in question.
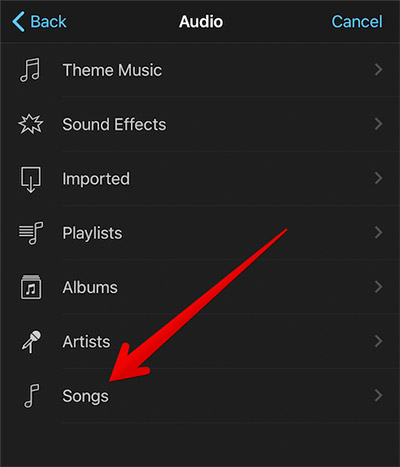
Tap on the song to preview it, and tap on Use to insert it into your project.

Now, use these tips to create sensational videos using iMovie on your iOS device.If you want to get the DRM-free version of Spotify Music and import Spotify Music songs to iMovie for using for video projects,or setting Spotify Music as iPhone, Android ringtone,you can use this Spotify Music Converter to legally remove DRM from Spotify Music songs and playlists and convert them to MP3 files,then using the TunesGo above to setting the converted music as phone ringtone.

Part 3: Import Apple Music to Other Free Video Editing Tools
By converting Apple Music to MP3 or M4A, it became much easier and convenient to add Apple Music to iMovie with iPhone & Mac. Besides iMovie, you can also import Apple Music to other video editing tools. In this part, we will list some free video editing apps.
Tips: To use Apple Music as BGM for your video projects on your iPhone or Android devices, first you need to transfer/sync the converted Apple Music/iTunes songs (M4A/MP3 format) to your mobile devices. You can use the iOS & Android Transfer tool mentioned above, TunesGo.
1. InShot
InShot is a free yet all-in-one visual content editing app. It supports users to create videos, edit photos, create image collages, trim clips, change the speed of your footage, and add filters, music, text and emoji for your video projects.
Available on iPhone and Android.
How to Add Apple Music to InShot Video?
Step 1. Open InShot on your iPhone and Android, select the target video.
Step 2. Click the “Music” tab from the bottom toolbar, then tap “Track”s button.
Step 3. Select “Imported music” under the Featured section, click “File” and choose an Apple Music song from local folder.
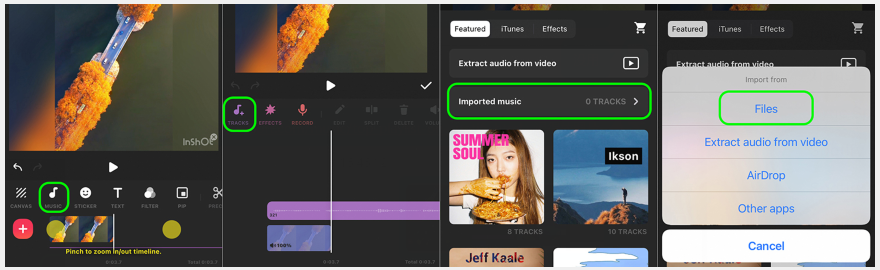
2. Clips
Clips is a two-in-one tool for recording videos and editing video clips. With it, you can easily record a video right away or edit an existing clip from your camera roll or library. Also, you can add Apple Music to video clips on Clips app for fun. Remember to transfer the converted Apple Music songs to your iPhone in advance.
Available on iOS devices running iOS 10.3 or later.
How to Add Apple Music to Clips Video Project?
Step 1. On your iOS device, open a video project on the Clips app.
Step 2. Tap “Music” at the top rights, tap “My Music”, and pick the Apple Music M4A/MP3 file you want to add to your video.
Step 3. Tap the go back arrow in the top left corner, and preview your video. Pick “Done” when you are satisfied
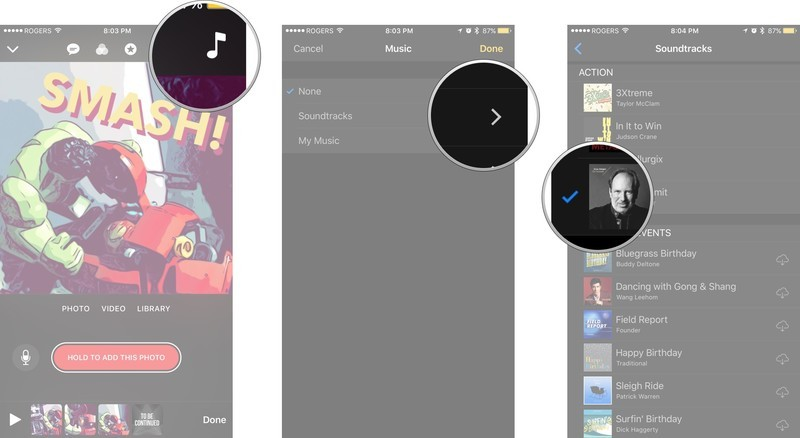
3. Splice
Splice is another free popular video editing app. It allows you to add transitions or titles for your video clips. In addditon, it lets you crop, delete, resize, change the start and endpoints, or even adjust the speed as you like.
Available for iPhone, iPad, Windows 11 and below & macOS 10.14 – macOS 11
How to Add Apple Music to Video in Splice?
Step 1. Open Splice app and open a video project.
Step 2. Tap on “Music” > “Imported Music” > “Import from Files or Files”.
Step 3. Search in Recents or Browse at the bottom of the screen.
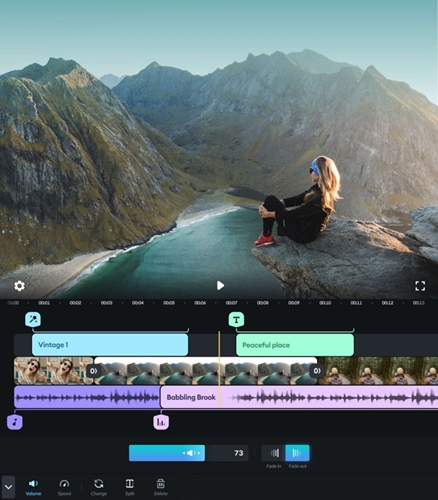
Conclusion
This is a complete guide for adding Apple Music and iTunes Music to iMovie video. With the help of UkeySoft Apple Music Converter and TunesBank Apple Music Converter, you can easily bypass Apple FairPlay DRM and convert Appel Music/iTunes songs to MP3, M4A and more formats. So then you could import Apple Music songs and iTunes music to iMovie, InShot, Clips, and any other video editing tools, music players and devices. Not only that, you can still keep Apple Music songs for playback even you cancel your subscription. If you wanna to convert Apple Music without iTunes, we recommend UkeySoft Apple Music Converter. It will be much easier for you to convert Apple Music to common audio formats for importing to iMovie.
Related Article
Comments
Prompt: you need to log in before you can comment.
No account yet. Please click here to register.

- Save Downloaded Apple Music Forever
- Apple Music DRM Removal
- Convert Apple Music Songs to MP3
- Convert iTunes M4P to MP3
- Play Apple Music without Subscription
- iTunes Music DRM Removal
- Play Apple Music on Any Devices
- Keep Apple Music Forever
- Play Apple Music on iPod nano/shuffle
- Play Apple Music on MP3 player
- iPod Won't Sync Apple Music
- Play Apple Music on Samsung
- Transfer Apple Music to iPhone
- Sync Apple Music to Android
- Burn Apple Music Songs to CD
- Set Apple Music Song as Ringtone



 (10 votes, average: 3.90 out of 5)
(10 votes, average: 3.90 out of 5)
I often use iMoive to create my video on iPhone, but I can’t import Apple Music songs to iMovie as background music. Then I used this program to convert Apple Music songs to MP3 first, then I can add those converted Apple Music songs to iMoive for my wedding video. This Apple Music Converter is easy to use, it also supports convert Apple Music to M4A, MP3, M4R, FLAC, etc. Love it.