
Hoe iTunes Music en Apple Music naar iMovie te importeren
Door Sarah Connor Bijgewerkt op 4 december 2020
- Overzicht:
-
Wilt u Apple Music-bestanden importeren naar iMovie en Apple Music-nummers gebruiken als video-achtergrondmuziek? In dit artikel leert u hoe u iTunes M4P-nummers, Apple Music naar MP3 / M4A converteert, waarna u de geconverteerde Apple Music aan iMovie kunt toevoegen voor gebruik voor videoprojecten.
Als je op zoek bent naar een manier om iTunes M4P-muziek of Apple Music-nummers naar iMovie te importeren als achtergrondmuziekmateriaal, kan het zijn dat je iTunes-muziek niet ziet verschijnen in imovie, maar hoe je iTunes-muziek kunt toevoegen aan imovie 2017/2016? Omdat de imovie iTunes-bestanden beschermd en niet beschikbaar zijn, moet u eerst DRM van iTunes M4P-nummers en Apple Music verwijderenen ze vervolgens aan iMovie toevoegen om ze te bewerken.

Hoe voeg ik drm-muziek toe aan iMovie op de iPhone? Bedankt voor het geven van suggesties.”- Kimi
Omdat Apple DRM-beperking invoegt in iTunes M4P-muziek en Apple Music-nummers om ongeautoriseerd kopiëren en gebruiken ervan te voorkomen. Apple staat bijvoorbeeld niet toe dat gebruikers gratis naar Apple Music-nummers luisteren op MP3-spelers offline, DRM-beveiliging voorkomt dat de gebruiker Apple Music-nummers vrij gebruikt , zoals Apple Music instellen als Android-beltoon, Apple Music instellen als iPhone-alarm.
Apple Music importeren naar iMovie voor videoprojecten
Als u een film wilt maken en Apple Music-nummers als soundtrack van de film wilt gebruiken, hoe kunt u dan gratis Apple-muziek krijgen in DRM-vrije MP3-indeling? U moet DRM verwijderen uit iTunes-gecodeerde muziek of Apple-muzieknummers en vervolgens Apple Music importeren in iMovie.
Apple Music Converter isook een geweldige iTunes Music Coneverter en Apple Music DRM Removal-software, het kan je niet alleen helpen om legaal DRM van Apple Music te verwijderenen Apple Music Songs naar iMovie te importeren voor bewerking, maar stelt je ook in staat om Apple Music, iTunes M4P-nummers te converteren , audioboeken of andere gedownloade audio van iTunes of Apple Music naar MP3-, FLAC-, WAV-, AAC- of WAV-indeling. Nadat u de DRM-vrije versie van Apple Music in MP3-indeling hebt gekregen, kunt u deze overbrengen naar iMovie om in te stellen als een soundtrack van uw videoproject.Alsu iMovie gebruikt om video's op iPhone of iPad te bewerken, importeert u gewoon de geconverteerde Apple-muziek naar uw iOS-apparaten, daarna kunt u ze vinden op de iMoive-muziekafspeellijst.
Deel 1: DRM verwijderen van Apple Music en iTunes Music
Stap 1. Download en start Apple Music Converter
Allereerst, download en installeer Apple Music Converter gratis op pc of Mac-computer. Start daarna de software, u kunt de hoofdinterface zien zoals hieronder.
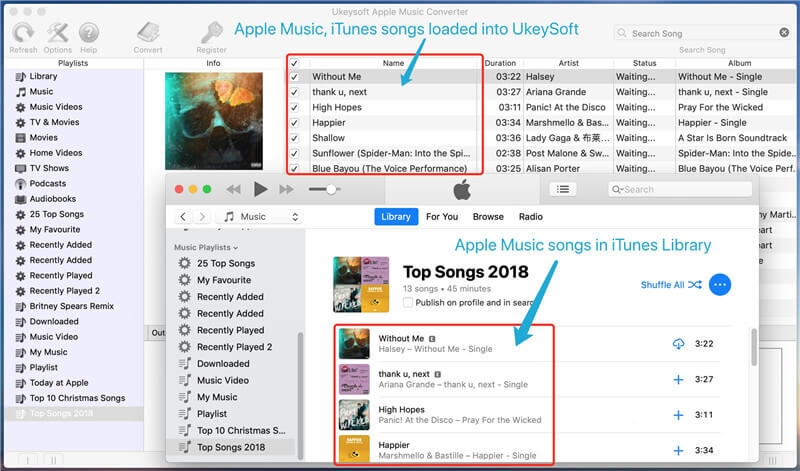
Stap 2. Voeg Apple Music-nummers toe
Nadat het programma op de computer is gestart, wordt het iTunes-programma automatisch geopend en worden de mediabestanden naar Apple Music Converter geladen.Selecteer de nummers die u wilt converteren.

Stap 3. Kies MP3 als uitvoerformaat
Na het toevoegen van de nummers waaruit u wilt verwijderen, is de volgende stap het kiezen van het uitvoerformaat op basis van uw behoefte. Kies een uitvoerformaat dat u wilt na het verwijderen. Standaard MP3 als het standaard uitvoerformaat, evenals WAV, AAC en FLAC zijn beschikbaar om te kiezen.
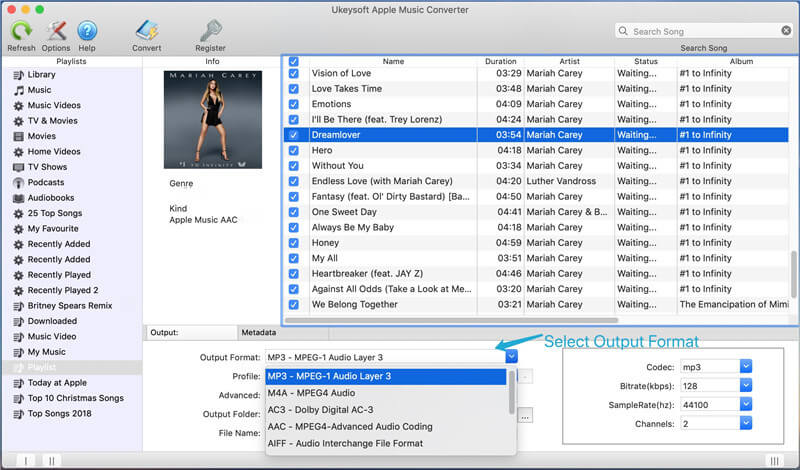
Stap 4. Verwijder DRM van Apple Music en download Apple Music in MP3-bestanden
Na het voltooien van de bovenstaande stappen, klikt de laatste op de knop " Converteren" om DRM uit Apple Music-nummers te verwijderen en M4P naar DRM-vrije MP3-indeling te converteren. Slechts een paar seconden krijgt u de DRM-vrije Apple Music- of iTunes-nummers.

Gratis download Apple Music Converter voor Mac of Windows en probeer DRM te verwijderen van iTunes-gecodeerde muziek.
Deel 2: converteer Apple Music naar iMovie in 5X-snelheid
Behalve de bovenstaande oplossing om Apple Music-nummers naar iMovie te converteren met UkeySoft Apple Music Converter, is er een snellere Apple Music-converter waarmee je snel iTunes M4P-nummersen Apple Music-nummers kunt converteren naar MP3 / M4A voor iMovie-videoprojecten.
iMovie is alleen beschikbaar op macOS, voor Mac-gebruikers, als je tijd wilt besparen om Apple Music op een Mac-computer te converteren, raden we je TunesBank Apple Music Converter (Mac) ten zeerste aan.
TunesBank Apple Music Converter (Mac)ondersteunt het converteren van Apple Music-nummers naar MP3, M4A of FLAC met 5x conversiesnelheden, terwijl de Windows-versie van de tool tot 10x snelhedenkan converteren. Bovendien kunt u met TunesBank meer nummers toevoegen aan de "Converteren" -lijst tijdens het conversieproces, wat de meeste Apple Music-omzetterapps niet kunnen doen in de markt. Momenteel is de TunesBank-app volledig compatibel met macOS Big Sur, zelfs als je een update hebt uitgevoerd naar macOS 11, kun je Apple Music-nummers converteren naar MP3 / M4A / FLAC op macOS Big Sur, en vervolgens kun je Apple Music gebruiken in iMovie-project.
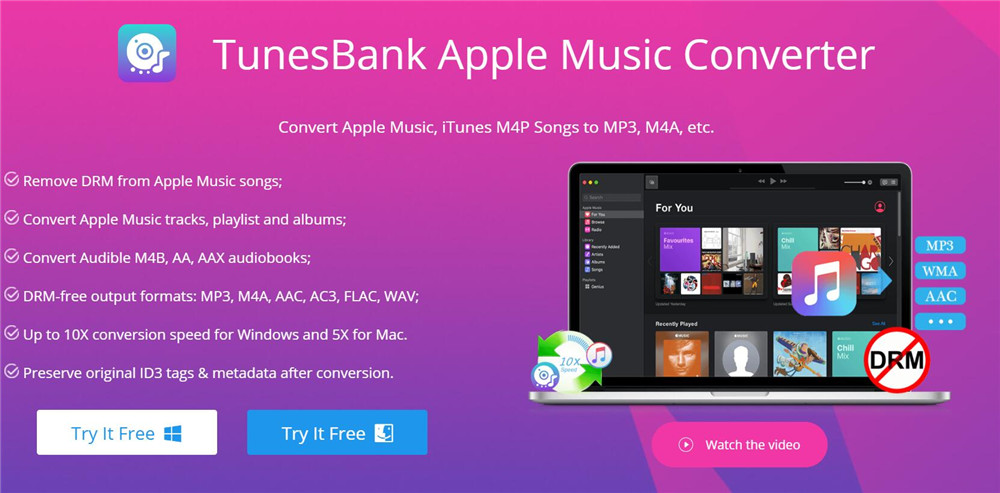
Stappen voor het converteren en importeren van Apple Music naar iMovie voor videoprojecten
Stap 1. Start TunesBank Apple Music Converter en iTunes
Voer TunesBank Apple Music Converter uit op uw Mac-computer. Zodra het conversieprogramma is gestart, wordt iTunes op uw computer automatisch gestart.
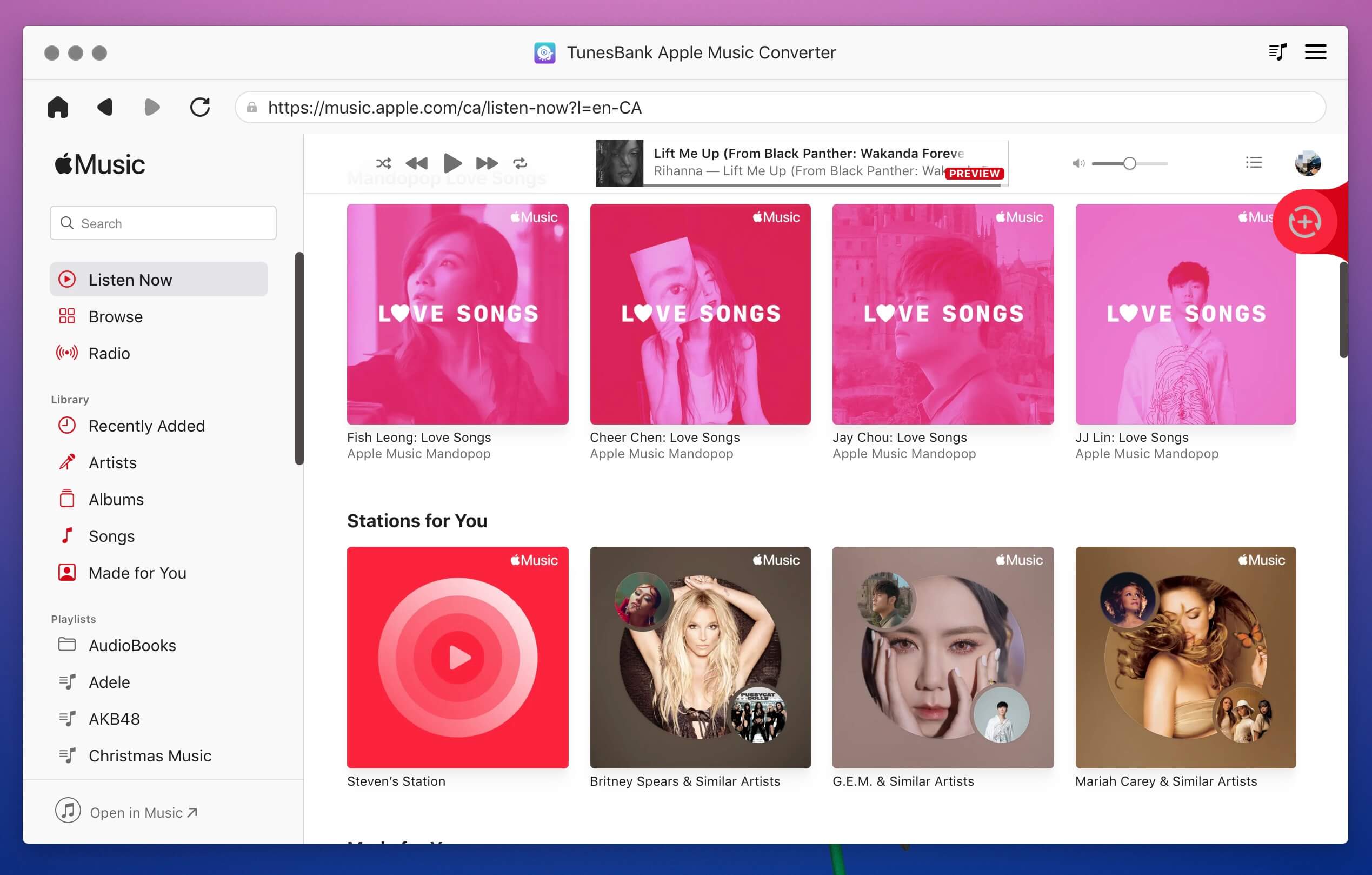
Stap 2. Kies Apple Music Tracks om te converteren
De converter detecteert en laadt alle Apple Music-nummers, afspeellijsten en albums, die kunnen worden bekeken en gecontroleerd in het menu "Afspeellijst". Kunt u het nummer dat u zoekt niet vinden? Klik gewoon op de knop "Vernieuwen".
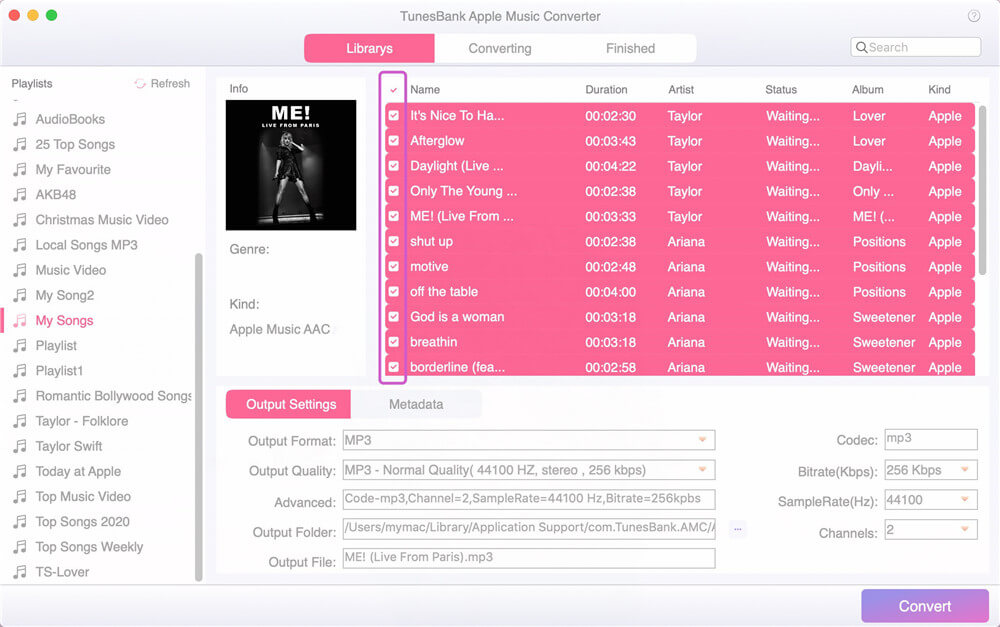
Tips:als het nummer niet in de iTunes-bibliotheek verschijnt, wordt het ook niet op de converter weergegeven.
Stap 3. Kies Uitvoerinstellingen
Om Apple Music-nummers naar iMovie te importeren, moet u weten dat de iMovie het MP3- en M4A-formaat ondersteunt, selecteer MP3 of M4A als uitvoerformaat. De Windows-versie van de app ondersteunt ook audioformaten met 7 uitvoer, zoals MP3, M4A, AC3, AAC, AIFF, FLAC, AU, enz.
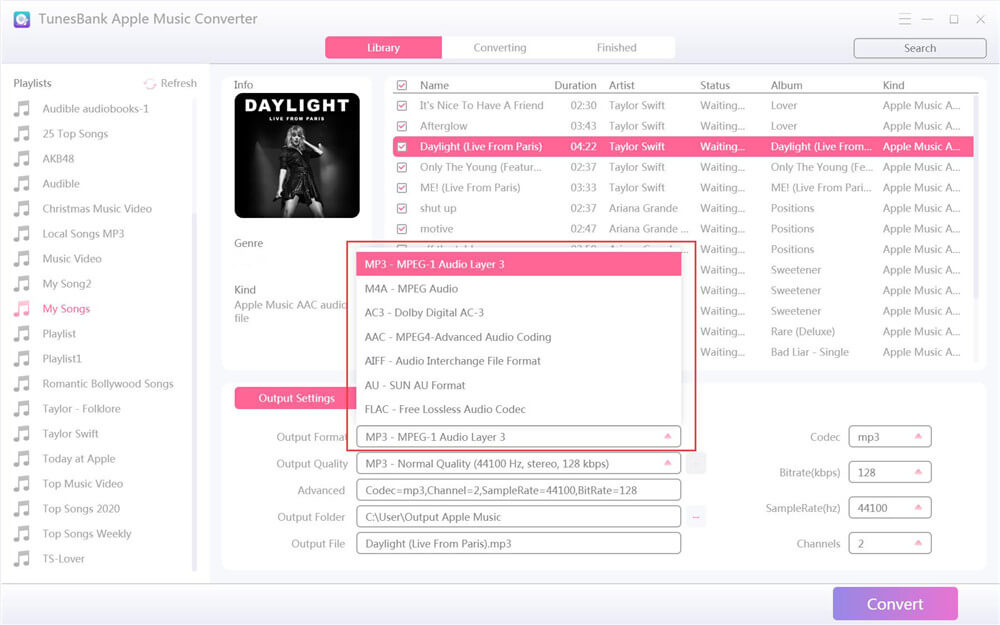
Bovendien mag u de uitvoermap wijzigen en het uitvoerprofiel van elk audioformaat wijzigen. Voor degenen die de originele muziekkwaliteit van Apple Music-bestanden willen opslaan, kunt u de bitsnelheid instellen op 256 Kbps en de samplefrequentie op 44.100 Hz.
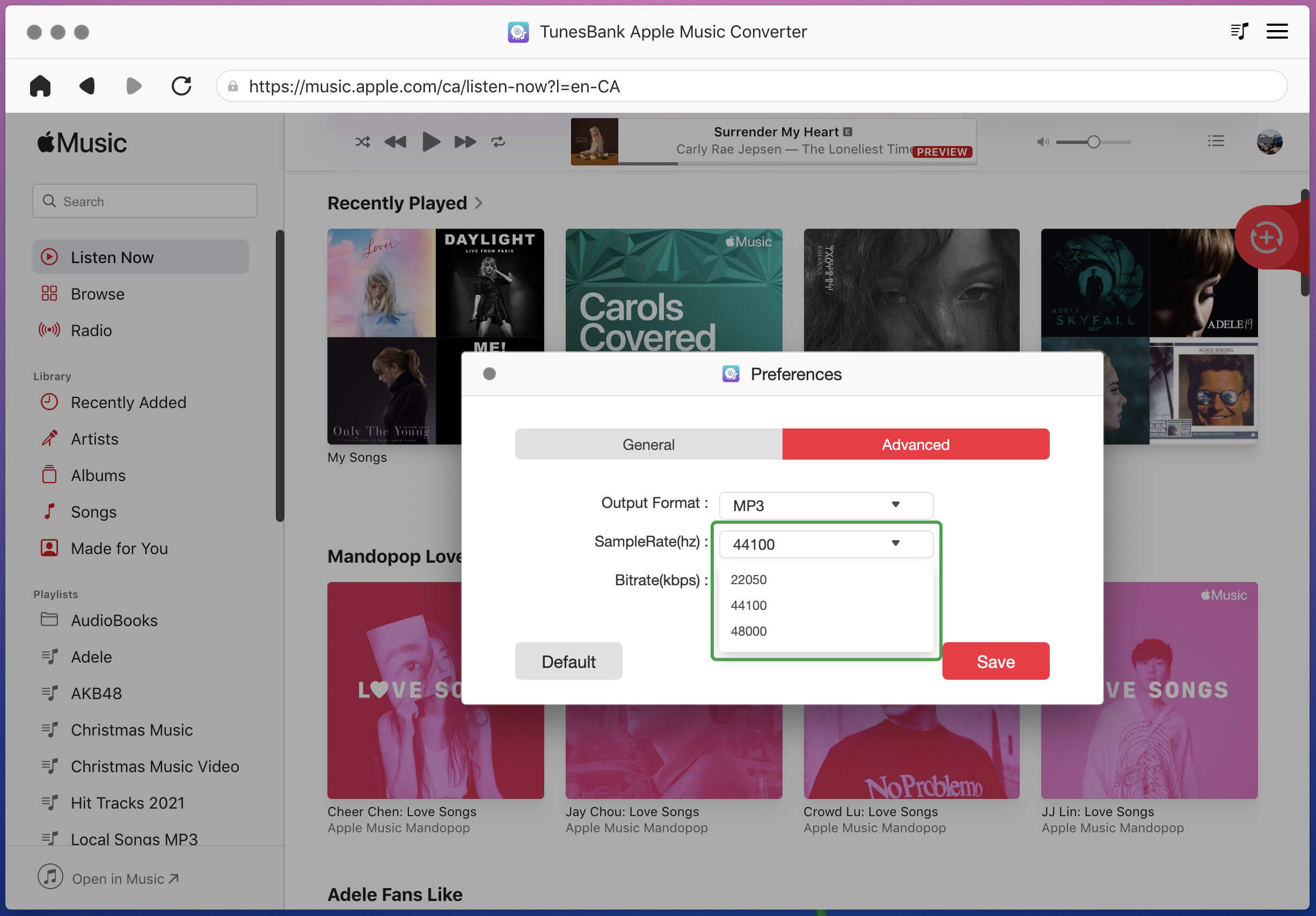
Stap 4. Stel 5X- 10X hogere snelheid in (optioneel)
De Mac-versie werkt met een snelheid van 5x en de Windows-versie met een snelheid van 10x, waardoor je in korte tijd Apple Music-nummers kunt downloaden in MP3-, M4A- of FLAC-indeling.
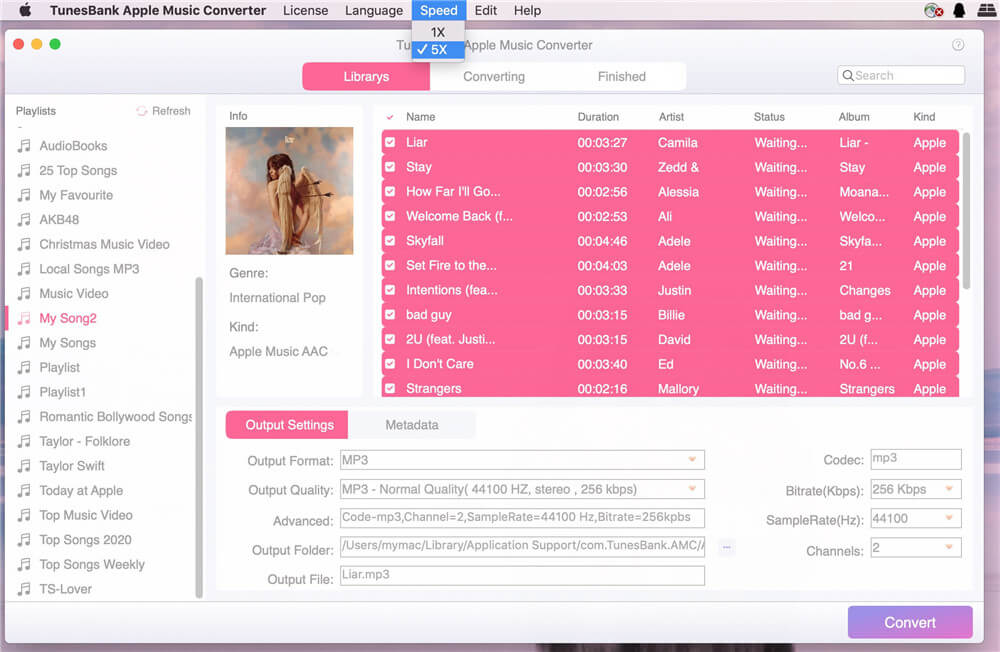
Stap 5. Converteer Apple Music naar MP3 / M4A als BGM voor iMovie
Klik op de knop "Converteren" om uw Apple Music naar MP3 of M4A te converteren.
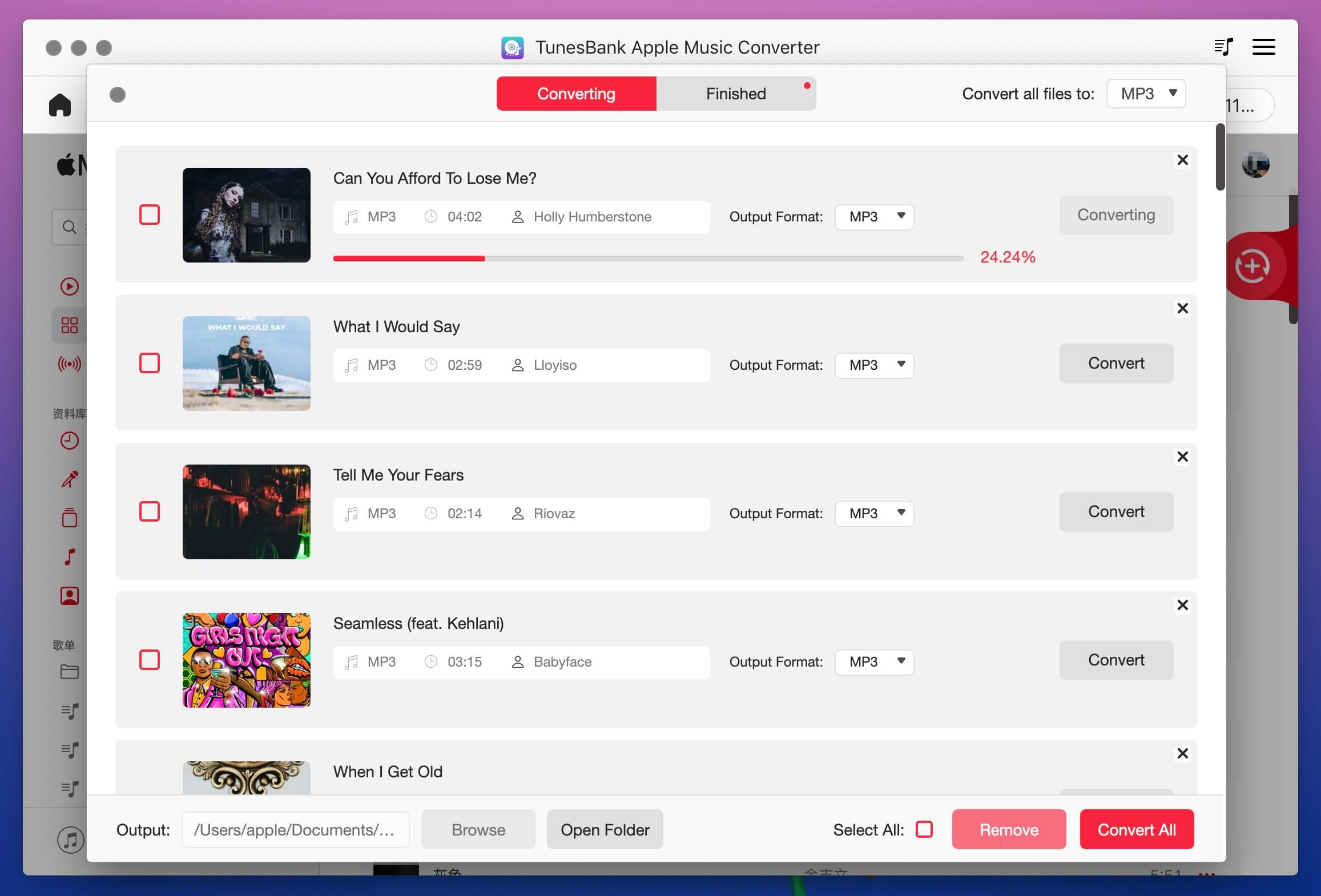
Het belangrijkste om hier te vermelden is dat het verschil tussen TunesBank Apple Music Converter en andere converters op de markt is, dat je tijdens het conversieproces meer nummers aan de "Converting" -lijst kunt toevoegen, wat de meeste software niet kan.
Stap 6. Download MP3 / M4A-nummers en importeer ze naar iMovie
Nadat het converteren is voltooid, klikt u op " Finished" en " View Output File" om de geconverteerde nummers te bekijken. U kunt de MP3 / M4A-nummers downloaden zonder DRM-codering. Nu kunt u het nummer naar iMovie importeren en het als achtergrondmuziek instellen.
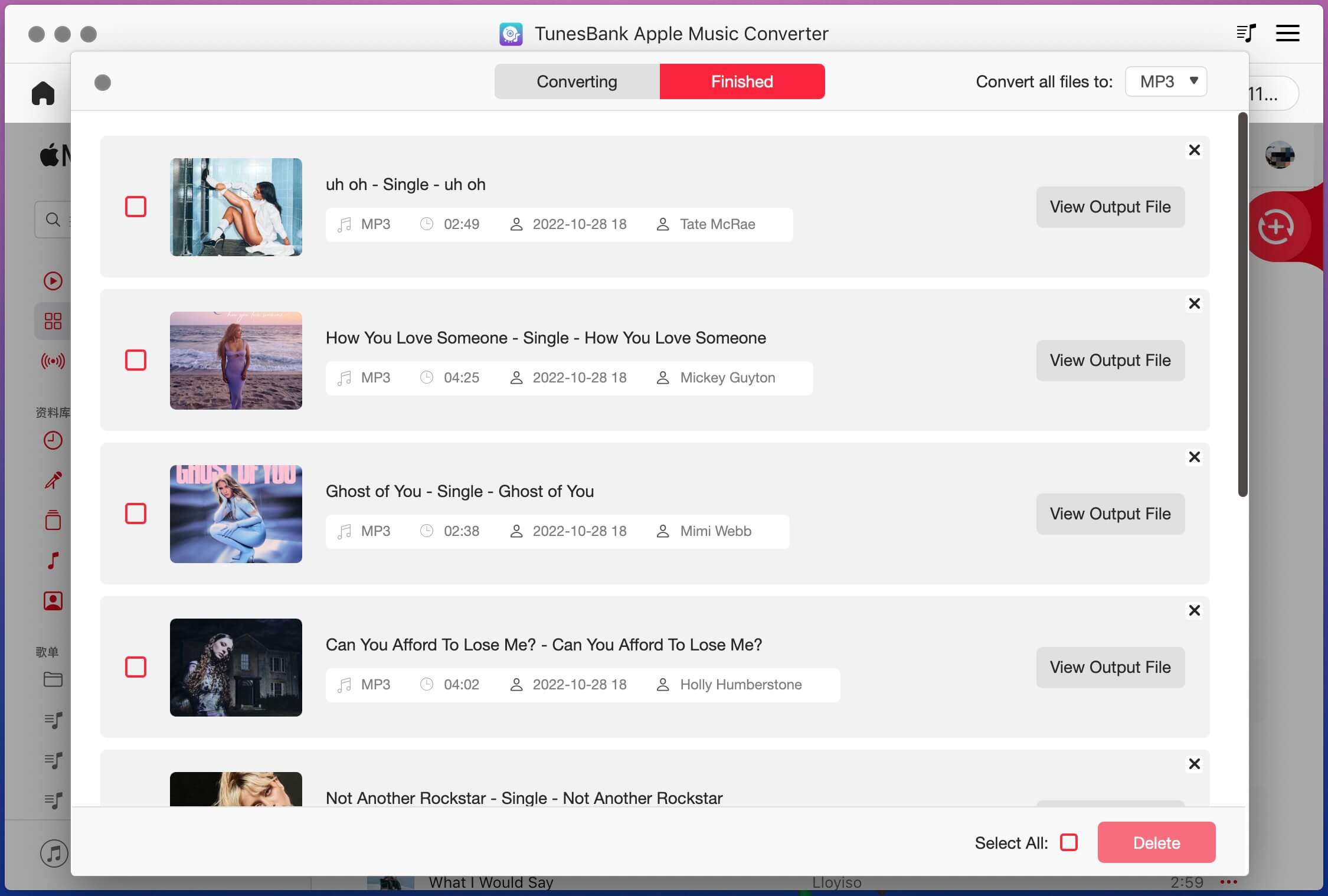
Deel 3: importeer geconverteerde DRM-vrije Apple Music naar iMovie
Boven de 4 eenvoudige stappen, heb je de DRM-vrije versie van Apple Music-nummers en iTunes-muziek, je kunt ze vrijelijk buiten de iTunes-applicatie gebruiken en die goed geconverteerde Apple-muziek en iTunes-muziek toevoegen aan iMovie voor gebruik als video-soundtrack .
iMovie voor Mac:
Stap 1. Start iMoive op Mac
Nadat u de iMovie-software op uw Macbook, Macbook Pro of iMac heeft gestart, opent u het filmitem dat u wilt bewerken en klikt u op " Importeren" om het geconverteerde DRM-vrije Apple Music-bestand naar iMovie te importeren.
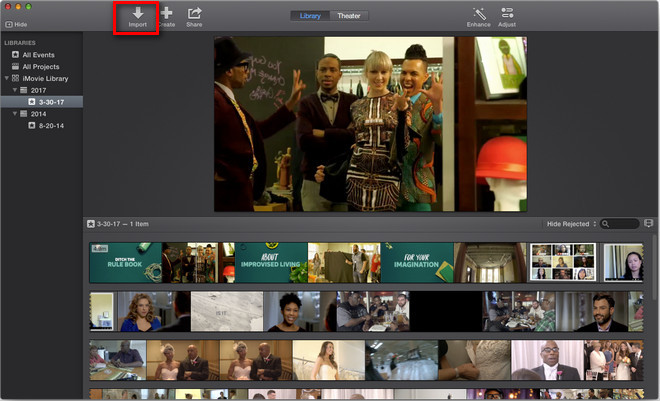
Stap 2. Selecteer en importeer geconverteerde Apple Music naar Itme
Open de uitvoermap en kies vervolgens het geconverteerde Apple Music-nummer ervan, klik gewoon op " Geselecteerde importeren" om het succesvol aan iMovie toe te voegen, nu kunt u het filmitem en Apple Music naar wens bewerken.
iMovie-app voor iPhone, iPad en iPod Touch:
Als u video en muziek bewerkt met de iMovie-app op iPhone, iPad of iPod Touch, kunt u een derde-partij Mobile Phone Manager-tool zoals TunesGogebruiken om geconverteerde Apple Music- en iTunes-nummers eenvoudig naar de apparaten te importeren. zet muziek, video's, contacten, sms en meer rechtstreeks over tussen iOS-apparaten en Android-apparaten.
Download de TunesGo gratis en probeer muziek van de computer naar iOS-apparaten te importeren.
Schermafbeeldingen

Tik op de knop Toevoegen (+)en selecteer vervolgens Audio.

Tik op het gedeelte Nummersen zoek het betreffende nummer.
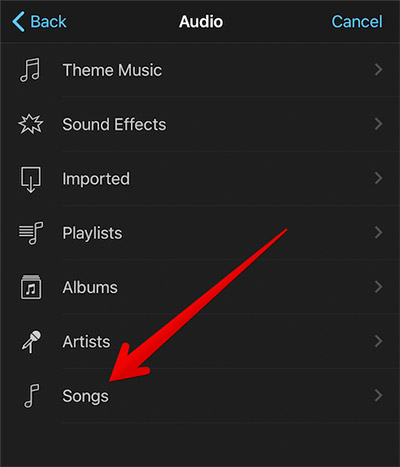
Tik op het nummer om het vooraf te bekijken en tik op Gebruik om het in uw project in te voegen.

Gebruik nu deze tips om sensationele video's te maken met iMovie op uw iOS-apparaat. Als u de DRM-vrije versie van Spotify Music wilt downloaden en Spotify Music-nummers wilt importeren naar iMovie voor gebruik voor videoprojecten, of als u Spotify Music wilt instellen als iPhone, Android ringtone, kunt u deze Spotify Music Converter gebruikenom legaal DRM van Spotify Music-nummers en afspeellijsten te verwijderen en deze naar MP3-bestanden te converteren, en vervolgens de TunesGo hierboven te gebruiken om de geconverteerde muziek in te stellen als beltoon voor de telefoon.

Gerelateerd artikel
Opmerkingen
Vraag:je moet
inloggenvoordat je kunt reageren.
Nog geen account. Klik hier om te
registreren.

- Bewaar gedownloade Apple Music voor altijd
- Apple Music DRM-verwijdering
- Converteer Apple Music-nummers naar MP3
- Converteer iTunes M4P naar MP3
- Speel Apple Music zonder abonnement
- iTunes Music DRM-verwijdering
- Speel Apple Music op elk apparaat
- Houd Apple Music voor altijd
- Speel Apple Music op iPod nano / shuffle
- Speel Apple Music op mp3-speler
- iPod synchroniseert Apple Music niet
- Speel Apple Music op Samsung
- Breng Apple Music over naar de iPhone
- Synchroniseer Apple Music met Android
- Brand Apple Music-nummers op cd
- Stel Apple Music Song in als beltoon



Ik gebruik iMoive vaak om mijn video op iPhone te maken, maar ik kan geen Apple Music-nummers naar iMovie importeren als achtergrondmuziek. Vervolgens heb ik dit programma gebruikt om Apple Music-nummers eerst naar MP3 te converteren, daarna kan ik die geconverteerde Apple Music-nummers aan iMoive toevoegen voor mijn trouwvideo. Deze Apple Music Converter is gemakkelijk te gebruiken, het ondersteunt ook het converteren van Apple Music naar M4A, MP3, M4R, FLAC, enz. Ik vind het geweldig.