
Schermrecorder: neem video / audio op en maak een momentopname
Door Sarah Connor Bijgewerkt op 19 november 2018
- Overzicht:
-
Deze schermrecorder is de beste schermopnamesoftware die u kan helpen bij het opnemen van scherm (video / audio) en het maken van een momentopname op Mac en Windows-computer. De stapsgewijze handleiding laat u zien hoe u video, muziek en het spelproces enz. Kunt opnemen met Screen Recorder.

Deel 1. Introductie van Screen Recorder voor Windows en Mac
Screen Recorderis ontworpen om video / audio op te nemen, video / muziek te streamen zoals YouTube-video, iTunes Moives, Apple Music, Spotify Music, Youtube Music, Amazon Music met video- en audiokwaliteit met een hoge output. U kunt ook de "Snapshot" -functie van deze Screen Recorder gebruiken om een screenshot te maken vanaf de computer met meerdere bewerkingsfuncties. Hieronder leren we u hoe u films, video's, muziek, oproepen, videozelfstudies, tv-programma's, online en streaming kunt opnemen. audio, microfoonstem, snapshot of anderen maken door deze schermopnamesoftware.
Belangrijkste kenmerken van Screen Recorder:
* Pas het opnamegebied vrij aan: volledig scherm, aangepast, regio repareren, rond de muis, muis volgen, venster vergrendelen, enz.
* Pas de opnamelengte aan en bewerk de opgenomen video's / audio, bekijk een voorbeeld van de opgenomen video voordat u deze opslaat.
* Bewerk de opgenomen video of snapshot zoals het toevoegen van een pijl, lijn, tekst en meer.
* Pas de sneltoets aan om de opname te starten of te stoppen.
Deel 2. Hoe de schermrecorder te registreren
Stap 1. Installeer Screen Recorder (Windows) of Screen Recorder (Mac)
Klik gewoon op de knop "Gratis downloaden" om de Screen Recorder te downloaden, we bieden de Windows-versie en de Mac-versie. Installeer het vervolgens op uw Windows- of Mac-computer door de instructies te volgen.
Stap 2. Start de software voor schermopname
Start de Screen Recorder-software op pc of Mac. Klik vervolgens op het pictogram "Registreren" in de rechterbovenhoek van de hoofdinterface.

Stap 3. Registreer Screen Recorder
Nadat u op het pictogram "Registreren" hebt geklikt, verschijnt er een nieuw venster waarin u wordt gevraagd uw gelicentieerde e-mailadres en registratiecode in te voeren om de software te registreren voor het verkrijgen van alle functies, en klik vervolgens op "OK" wanneer u de benodigde informatie hebt ingevoerd.
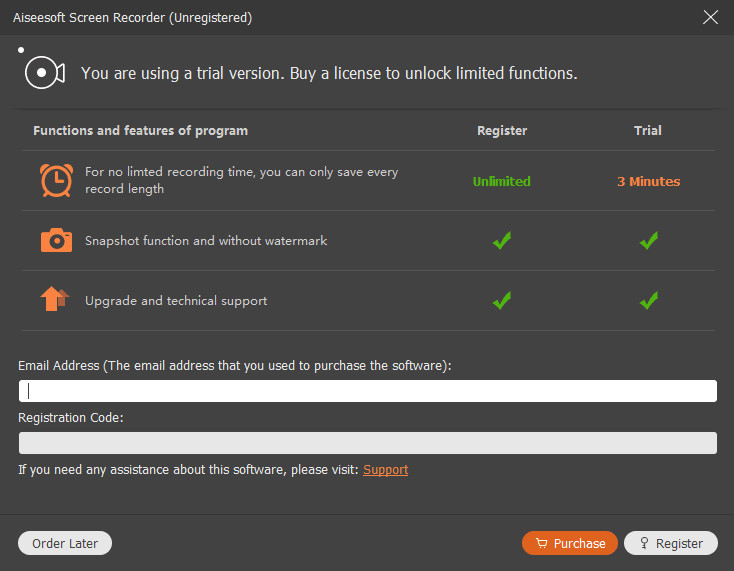
Notitie:
1. De registratiecode wordt u per e-mail toegestuurd. Als je geen e-mail van ons hebt ontvangen, neem dan contact op met ons ondersteuningsteam.
2. Met de gratis proefversie kunt u slechts 3 minuten van uw opnamen opslaan. Als je de beperking wilt ontgrendelen, koop dan de volledige versie hier.
3.Deze Screen Recorder-software kan alleen op de computer worden gedownload en gebruikt. Als je een gratis proefversie wilt hebben voordat je koopt, of als je hem bezoekt via een mobiele telefoon, deel deze tutorial dan op je Facebook, Google+, Twitter, LinkedIn of Pinterest. Wanneer u de computer gebruikt, krijgt u deze pagina op uw SNS-account en downloadt u het programma op de computer.
Deel 3. Hoe video opnemen en scherm vastleggen op pc / Mac
Stap 1. Installeer en start Screen Recorder
Download, installeer en start de Screen Recorder op uw computer. U zult zien dat er drie hoofdfuncties zijn in de software-interface-shows als volgt.

Videorecorder: leg video, audio, tv-programma's, online video's / films, online tutorials, door iTunes gekochte en gehuurde films, gameplay-processen, enz. Sla uw webcamvideo's op uw computer op.
Audiorecorder: neem online audio, streaming muziek, radioshow, liedjes en microfoonstem op van systeemaudio of microfoon.
Momentopname maken: maak op elk moment een screenshot, ongeacht een of meer van tutorials, films, tv-programma's en meer.
Stap 2. Klik op "Videorecorder" om video en scherm op te nemen
Als u video en audio op de computer wilt vastleggen, zoals het opnemen van online Youtu-video, DRM-ed iTunes-films, klik dan op de functie "Videorecorder" in de hoofdinterface, daarna ziet u dat er vier belangrijke instellingen zijn de "Videorecorder" -interface.

# 1. Neem elke video op en leg elke activiteit vast vanaf het computerscherm
Als u video of een schermactiviteit van de pc wilt opnemen, klikt u op de optie "DISPLAY1" en zet u deze naast DISPLAY1 "AAN".

Pas het schermopnamegebied aan
Voordat u video opneemt vanaf het computerscherm, klikt u op de knop "∨" in het weergavegedeelte om eerst het opnamegebied te selecteren. De Screen Recorder-software biedt u verschillende opties voor het opnamegebied, zoals Volledig scherm, Aangepast, Regio corrigeren, Rond de muis, Volg de muis, Vergrendelvenster, enz.
Het is heel eenvoudig om het opnamegebied in te stellen met volledig scherm of aangepaste schermgrootte om video's met hoge kwaliteit op te nemen. Ik pas vaak vrij het schermopnamegebied aan dat ik leuk vind, je kunt degene selecteren die je leuk vindt en er vervolgens op klikken.
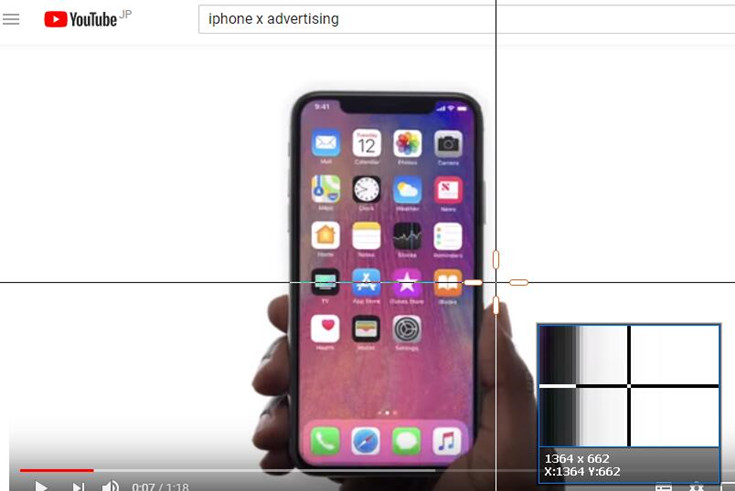

# 2. Neem webcamvideo op en maak een foto
Als u foto's en video's wilt maken met de webcam van uw computer, schakel dan de knop naast Webcam van "UIT" naar "AAN". Nadat u de knop "AAN" hebt gezet, kunt u webcamvideo opnemen. Bovendien kunt u ook foto's maken vanaf de webcam, klik gewoon op de knop "Foto maken" en u kunt het moment dat u wilt opslaan behouden.

# 3. Selecteer Audio-ingangskanaal
U kunt ook video opnemen met geluid / achtergrondmuziek selecteren via Systeemgeluid of microfoon.Als u het volume wilt aanpassen, kunt u dit aanpassen door de soundbar te verplaatsen.
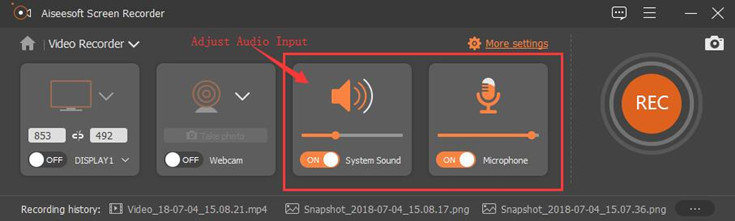
# 4. Systeemgeluid opnemen
Om een video van hoge kwaliteit op te nemen. Als u bijvoorbeeld door iTunes gekochte en gehuurde films, YouTube-video en andere online video's wilt opnemen, schakelt u de optie Systeemgeluid in en Microfoon uit.
# 5. Microfoon opnemen
De optie Microfoonopname kan u helpen bij het opnemen van elk microfoongeluid. Als u spraak van de microfoon wilt opnemen, schakel dan de knop om "AAN" naast de microfoon te zetten en pas het volume aan door het geluid van links naar rechts te verplaatsen.
Als u bijvoorbeeld een video-tutorials wilt maken of een game wilt opnemen door video-tutorials met uw commentaar te spelen, schakel dan de microfoon in voordat u deze opneemt.
Opmerking: voor meer instellingen kunt u in de interface op de knop "Meer instellingen" klikken.
Stap 3. Begin met het opnemen van video
Nadat u de bovenstaande instelling heeft gemaakt, klikt u op de knop "REC" om de schermvideo op te nemen.

# 1. Maak tekeningen of voeg tekst toe
Tijdens het opnameproces kunt u op de knop "
Bewerken" klikken om tekst, pijl, lijn en teken aan de opgenomen video toe te voegen. En u kunt eenvoudig een snapshot maken door erop te klikken
![]() tijdens de opname.
tijdens de opname.
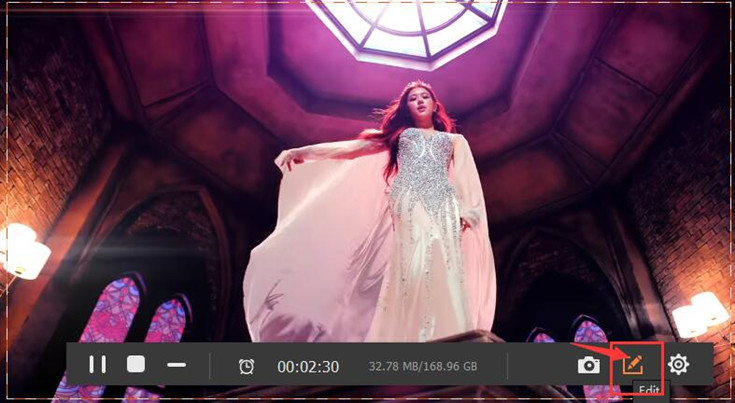
Maak tekeningen of voeg tekst toe tijdens het opnemen van het scherm
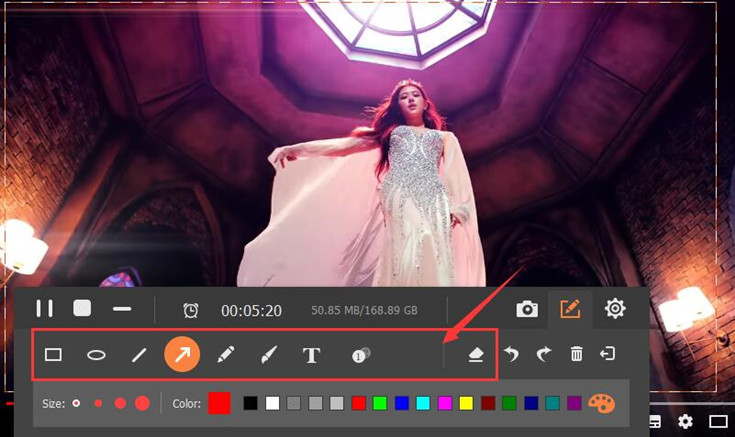
# 2. Opnameduur instellen
Klik in de zwevende balk op het pictogram "Klok" en u ziet een nieuw venster, selecteer "Opnamelengte" en u kunt de starttijd en eindtijd instellen waarop u wilt opnemen.

Stap 4. Bekijk een voorbeeld en sla de opgenomen video op
U kunt op " Pauze" klikken om het opnameproces te pauzeren, en op de knop " Einde" klikken om het hele opnameproces te beëindigen.
Wanneer u klaar bent met opnemen, kunt u met het programma een voorbeeld van de vastgelegde video bekijken voordat u deze opslaat. Dus als u niet tevreden bent met de opgenomen video, kunt u deze verwijderen en opnieuw beginnen met opnemen.

Deel 4. Hoe audio / muziek op te nemen
Stap 1. Start Screen Recorder op pc of Mac
Start de Screen Recorder-software op uw computer.

Selecteer vervolgens "Audiorecorder" in de hoofdinterface. U ziet de interface zoals hieronder:

Stap 2. Pas de audio-instellingen aan
Als u systeemgeluid wilt opnemen, selecteert u "Systeemgeluid" en schakelt u dit in; Als u spraak van de microfoon wilt opnemen, schakel dan de optie "Microfoon" in. Pas vervolgens het volume aan door de volumebalk van links naar rechts te slepen.

Tips: Als u verschillende muziek, streaming muziek (zoals Apple Music, Spotify Music, Youtube Music), radio of online audio wilt opnemen in plaats van ze te downloaden, schakelt u de optie "Systeemgeluid" in.
Stap 3. Instellen van het uitgevoerde audioformaat
De opnamesoftware kan u helpen bij het opnemen van audio en uitvoer in verschillende formaten, zoals MP3, WMA, M4A en ACC.

Stap 4. Begin met het opnemen van audio van de computer
Nadat u het audio-ingangskanaal en het uitgangsformaat hebt aangepast, klikt u op de knop "REC" om audio op te nemen vanaf de computer of om spraak op te nemen vanaf de microfoon. Als de opname is voltooid, klikt u op het pictogram "Einde" om de opname te stoppen.
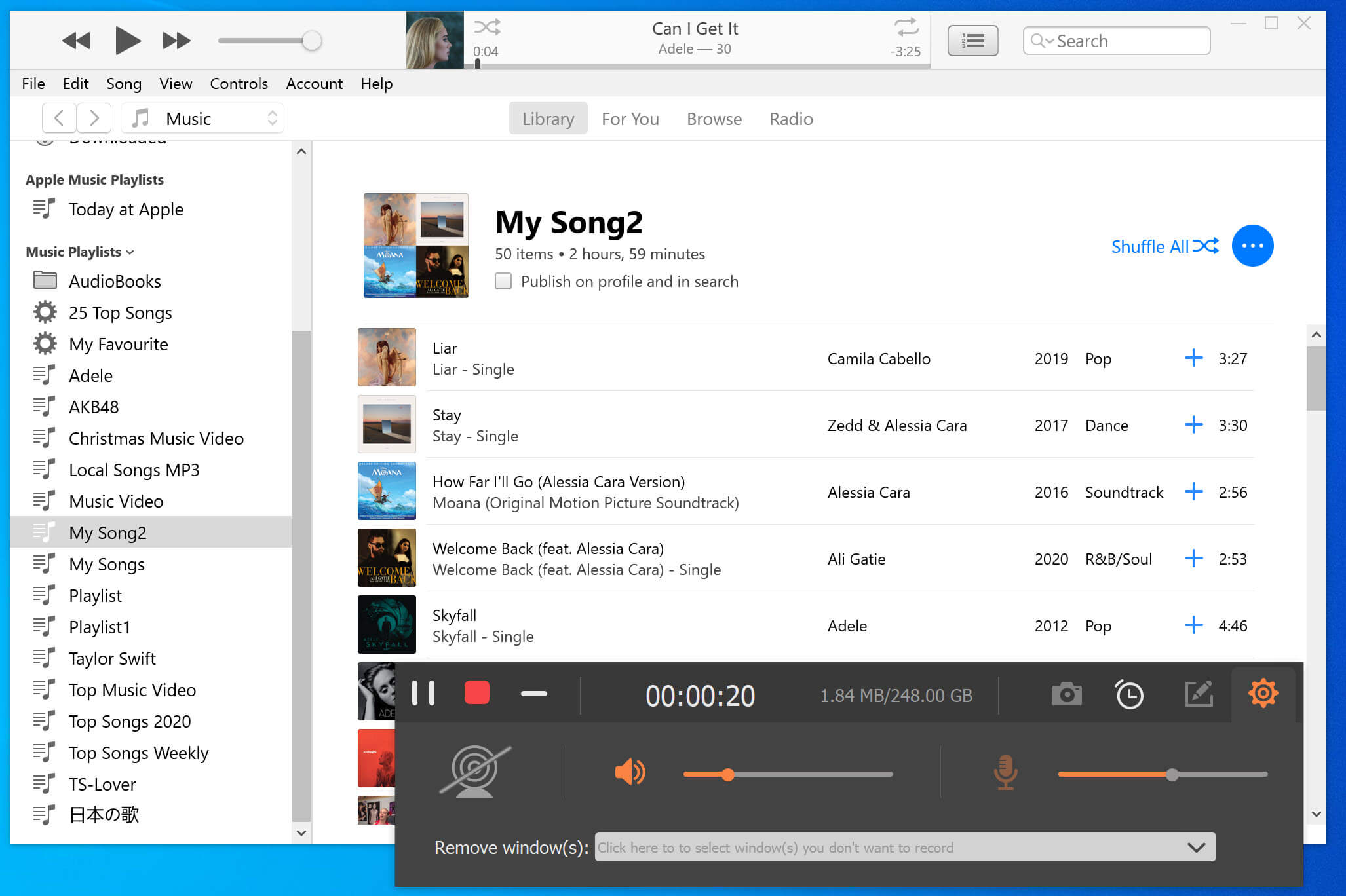
Stap 5. Luisteren en opslaan van de opgenomen audio / muziek
Nadat de opname is voltooid, kunt u de audio / muziek van de opname afspelen door op de knop "Afspelen" te klikken. En als u tevreden bent met de opnameresultaten, kunt u de video opslaan door op de knop "Opslaan" te klikken.

Nu, de opname-audio die op de computer is opgeslagen, kunt u deze vinden in de opnamebibliotheek en de opgenomen audio hernoemen die u leuk vindt.

Deel 5. Hoe scherm vast te leggen
Stap 1. Start Screen Recorder
Na het starten van het programma en selecteer de optie "Snapshot" in de hoofdinterface.

Stap 2. Selecteer het gebied / de regio voor het maken van een screenshot
Nu kunt u het gebied voor het maken van een screenshot selecteren en aanpassen door uw muis te bewegen.
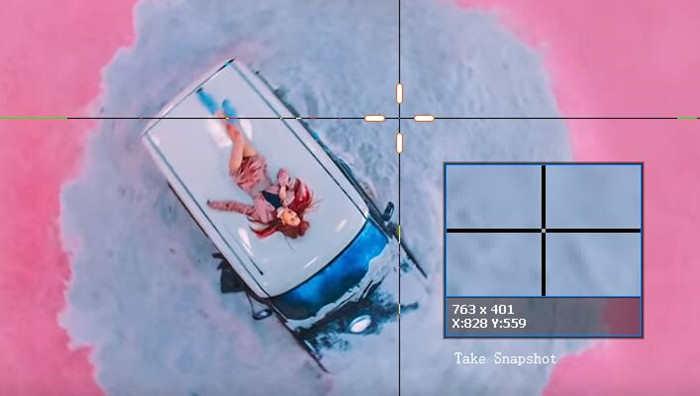
Stap 3. Maak tekeningen en voeg tekst toe
Nadat je een screenshot hebt gemaakt, kun je de afbeelding tekenen met verschillende effecten, zoals het toevoegen van lijnen, pijlen, stapgereedschappen, enz. En je kunt er tekst aan toevoegen.
Maak tekeningen
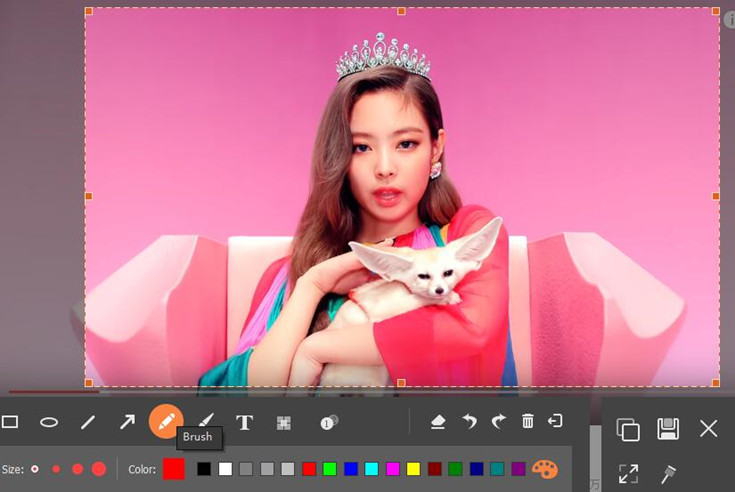
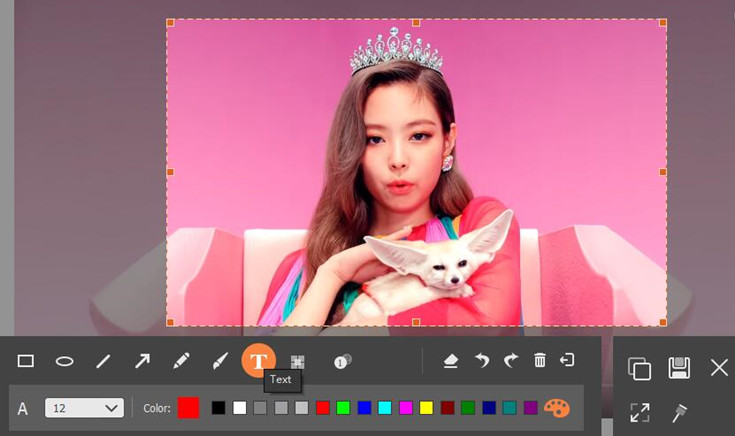
Voeg tekst toe aan de momentopname
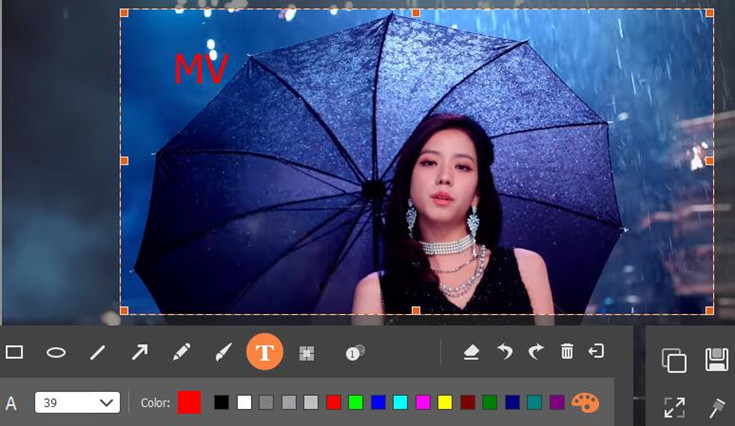
Deel 6. Hoe geavanceerde instellingen te gebruiken
Hoe kunt u uw video en snapshot er duidelijker en professioneler laten uitzien met deze Screen Recorder-tool? U kunt meer geavanceerde instellingen gebruiken om uw werk goed te doen, ga dan naar de “Menu” -knop vanuit de hoofdinterface. En klik vervolgens op "Voorkeuren". Vervolgens wordt u doorverwezen naar het gedeelte Voorkeuren.
Stap 4. Sla de schermafbeelding op
Als alles klaar is, klikt u op de knop "Opslaan" om de afbeelding op te slaan.
# 1. Opnemen
* Pieptoon bij het starten van de opname
* Toon opnamegrens
* Verberg de zwevende balk tijdens het opnemen
* Sta toe om het opnamegebied te verplaatsen tijdens het opnemen
* Verberg bureaubladpictogrammen tijdens het opnemen
* Verberg automatisch de systeemtaakbalk tijdens het opnemen
* Verberg hoofdpaneel bij momentopname
* Automatisch voorbeeldvenster en bibliotheekinterface openen wanneer de opname wordt beëindigd
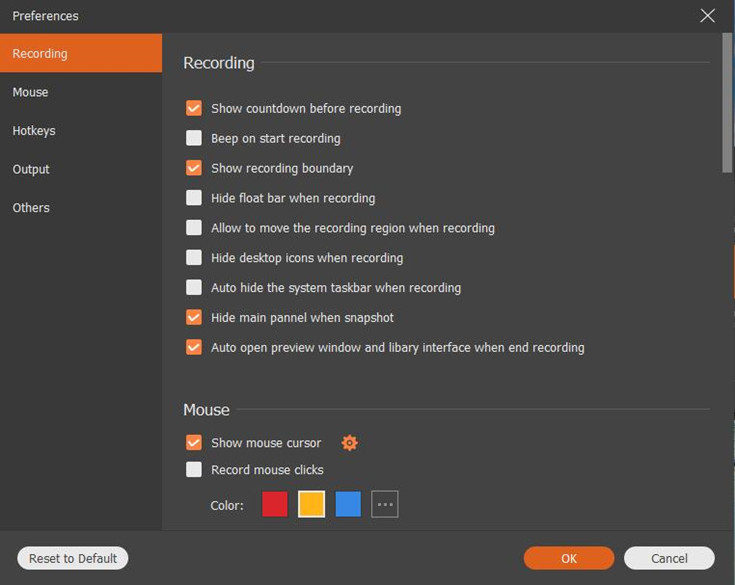
# 2. Muis
* Toon muiscursor
* Record muisklikken
* Record muisgebied
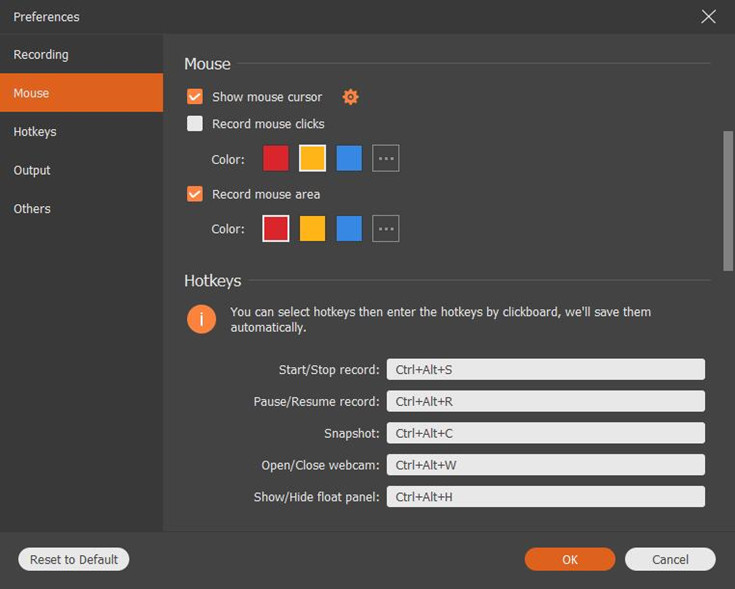
# 3. Sneltoetsen
* Start / Stop opname
* Opname pauzeren / hervatten
* Momentopname
* Open / sluit webcam
* Show / Hide float panel

# 4. Uitvoer
* Locatie van tijdelijke bestanden io kwaliteit
* Locatie van outputbestanden io kwaliteit
* Snapshot-formaat: JPG / JPEG, BMP, GIF, TIFF io-kwaliteit
* Videoformaat: WMV, MP4, MOV, F4V, AVI, TS, GIF io-kwaliteit
* Videocodec io-kwaliteit
* Videokwaliteit io-kwaliteit
* Framesnelheid io kwaliteit
* Audioformaat: WMA, MP3, M4A, AAC io-kwaliteit
* Geluidskwaliteit

# 5. Anderen
* Schakel hardwareversnelling in
* Automatisch controleren op updates
* Het programma start automatisch wanneer de computer opstart
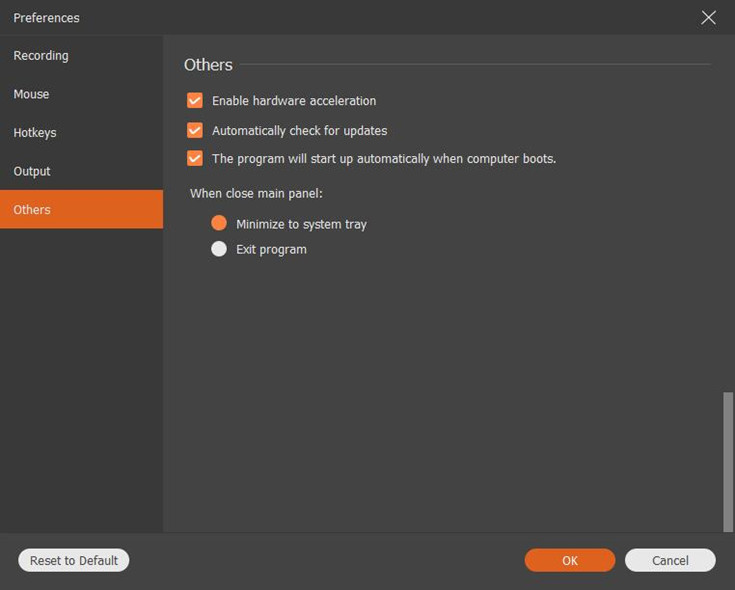
Deel 7. Screen Recorder Tech SPEC
Ondersteunde besturingssystemen: Windows 10 / 8.1 / 8/7 / Vista / XP (SP2 of hoger)
Mac: OS X 10.6 of hoger (inclusief macOS Sierra en macOS High Sierra)
CPU: 1 GHz Intel / AMD CPU of hoger
RAM: 512 MB of meer (1024 MB aanbevolen)
Hard Disk Space: 200 MB en meer vrije ruimte
Met behulp van deze Screen Recorder-toolkunt u uw muiscursor markeren met aangepaste grootte en kleur; video's opnemen op volledig scherm of aangepast formaat met hoge kwaliteit; Voeg tekst-, pijl-, lijn- en andere tekenpanelen toe aan de video's of snapshots; en voeg extra geluid toe aan de video van het opnamescherm vanaf de microfoon. Doe nu wat u wilt met deze krachtige en gebruikersvriendelijke Screen Recorder-software!
Gerelateerd artikel
Opmerkingen
Vraag:je moet
inloggenvoordat je kunt reageren.
Nog geen account. Klik hier om te
registreren.



Nog geen commentaar. Zeg iets...