
Hoe iTunes M4V-films naar MP4 te converteren
Door Sarah Connor Bijgewerkt op 7 augustus 2018
- Overzicht:
-
Lees deze tutorial en krijg stappen voor het verwijderen van DRM uit door iTunes gekochte en gehuurde films, tv-programma's en muziekvideo's, hoe je de DRM M4V-video's converteert naar DRM-vrije MP4-indeling om offline te bekijken en hoe je iTunes-video's kunt opnemen door op te nemen via iTunes Video Recorder.
Apple gebruikt M4V om films, tv-programma's en andere video's die in de iTunes Store zijn gekocht te coderen en sluit normaal gesproken Apple's FairPlay DRM-kopieerbeveiliging in die M4V-bestanden in om illegale distributie te beperken. Als u Apple-video's op mobiele apparaten zonder gratis distributie wilt bekijken, moet u eerst de DRM-beveiliging van de M4V-videobestanden verwijderen en vervolgens de video's converteren naar gratis MP4-bestanden die compatibel zijn met alle audioapparaten. Dit bericht is bedoeld om je te laten zien hoe je iTunes M4V-films naar MP4 kunt converteren voor gratis spelen zonder beperking.
Ben je ooit het probleem tegengekomen dat je wordt geweigerd om de gekochte iTunes-films af te spelen nadat de distributie is verstreken? of wil je de iTunes-video's rechtstreeks op een niet-Apple-apparaat bekijken? Hier is een eenvoudige manier om DRM te verwijderen uit iTunes-films, tv-programma's en documentairevideo's, en de iTunes M4V-films om te zetten naar gratis MP4-bestanden, waarna je de geconverteerde gekochte en gehuurde iTunes-films, tv-programma's en muziekvideo's op elk apparaat kunt bekijken offline zonder beperking.
Om DRM uit iTunes M4V-films te verwijderen, zou iTunes M4V Convertereen goede keuze zijn. Het handige programma maakt het mogelijk om iTunes M4V-films legaal naar MP4te converteren met een snelheid tot 30x. Met behulp hiervan kunt u niet alleen eenvoudig DRM verwijderen uit door iTunes gekochte en gehuurde films, tv-programma's en muziekvideo's, maar ook de DRM M4V-video's converteren naar DRM-vrije MP4-indeling die door de meeste videospelers wordt ondersteund. Output 1080P HD met 100% originele kwaliteit. Na de conversie kunt u de geconverteerde MP4-videobestanden afspelen op alle media-apparaten die compatibel zijn met het MP4-formaat, inclusief smartphone, tablets, tv, Xbox, PS4, enz.
Oplossing 1. Converteer iTunes M4V-films naar MP4 met M4V Converter
Stap 1
Voer iTunes M4V Converter uit op de computer
Download, installeer en voer iTunes M4V Converter uit op uw Mac of Windows. De interface is overzichtelijk en gebruiksvriendelijk. iTunes wordt automatisch gestart.

Stap 2
Voeg iTunes-films toe
Klik op de knop "Bestanden toevoegen" en u zult zien dat alle video's in uw iTunes-bibliotheek worden geladen, inclusief muziekvideo, films en tv-programma's. Controleer de films die u naar MP4 wilt converteren en klik op "Toevoegen". (U kunt meerdere films tegelijk toevoegen.)

iTunes M4V Converter bewaart alle audiotracks en ondertitels van de originele M4V-films om MP4-films uit te voeren, inclusief Dolby AC3 5.1, AD, CC. Klik op het tandwielpictogram om degene die u niet wilt uit te schakelen.
Stap 3
Converteer iTunes M4V-films naar MP4
Klik op de knop "Converteren" om te beginnen met het converteren van geselecteerde M4V-films naar MP4. De uitgevoerde MP4-films worden standaard opgeslagen in Documenten. (U kunt de bestemmingsmap wijzigen door op de pijlen in de rechterbovenhoek van de interface te klikken.)

Oplossing 2. Neem iTunes-videostream op door de inhoud op te nemen
Wilt u iTunes M4V-films in MP4-indeling bekijken, zoals de lokale videobestanden? Wilt u iTunes M4V-films bekijken om zonder beperking offline te spelen? Hier is een andere manier die we u bieden, om iTunes-films gratis te krijgen, vooral als het gaat om het probleem van het converteren van de iTunes M4V-films naar MP4.
Deze iTunes-videorecorderis precies wat je nodig hebt. Het is een professionele opnametool voor het opnemen van een iTunes-videoscherm door de inhoud op te nemen. Als u zonder enige beperking of DRM-beveiliging wilt genieten van films en tv-programma's uit de iTunes Store op de computer of andere apparaten, dan is iTunes Video Recorder precies de juiste tool om DRM-beveiligde iTunes M4V-video'smet de oorspronkelijke kwaliteit op te nemen en op te slaan. als normale audiobestanden zonder DRM-beperking. Het is niet alleen een videorecorder, maar ook een muziekrecorder. Naast iTunes-video's worden YouTube-video, Apple Music, Spotify Music, Youtube Music, Amazon Music ondersteund om te worden opgenomen. Dit programma is een gebruiksvriendelijk schermopnameprogramma en diende als een uitstekende videorecorder. Het is ook beschikbaar om schermvideo op te nemen en alles op het scherm vast te leggen met een hoge video- en audiokwaliteit.
Gratis download de iTunes Video Recorder voor Mac en Windows:
Laten we eens kijken hoe we iTunes M4V-video met hoge kwaliteit kunnen opnemen.
Stap 1
Installeer iTunes Video Recorder
Download, installeer en start de iTunes-videorecorder met volledige functionaliteit, die zeer compatibel is met Windows of Mac. U zult zien dat er drie hoofdfuncties zijn in de software-interface die als volgt wordt weergegeven. Videorecorder, audiorecorder, momentopname en meer zijn beschikbaar.

Stap 2
Speel iTunes-video's af
Ga naar de iTunes Store en zoek uw favoriete films of tv-programma's. Wanneer u de iTunes-video's opneemt, moet u het volledige scherm kiezen of het opnamegebied aanpassen. Om te voorkomen dat u bepaalde geluiden opneemt, kunt u de optie voor microfoonaudio uitschakelen en de audio van het systeemgeluid opnemen.

Stap 3
Neem iTunes-video's op met hoge kwaliteit
Klik op "Videorecorder" om video en scherm op te nemen.
Als u iTunes-films op de computer wilt opnemen, klik dan op de functie " Videorecorder" in de hoofdinterface, daarna zult u zien dat er vier belangrijke instellingen zijn op de software-interface, schakel vervolgens "Systeemgeluid" in en schakel uit. "Microfoon" optie.

Hoe iTunes-video's op te nemen en elke activiteit vast te leggen vanaf het computerscherm:
Klik op de optie "DISPLAY1" en zet deze naast DISPLAY1 "AAN".

Voordat u video opneemt vanaf het computerscherm, klikt u op de knop "∨" in het weergavegedeelte om eerst het opnamegebied te selecteren. Opmerking: het programma biedt u verschillende opties voor het opnamegebied, zoals Volledig scherm, Aangepast, Regio corrigeren, Rondom de muis, De muis volgen, Venster vergrendelen, enz.
Het is heel eenvoudig om het opnamegebied in te stellen met volledig scherm of aangepaste schermgrootte om door iTunes gekochte / gehuurde films en tv-programma's met hoge kwaliteit op te nemen. Pas het schermopnamegebied aan.

Als u het scherm niet hoeft vast te leggen, kunt u direct beginnen met het opnemen van iTunes-video's.
Klik op de rode " REC" in de rechterbenedenhoek om te beginnen met het opnemen van iTunes-video's. Het video-uitgangsformaat kan worden ingesteld als WMV of MP4.

Stap 4 Bekijk
en bewaar opgenomen video's
U kunt op "Pauze" klikken om het opnameproces te pauzeren, en op de knop "
Einde" klikken om het hele opnameproces te beëindigen.
Wanneer u klaar bent met opnemen, kunt u met het programma een voorbeeld van de vastgelegde video bekijken voordat u deze opslaat. U kunt de video opslaan als u tevreden bent met de opgenomen video, of u kunt deze verwijderen en opnieuw beginnen met opnemen.

Gratis download de iTunes-videorecorder:
Gerelateerd artikel
Opmerkingen
Vraag:je moet
inloggenvoordat je kunt reageren.
Nog geen account. Klik hier om te
registreren.


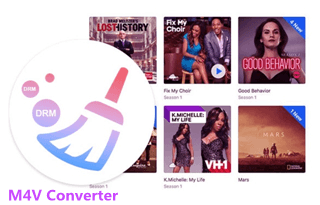
Nog geen commentaar. Zeg iets...