
Gravador de tela: Grave qualquer vídeo / áudio e tire um instantâneo
Por Sarah Connor Atualizado em 19 de novembro de 2018
- Resumo:
-
Este gravador de tela é o melhor software de gravação de tela que pode ajudá-lo a gravar a tela (vídeo / áudio) e tirar uma foto no computador Mac e Windows. O guia passo a passo mostrará como gravar vídeo, música e processo de jogo, etc. com o Screen Recorder.

Parte 1. Introdução do gravador de tela para Windows e Mac
Screen Recorderé projetado para gravar vídeo / áudio, streaming de vídeo / música como vídeo do Youtube, iTunes Moives, Apple Music, Spotify Music, Youtube Music, Amazon Music com alta saída de vídeo e qualidade de áudio. Você também pode usar a função “Instantâneo” deste gravador de tela para tirar uma captura de tela do computador com várias funções de edição. A seguir, vamos ensiná-lo a gravar filmes, vídeos, música, chamadas, tutoriais em vídeo, programas de TV, online, streaming áudio, microfone de voz, instantâneo ou outros por este software de gravação de tela.
Principais recursos do gravador de tela:
*
Gravar vídeo: Grave qualquer vídeo HD com áudio do sistema ou microfone de voz.
*
Capture Audio: Grave qualquer stream de música online, rádio, chamada de áudio e muito mais do sistema de áudio ou microfone, conforme necessário.
*
Tire instantâneos: Faça screenshots em qualquer tamanho personalizado que você precisar para salvar rapidamente o momento que você precisa.
* Personalize a área de gravação livremente: Tela inteira, Personalizar, Corrigir região, Ao redor do mouse, Seguir o mouse, Bloquear janela, etc.
* Personalize a duração da gravação e edite os vídeos / áudios gravados, visualize o vídeo gravado antes de salvá-lo.
* Edite o vídeo gravado ou instantâneo como adicionar seta, linha, texto e muito mais.
* Personalize a tecla de atalho para iniciar ou parar a gravação.
Parte 2. Como registrar o gravador de tela
Etapa 1. Instale o gravador de tela (Windows) ou o gravador de tela (Mac)
Basta clicar no botão “Download for Free” para iniciar o download do Screen Recorder, fornecemos a versão Windows e a versão Mac. Em seguida, instale-o em seu computador Windows ou Mac seguindo as instruções.
Etapa 2. Inicie o software de gravação de tela
Inicie o software Screen Recorder no PC ou Mac. Em seguida, clique no ícone “Registrar” no canto superior direito da interface principal.

Etapa 3. Registrar o gravador de tela
Depois de clicar no ícone “Registrar”, uma nova janela aparecerá e solicitará que você insira seu endereço de e-mail licenciado e código de registro para registrar o software para obter todas as funções e, em seguida, clique em “OK” quando tiver inserido as informações necessárias.
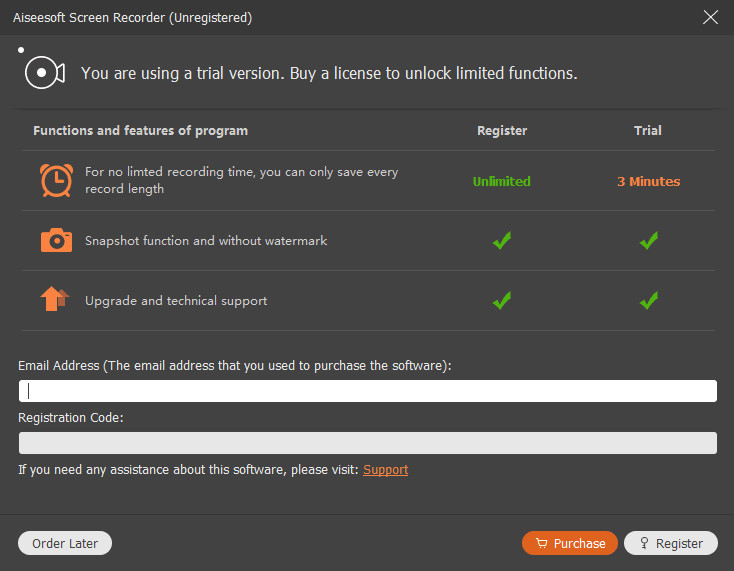
Observação:
1.O código de registro será enviado a você por e-mail. Se você não recebeu um e-mail nosso, entre em contato com nossa equipe de suporte.
2. A versão de teste gratuita permite que você salve apenas 3 minutos de suas gravações. Se você deseja desbloquear a limitação, adquira a versão completa aqui.
3. Este software Screen Recorder só pode ser baixado e usado no computador. Se você deseja ter um teste gratuito antes de comprar, ou visitar pelo telefone celular, compartilhe este tutorial em seu Facebook, Google+, Twitter, LinkedIn ou Pinterest. Ao usar o computador, você obtém esta página em sua conta SNS e baixa o programa no computador.
Parte 3. Como gravar vídeo e tela de captura no PC / Mac
Etapa 1. Instalar e iniciar o gravador de tela
Baixe, instale e inicie o gravador de tela em seu computador. Você verá que há três funções principais na interface do software, mostradas a seguir.

Gravador de vídeo: Capture vídeo, áudio, programas de TV, vídeos / filmes online, tutorial online, filmes comprados e alugados pelo iTunes, processos de jogo, etc. Salve seus vídeos de webcam em seu computador.
Gravador de áudio: Grave áudio online, streaming de música, programa de rádio, músicas e voz do microfone do sistema de áudio ou microfone.
Tirar instantâneo: Faça qualquer captura de tela a qualquer momento, não importa um ou mais de tutoriais, filmes, programas de TV e muito mais.
Etapa 2. Clique em “Gravador de Vídeo” para gravar vídeo e tela
Se você deseja capturar vídeo e áudio no computador, como gravar vídeo Youtu online, filmes do iTunes com DRM, clique na função “Gravador de Vídeo” na interface principal, depois disso você verá que há quatro configurações principais em interface do “Video Recorder”.

# 1. Grave qualquer vídeo e capture qualquer atividade da tela do computador
Se você quiser qualquer atividade da tela do PC gravar vídeo ou, por favor clique na opção “MOSTRADOR1”e virar “ON”-loao lado MOSTRADOR1.

Personalize a área de gravação de tela
Antes de gravar o vídeo da tela do computador, clique no botão “∨” na seção de exibição para selecionar a área de gravação primeiro. O software Screen Recorder fornece diferentes opções de área de gravação, como tela inteira, personalizado, região fixa, ao redor do mouse, seguir o mouse, janela de bloqueio, etc.
É muito fácil configurar a área de gravação com tela cheia ou tamanho de tela personalizado para gravar vídeos de alta qualidade. Eu costumo customizar livremente a área de gravação de tela que eu gosto, você pode selecionar aquela que você gosta e clicar nela.
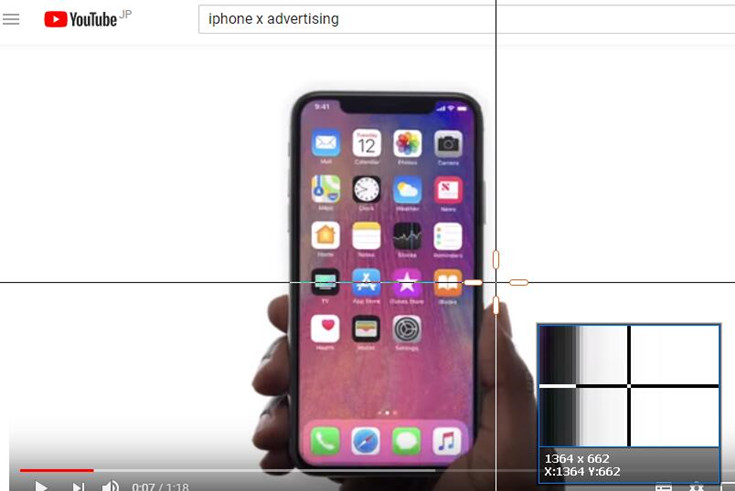

# 2. Grave vídeos com webcam e tire fotos
Se você quiser tirar fotos e gravar vídeos com a webcam do seu computador, mude o botão de “DESLIGADO” para “LIGADO” ao lado da Webcam. Depois de ligar o botão, você pode gravar o vídeo da webcam. Além disso, você também pode tirar fotos da webcam, basta clicar no botão “Tirar foto” e você poderá guardar o momento que deseja salvar.

# 3. Selecione o canal de entrada de áudio
Você também pode selecionar gravar vídeo com som / música de fundo em Som do sistema ou microfone; se quiser ajustar o volume, você pode ajustá-lo movendo a barra de som.
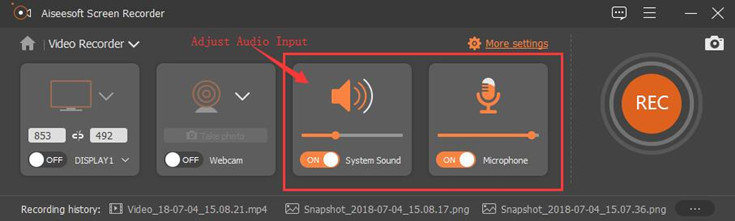
# 4. Gravar som do sistema
Para gravar um vídeo de alta qualidade. Por exemplo, para gravar filmes comprados e alugados pelo iTunes, vídeo do Youtube e outros vídeos online, ative o som do sistema e a opção Desligue o microfone.
# 5. Microfone de gravação
A opção de gravação do microfone pode ajudá-lo a gravar qualquer som do microfone, se você quiser gravar voz do microfone, mude o botão para ligar "ON" ao lado do microfone e ajuste o volume movendo o som de volta da esquerda para a direita.
Por exemplo, se você deseja fazer um vídeo tutorial ou gravar um jogo com a sua narração, ligue o microfone antes de gravá-lo.
Nota: Para mais configurações, você pode clicar no botão “Mais configurações” na interface.
Etapa 3. Comece a gravar o vídeo
Após fazer a configuração acima, basta clicar no botão “ REC” para iniciar a gravação do vídeo da tela.

# 1. Faça desenhos ou adicione texto
Durante o processo de gravação, você pode clicar no botão “
Editar” para adicionar texto, seta, linha e desenhar no vídeo capturado. E você pode facilmente tirar um instantâneo com um clique
![]() durante a gravação.
durante a gravação.
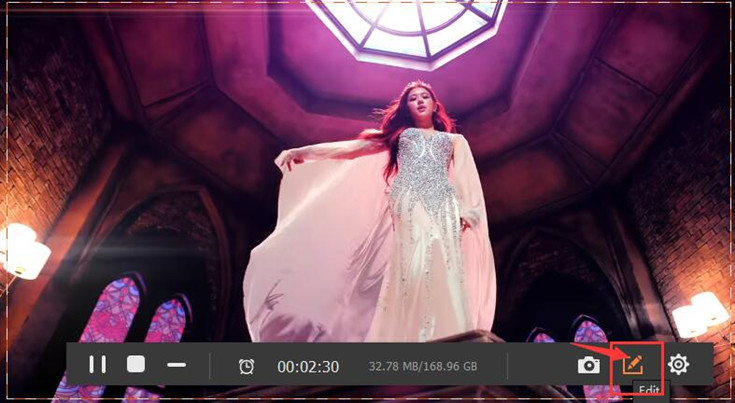
Faça desenhos ou adicione texto ao gravar a tela
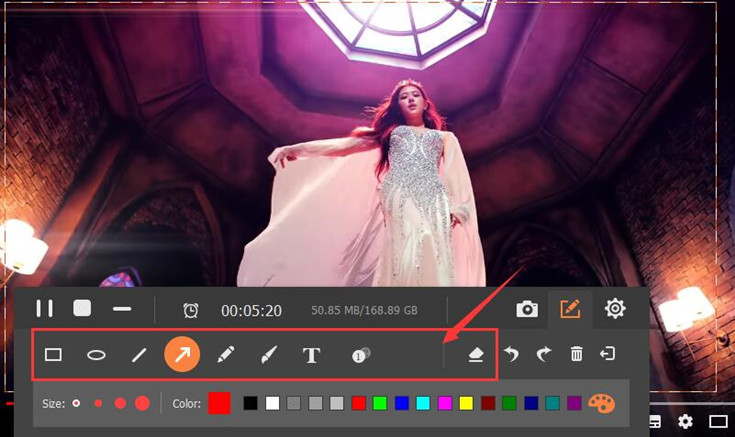
# 2. Configurando a duração da gravação
Na barra flutuante, basta clicar no ícone “Relógio” e você verá uma nova janela, selecione “Duração da gravação” e você poderá definir a hora de início e de término que deseja gravar.

Etapa 4. Visualize e salve o vídeo gravado
Você pode clicar em “ Pausar” para pausar o processo de gravação e clicar no botão “ Finalizar” para finalizar todo o processo de gravação.
Ao terminar a gravação, o programa permite que você visualize o vídeo capturado antes de salvá-lo. Portanto, se você não estiver satisfeito com a gravação do vídeo, pode excluí-lo e começar a gravar novamente.

Parte 4. Como gravar áudio / música
Etapa 1. Inicie o gravador de tela no PC ou Mac
Inicie o software Screen Recorder no seu computador.

Em seguida, selecione “Gravador de áudio” na interface principal. Você verá a interface conforme abaixo:

Etapa 2. Ajustar as configurações de áudio
Se você deseja gravar o som do sistema, selecione “Som do sistema” e ligue-o; Se você deseja gravar voz do microfone, ligue a opção “Microfone”. Em seguida, ajuste o volume, simplesmente arrastando a barra de volume da esquerda para a direita.

Dicas: Se você deseja gravar várias músicas, streaming de música (como Apple Music, Spotify Music, Youtube Music), rádio ou áudio online em vez de baixá-los, basta ligar a opção “Som do Sistema”.
Etapa 3. Configurando o formato de saída de áudio
O software de gravação pode ajudá-lo a gravar qualquer áudio e saída em vários formatos, como MP3, WMA, M4A e ACC.

Etapa 4. Comece a gravar áudio do computador
Após ajustar o canal de entrada de áudio e o formato de saída, basta clicar no botão “REC” para iniciar a gravação de áudio do computador ou gravar voz do microfone. Quando a gravação estiver concluída, clique no ícone “Finalizar” para interromper a gravação.
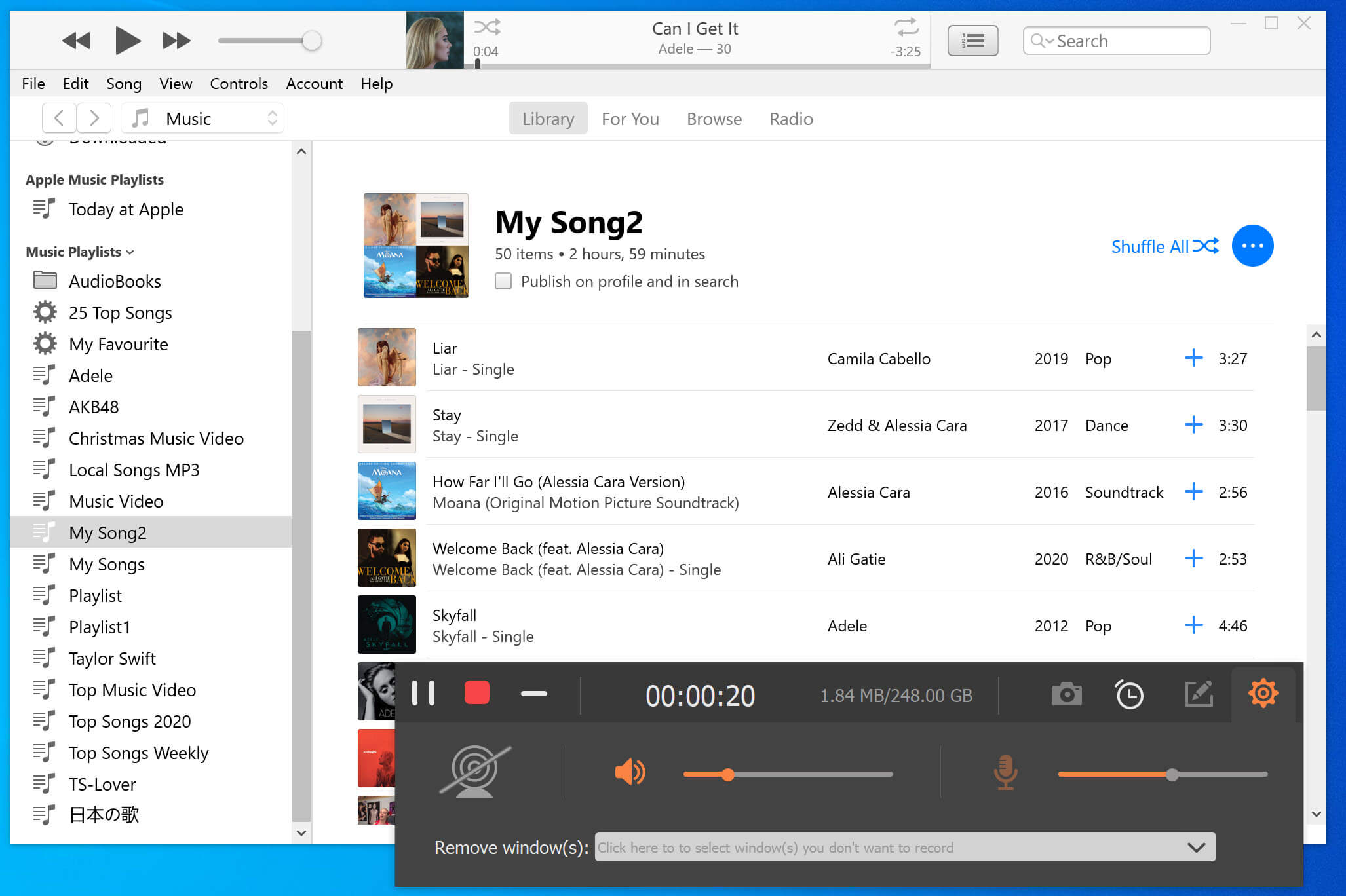
Etapa 5. Ouvir e salvar o áudio / música gravada
Após a conclusão da gravação, você pode reproduzir a gravação de áudio / música clicando no botão “Play”. E se você estiver satisfeito com os resultados da gravação, você pode salvar o vídeo clicando no botão “Salvar”.

Agora, a gravação de áudio salva no computador, você pode encontrá-la na biblioteca de gravação e renomear o áudio gravado que você gosta.

Parte 5. Como capturar a tela
Etapa 1. Iniciar o gravador de tela
Depois de lançar o programa e selecionar a opção “Instantâneo” da interface principal.

Etapa 2. Selecione a área / região para fazer uma captura de tela
Agora você pode selecionar e personalizar a área para fazer uma captura de tela movendo o mouse.
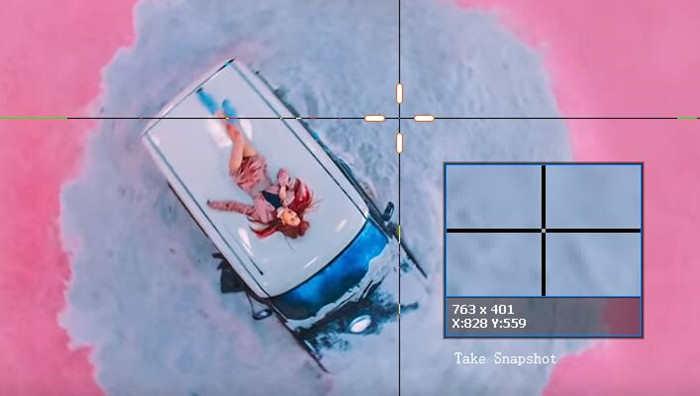
Etapa 3. Faça desenhos e adicione texto
Depois de fazer uma captura de tela, você poderá desenhar a imagem com diferentes efeitos, como adicionar linhas, setas, ferramentas de passo, etc. E permite adicionar texto.
Faça Desenhos
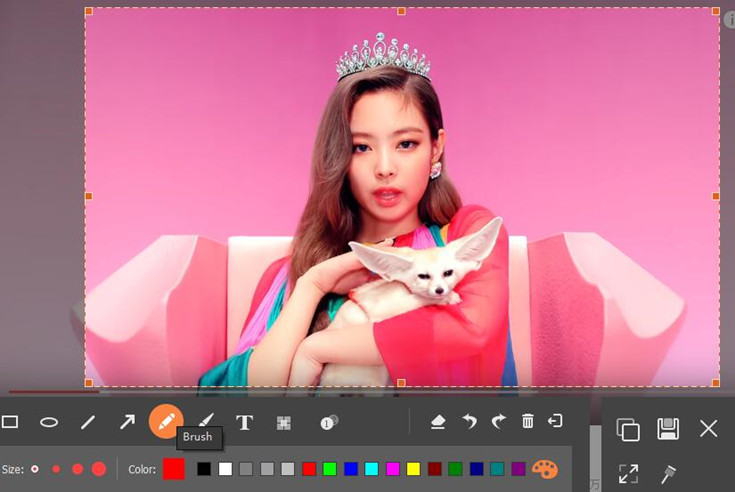
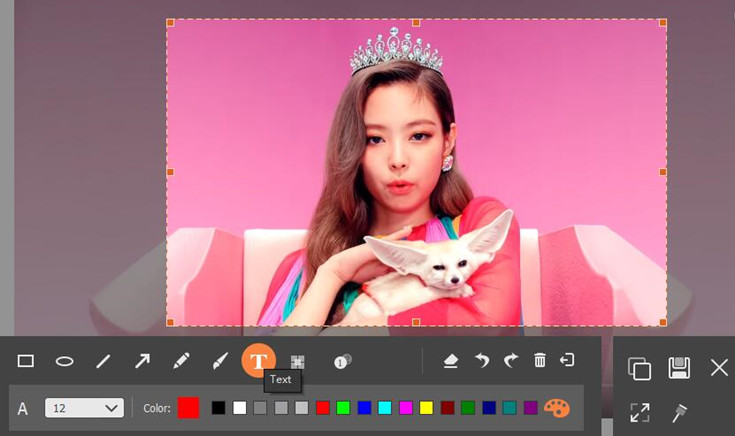
Adicionar texto ao instantâneo
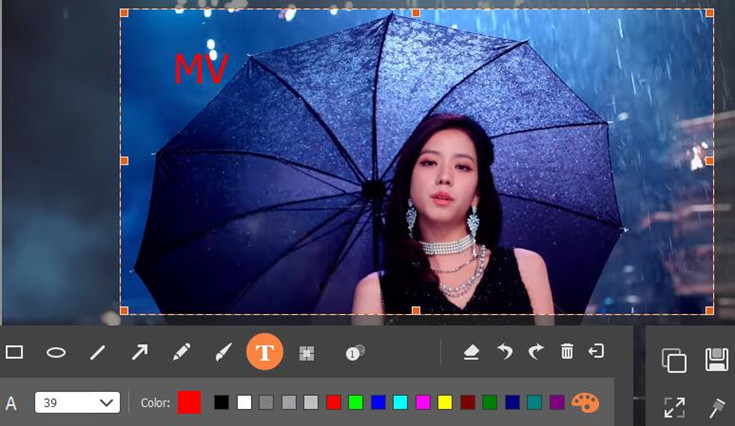
Parte 6. Como usar as configurações avançadas
Como fazer seu vídeo e instantâneo parecerem mais nítidos e profissionais com esta ferramenta Screen Recorder? Você pode usar configurações mais avançadas para fazer um bom trabalho e ir para o botão “Menu” da interface principal. Em seguida, clique em “Preferências”. Em seguida, você será direcionado para a seção Preferências.
Etapa 4. Salve a captura de tela
Quando tudo estiver pronto, clique no botão “Salvar” para salvar a imagem.
# 1. Gravação
* Bip no início da gravação
* Mostrar limite de gravação
* Ocultar barra flutuante durante a gravação
* Permitir mover a região de gravação durante a gravação
* Ocultar ícones da área de trabalho durante a gravação
* Auto ocultar a barra de tarefas do sistema durante a gravação
* Ocultar painel principal quando instantâneo
* Abra automaticamente a janela de visualização e a interface da biblioteca ao terminar a gravação
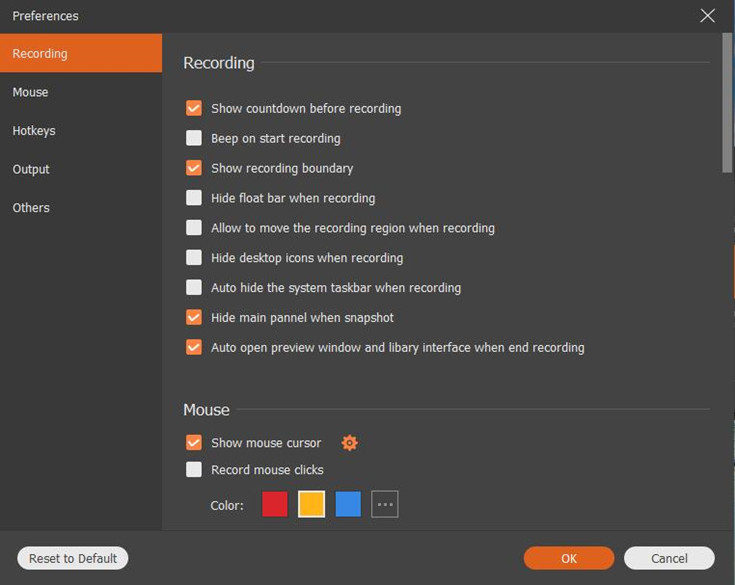
# 2. Mouse
* Mostrar o cursor do mouse
* Grave cliques do mouse
* Grave a área do mouse
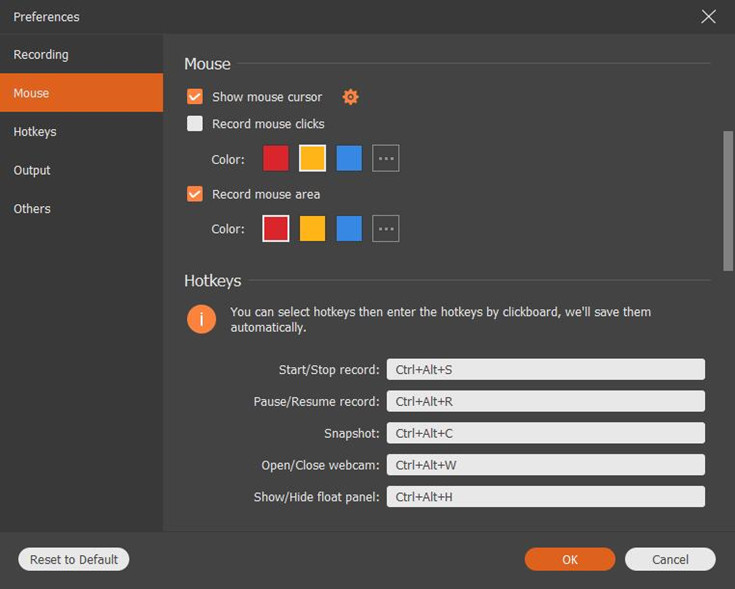
# 3. Teclas de atalho
* Iniciar / parar registro
* Pausar / retomar registro
* Instantâneo
* Abrir / fechar webcam
* Mostrar / ocultar painel flutuante

# 4. Resultado
* Localização de arquivos temporários com qualidade io
* Localização dos arquivos de saída com qualidade io
* Formato de instantâneo: JPG / JPEG, BMP, GIF, qualidade TIFF io
* Formato de vídeo: qualidade WMV, MP4, MOV, F4V, AVI, TS, GIF io
* Qualidade io do codec de vídeo
* Qualidade de vídeo, qualidade io
* Qualidade io da taxa de quadros
* Formato de áudio: qualidade WMA, MP3, M4A, AAC io
* Qualidade de áudio

# 5. Outros
* Ative a aceleração de hardware
* Verificar automaticamente se há atualizações
* O programa será iniciado automaticamente quando o computador for inicializado
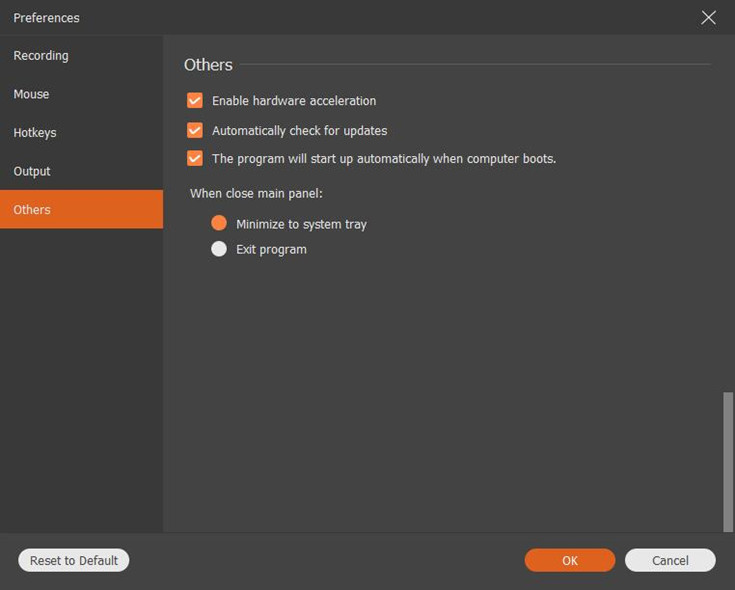
Parte 7. Tecnologia do gravador de tela SPEC
SO compatível: Windows 10 / 8.1 / 8/7 / Vista / XP (SP2 ou posterior)
Mac: OS X 10.6 ou superior (macOS Sierra e macOS High Sierra incluídos)
CPU: CPU Intel / AMD de 1 GHz ou superior
RAM: 512 MB ou mais (1024 MB recomendado)
Espaço no disco rígido: 200 MB e acima de espaço livre
Com a ajuda desta ferramenta Screen Recorder, você pode destacar o cursor do mouse com tamanho e cor personalizados; gravar vídeos em tela cheia ou em tamanho personalizado com alta qualidade; Adicione texto, seta, linha e outros painéis de desenho nos vídeos ou instantâneos; e adicionar som extra ao vídeo da tela de gravação do microfone. Faça o que quiser com este software poderoso e útil do Screen Recorder agora!
Artigo Relacionado
Comentários
Prompt:você precisa fazer o
loginantes de comentar.
Ainda não tem conta. Clique aqui para se
registrar.

- Guia de uso do gravador de tela
- Mantenha os filmes alugados do iTunes para sempre
- Gravar tela do computador
- Grave filmes do iTunes para assistir off-line
- Grave streaming de vídeo no computador
- Grave vídeos do YouTube
- Grave vídeos do Facebook
- Grave faixas musicais da Apple
- Grave faixas musicais do Spotify


Nenhum comentário ainda. Diga algo...