
Screen Recorder: записывайте любое видео / аудио и делайте снимки
Сара Коннор Обновлено 19 ноября 2018 г.
- Резюме:
-
Этот Screen Recorder - лучшее программное обеспечение для записи экрана, которое может помочь вам записать экран (видео / аудио) и сделать снимок на Mac и компьютере с Windows. Пошаговое руководство покажет вам, как записывать видео, музыку, игровой процесс и т. Д. С помощью Screen Recorder.

Часть 1. Введение в программу записи экрана для Windows и Mac
Screen Recorderпредназначен для записи видео / аудио, потокового видео / музыки, таких как видео Youtube, iTunes Moives, Apple Music, Spotify Music, Youtube Music, Amazon Music с высоким качеством видео и звука. Вы также можете использовать функцию «Снимок» этого Screen Recorder, чтобы сделать снимок экрана с компьютера с несколькими функциями редактирования. Далее мы научим вас, как записывать фильмы, видео, музыку, звонки, видеоуроки, телешоу, онлайн, потоковую передачу. аудио, голос микрофона, снимок экрана или другие с помощью этого программного обеспечения для записи экрана.
Ключевые особенности Screen Recorder:
*
Запись видео: записывайте любые HD-видео с системным звуком или голосом микрофона.
*
Захват звука: записывайте любую потоковую музыку, радио, аудиозвонки и многое другое из системного звука или микрофона при необходимости.
*
Делайте снимки: делайте снимки экрана любого размера, который вам нужен, чтобы быстро сохранить нужный момент.
* Свободно настраивайте область записи: Полный экран, Пользовательский, Исправить область, Вокруг мыши, Следить за мышью, Окно блокировки и т. Д.
* Настраивайте длину записи и редактируйте записанные видео / аудио, предварительно просматривайте записанное видео перед его сохранением.
* Редактируйте записанное видео или снимок, например добавляя стрелку, линию, текст и многое другое.
* Настройте горячую клавишу для запуска или остановки записи.
Часть 2. Как зарегистрировать средство записи экрана
Шаг 1. Установите программу записи экрана (Windows) или программу записи экрана (Mac).
Просто нажмите кнопку «Скачать бесплатно», чтобы загрузить программу записи экрана, мы предоставляем версию для Windows и версию для Mac. Затем установите его на свой компьютер с Windows или Mac, следуя инструкциям.
Шаг 2. Запустите программу записи экрана.
Запустите программу записи экрана на ПК или Mac. Затем щелкните значок «Зарегистрироваться» в правом верхнем углу основного интерфейса.

Шаг 3. Зарегистрируйте программу записи экрана
После нажатия значка «Регистрация» появится новое окно с просьбой ввести лицензированный адрес электронной почты и регистрационный код, чтобы зарегистрировать программное обеспечение для получения всех функций, а затем нажать «ОК», когда вы ввели необходимую информацию.
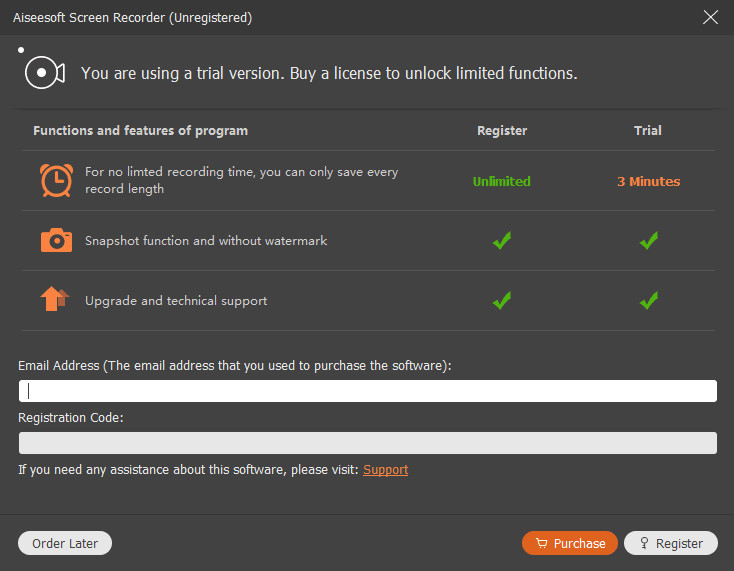
Примечание:
1. Регистрационный код будет отправлен вам по электронной почте. Если вы не получили от нас письмо, обратитесь в нашу службу поддержки.
2. Бесплатная пробная версия позволяет сохранить только 3 минуты ваших записей. Если вы хотите снять ограничение, пожалуйста, купите полную версию здесь.
3.Эту программу для записи экрана можно загрузить и использовать только на компьютере. Если вы хотите получить бесплатную пробную версию перед покупкой, или вы заходите с помощью мобильного телефона, поделитесь этим руководством на своих Facebook, Google+, Twitter, LinkedIn или Pinterest. Когда вы используете компьютер, вы получаете эту страницу в своей учетной записи SNS и загружаете программу на компьютер.
Часть 3. Как записать видео и сделать снимок экрана на ПК / Mac
Шаг 1. Установите и запустите программу записи экрана.
Загрузите, установите и запустите Screen Recorder на свой компьютер. Вы увидите, что в интерфейсе программного обеспечения есть три основные функции, как показано ниже.

Видеомагнитофон: захват видео, аудио, телешоу, онлайн-видео / фильмов, онлайн-обучение, приобретенные и взятые напрокат в iTunes фильмы, игровые процессы и т. Д. Сохраните видео с веб-камеры на свой компьютер.
Аудиорекордер: записывайте онлайн-аудио, потоковую музыку, радиошоу, песни и голос с микрофона с системного звука или микрофона.
Сделать снимок: сделайте любой снимок экрана в любое время, независимо от того, один или несколько - из руководств, фильмов, телешоу и многого другого.
Шаг 2. Нажмите «Video Recorder», чтобы записать видео и экран.
Если вы хотите записывать видео и аудио на компьютер, например, записывать онлайн-видео Youtu, фильмы iTunes с DRM-редакцией, нажмите на функцию «Видеорекордер» в главном интерфейсе, после чего вы увидите четыре основных параметра. интерфейс «Видеорегистратор».

№1. Записывайте любое видео и снимайте любую активность с экрана компьютера
Если вы хотите записывать видео или любого экрана деятельности с ПК, пожалуйста , выберите опцию «DISPLAY1»и включить «ON»рядом с ним DISPLAY1.

Настроить область записи экрана
Перед записью видео с экрана компьютера нажмите кнопку «∨» в разделе дисплея, чтобы сначала выбрать область записи. Программное обеспечение Screen Recorder предоставляет вам различные параметры области записи, такие как Полный экран, Пользовательский, Исправить область, Вокруг мыши, Следить за мышью, Блокировать окно и т. Д.
Очень легко настроить область записи на полный экран или индивидуальный размер экрана для записи видео с высоким качеством. Я часто произвольно настраиваю область записи экрана, которая мне нравится, вы можете выбрать ту, которая вам нравится, а затем щелкнуть по ней.
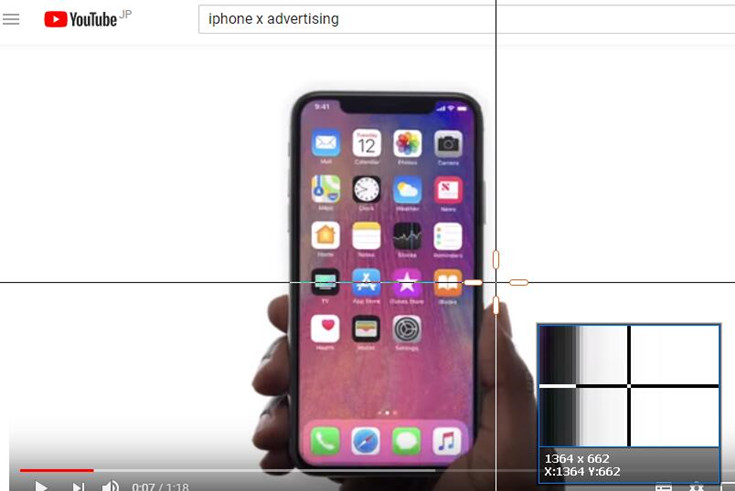

№2. Записывайте видео с веб-камеры и фотографируйте
Если вы хотите делать фотографии и записывать видео с помощью веб-камеры вашего компьютера, переключите кнопку с «ВЫКЛ.» На «ВКЛ.» Рядом с веб-камерой. После включения кнопки вы можете записывать видео с веб-камеры. Кроме того, вы также можете делать фотографии с веб-камеры, просто нажмите кнопку «Сделать фото», и вы сможете сохранить момент, который хотите сохранить.

№3. Выберите канал аудиовхода
Вы также можете выбрать запись видео со звуком / фоновой музыкой из системного звука или микрофона, если вы хотите отрегулировать громкость, вы можете отрегулировать ее, перемещая звуковую панель.
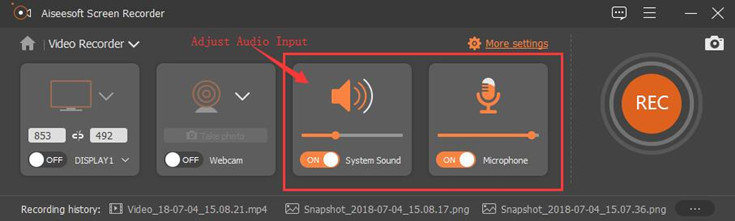
№4. Запись системного звука
Для записи качественного видео. Например, для записи фильмов, приобретенных и взятых напрокат в iTunes, видео на Youtube и других онлайн-видео, включите параметр «Включите системный звук» и «Выключите микрофон».
№5. Запись микрофона
Параметр записи с микрофона может помочь вам записать любой звук с микрофона. Если вы хотите записать голос с микрофона, затем переключите кнопку, чтобы включить «ВКЛ» рядом с микрофоном, и отрегулируйте громкость, перемещая звук слева направо.
Например, если вы хотите сделать видеоуроки или записать видеоуроки по игре с вашим повествованием, пожалуйста, включите микрофон перед записью.
Примечание. Для получения дополнительных настроек вы можете нажать кнопку «Дополнительные настройки» в интерфейсе.
Шаг 3. Начните запись видео.
После выполнения вышеуказанных настроек просто нажмите кнопку « ЗАПИСЬ», чтобы начать запись видео с экрана.

№1. Сделать рисунки или добавить текст
В процессе записи вы можете нажать кнопку «
Редактировать», чтобы добавить текст, стрелку, линию и нарисовать к захваченному видео. И вы можете легко сделать снимок, щелкнув
![]() во время записи.
во время записи.
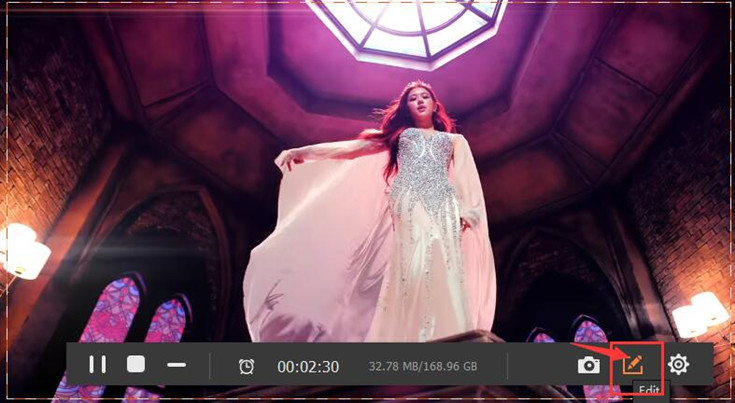
Делайте рисунки или добавляйте текст во время записи экрана
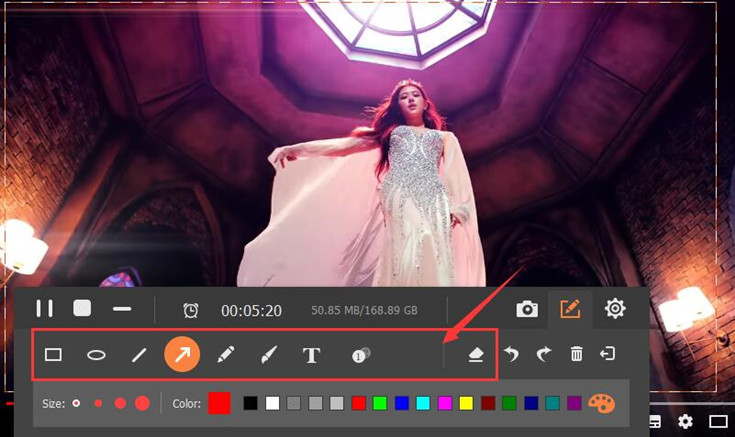
№2. Установка продолжительности записи
На плавающей панели просто щелкните значок «Часы», и вы увидите новое окно, выберите «Длина записи», и вы можете установить время начала и время окончания, которые вы хотите записать.

Шаг 4. Предварительный просмотр и сохранение записанного видео.
Вы можете нажать « Пауза», чтобы приостановить процесс записи, и нажмите « Завершить», чтобы завершить весь процесс записи.
Когда вы закончите запись, программа позволит вам предварительно просмотреть захваченное видео перед его сохранением. Поэтому, если вас не устраивает записанное видео, вы можете удалить его и начать запись снова.

Часть 4. Как записывать аудио / музыку
Шаг 1. Запустите программу записи экрана на ПК или Mac.
Запустите программу записи экрана на вашем компьютере.

Затем выберите «Audio Recorder» в главном интерфейсе. Вы увидите интерфейс, как показано ниже:

Шаг 2. Отрегулируйте настройки звука.
Если вы хотите записать системный звук, выберите «Системный звук» и включите его; Если вы хотите записать голос с микрофона, включите опцию «Микрофон». А затем отрегулируйте громкость, просто перетащив ползунок громкости слева направо.

Советы: если вы хотите записывать различную музыку, потоковую музыку (например, Apple Music, Spotify Music, Youtube Music), радио или онлайн-аудио вместо их загрузки, просто включите параметр «Системный звук».
Шаг 3. Установка выходного аудиоформата
Программное обеспечение для записи может помочь вам записывать любой звук и выводить его в различных форматах, таких как MP3, WMA, M4A и ACC.

Шаг 4. Начните запись звука с компьютера.
После настройки входного аудиоканала и формата вывода просто нажмите кнопку «ЗАПИСЬ», чтобы начать запись звука с компьютера или запись голоса с микрофона. Когда запись будет завершена, щелкните значок «Конец», чтобы остановить запись.
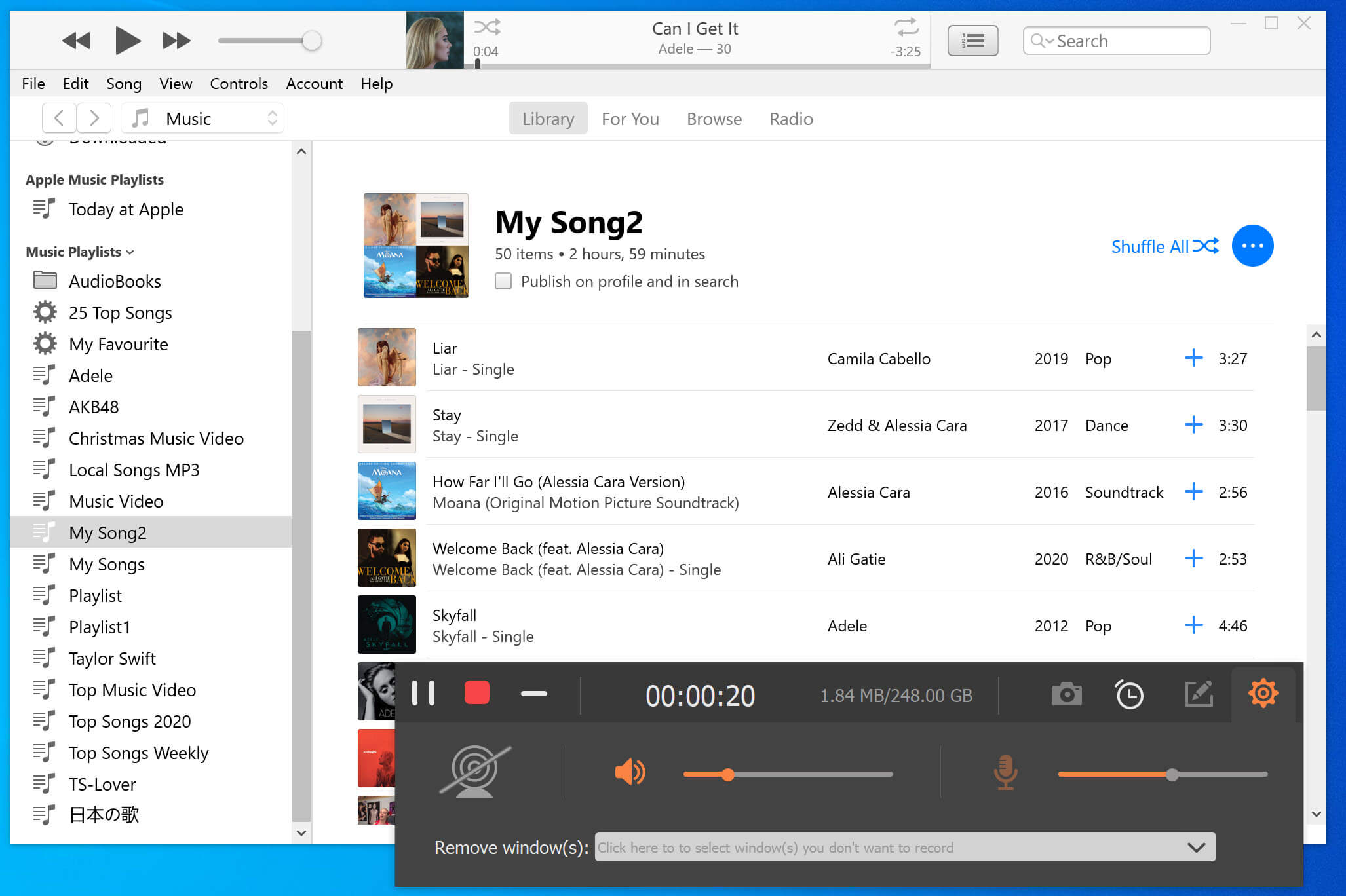
Шаг 5. Прослушивание и сохранение записанного аудио / музыки
После завершения записи вы можете воспроизвести записанный звук / музыку, нажав кнопку «Воспроизвести». И если вас устраивают результаты записи, вы можете сохранить видео, нажав кнопку «Сохранить».

Теперь звук записи, сохраненный на компьютере, вы можете найти в библиотеке записей и переименовать записанный звук по своему вкусу.

Часть 5. Как сделать снимок экрана
Шаг 1. Запустите программу записи экрана.
После запуска программы выберите опцию «Снимок» в главном интерфейсе.

Шаг 2. Выберите область / регион для создания снимка экрана.
Теперь вы можете выбрать и настроить область для создания снимка экрана, перемещая мышь.
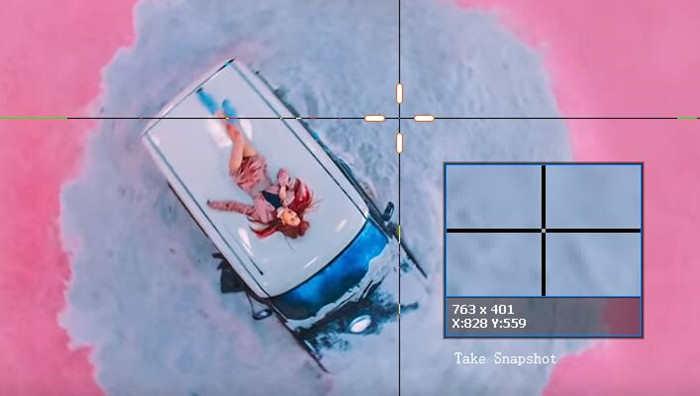
Шаг 3. Сделайте рисунки и добавьте текст
После того, как вы сделаете снимок экрана, вы сможете рисовать изображение с различными эффектами, такими как добавление линий, стрелок, пошаговых инструментов и т. Д. И это позволяет вам добавлять текст.
Делать рисунки
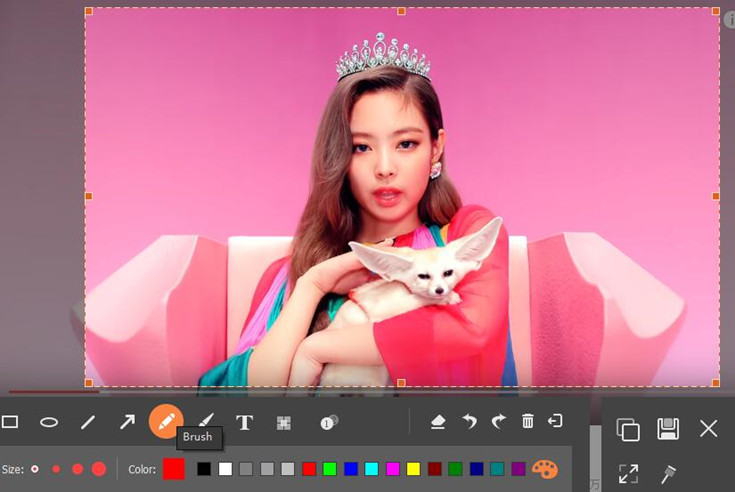
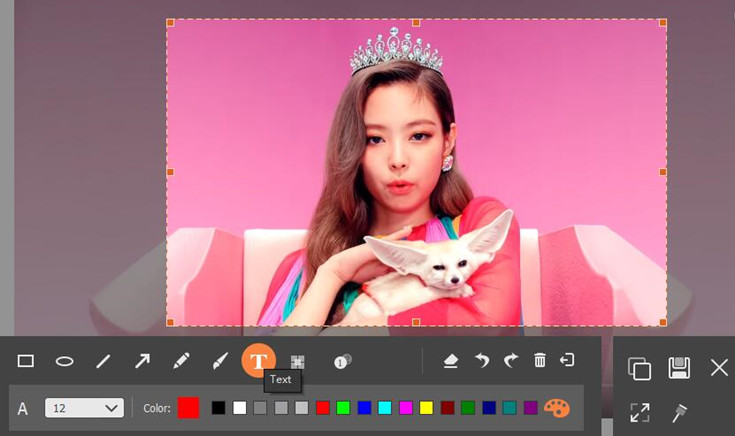
Добавить текст на снимок
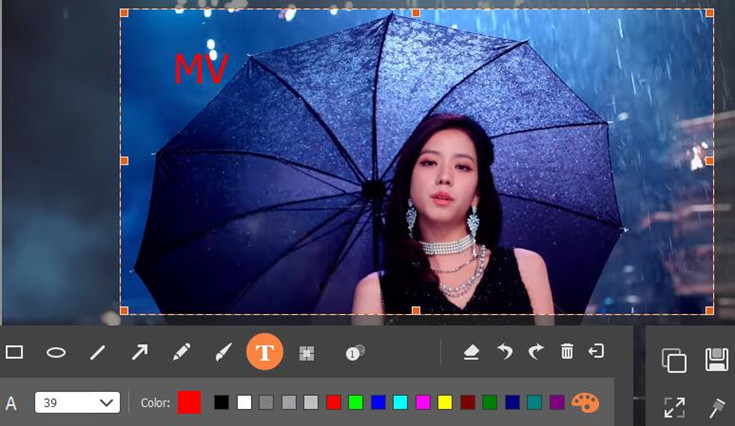
Часть 6. Как использовать дополнительные настройки
Как сделать ваше видео и снимок более четким и профессиональным с помощью этого средства записи экрана? Вы можете использовать более продвинутые настройки, чтобы выполнить хорошую работу, а затем перейти к кнопке «Меню» в главном интерфейсе. Затем нажмите «Настройки». Затем вы будете перенаправлены в раздел предпочтений.
Шаг 4. Сохраните снимок экрана.
Когда все будет готово, нажмите кнопку «Сохранить», чтобы сохранить изображение.
№1. Запись
* Звуковой сигнал при начале записи
* Показать границу записи
* Скрыть плавающую полосу при записи
* Разрешить перемещать область записи при записи
* Скрыть значки на рабочем столе при записи
* Автоматически скрывать системную панель задач при записи
* Скрыть главную панель при снимке
* Автоматически открывать окно предварительного просмотра и интерфейс библиотеки при завершении записи
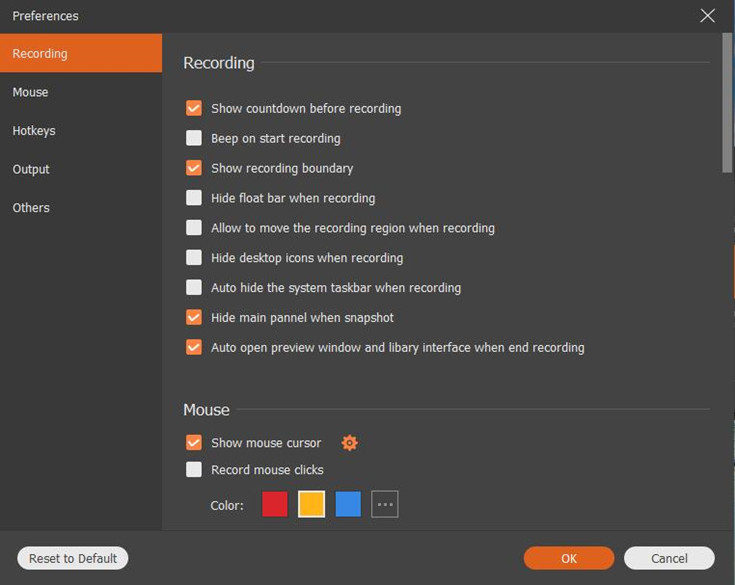
№2. Мышь
* Показать курсор мыши
* Запись щелчков мыши
* Запись области мыши
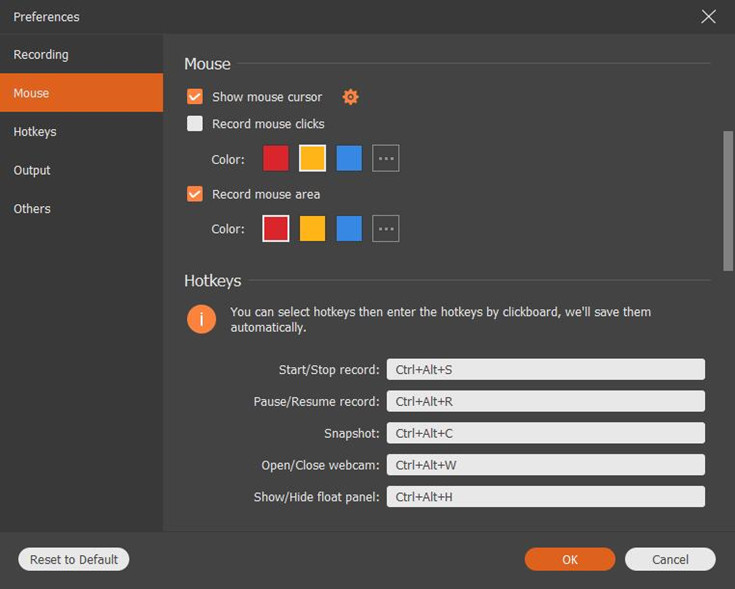
№3. Горячие клавиши
* Запуск / остановка записи
* Пауза / возобновление записи
* Снимок
* Открыть / закрыть веб-камеру
* Показать / скрыть панель с плавающей запятой

№4. Выход
* Расположение временных файлов io качества
* Расположение выходных файлов качества io
* Формат снимка: JPG / JPEG, BMP, GIF, TIFF io качество
* Формат видео: WMV, MP4, MOV, F4V, AVI, TS, качество GIF io
* Качество видео кодека io
* Качество видео io качество
* Качество io частоты кадров
* Аудио формат: WMA, MP3, M4A, качество AAC io
* Качество звука

№5. Другие
* Включить аппаратное ускорение
* Автоматически проверять наличие обновлений
* Программа запустится автоматически при загрузке компьютера
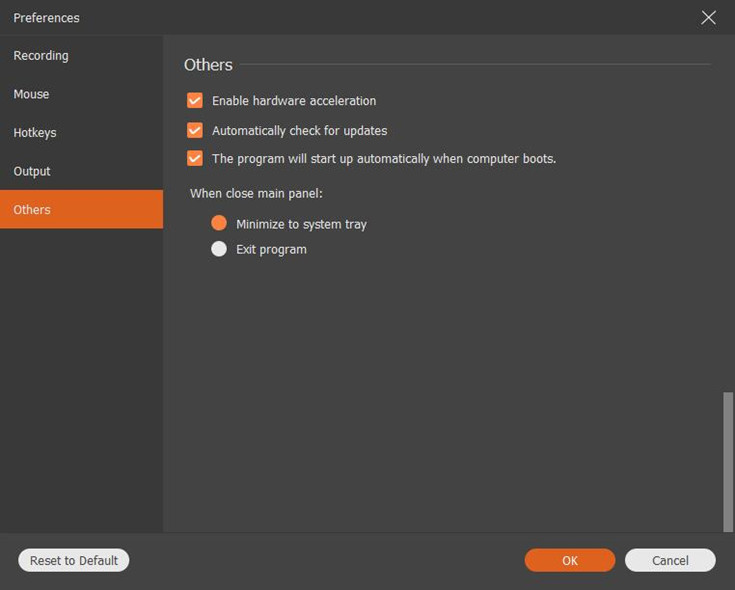
Часть 7. Screen Recorder Tech SPEC
Поддерживаемая ОС: Windows 10 / 8.1 / 8/7 / Vista / XP (SP2 или новее)
Mac: OS X 10.6 или выше (включая macOS Sierra и macOS High Sierra)
Процессор: Intel / AMD с тактовой частотой 1 ГГц или выше
ОЗУ: 512 МБ или более (рекомендуется 1024 МБ)
Пространство на жестком диске: 200 МБ и больше свободного места
С помощью этого средства записи экранавы можете выделить курсор мыши с индивидуальным размером и цветом; записывать видео в полноэкранном или индивидуальном размере с высоким качеством; Добавляйте текст, стрелки, линии и другие панели рисования на видео или снимки; и добавить дополнительный звук в экран записи видео с микрофона. Делайте то, что вы хотите, с помощью этого мощного и удобного программного обеспечения для записи экрана прямо сейчас!
Связанная статья
Комментарии
Подсказка:вам необходимо
авторизоваться,прежде чем вы сможете комментировать.
Аккаунта еще нет. Пожалуйста, нажмите здесь, чтобы
зарегистрироваться.

- Руководство по использованию средства записи экрана
- Храните фильмы в iTunes напрокат навсегда
- Запись экрана компьютера
- Записывайте фильмы iTunes для просмотра в автономном режиме
- Запись потокового видео на компьютер
- Записывайте видео на YouTube
- Записывать видео в Facebook
- Записывайте треки Apple Music
- Запись музыкальных треков Spotify


Пока без комментариев. Скажите что-то...