
Как конвертировать фильмы iTunes M4V в MP4
Сара КоннорОбновлено 7 августа 2018 г.
- Резюме:
-
Прочтите это руководство и узнайте, как удалить DRM из приобретенных и взятых напрокат iTunes фильмов, телешоу и музыкальных видеоклипов, как преобразовать видео DRM M4V в формат MP4 без DRM для просмотра в автономном режиме и как записывать видео в iTunes путем записи через iTunes Видеомагнитофон.
Apple использует M4V для кодирования фильмов, телешоу и других видео, приобретенных в iTunes Store, и обычно встраивает защиту от копирования Apple FairPlay DRM в эти файлы M4V, чтобы ограничить незаконное распространение. Если вам нужно бесплатно смотреть видео Apple на любых мобильных устройствах без распространения, вам следует сначала удалить защиту DRM с видеофайлов M4V, а затем преобразовать видео в бесплатные файлы MP4, совместимые со всеми аудиоустройствами. Этот пост призван показать вам, как конвертировать фильмы iTunes M4V в MP4 для бесплатного воспроизведения без ограничений.
Вы когда-нибудь сталкивались с проблемой, что вам отказывают в воспроизведении приобретенных фильмов iTunes по истечении времени распространения? или вы хотите смотреть видео из iTunes напрямую на устройстве, отличном от Apple? Вот простой способ удалить DRM из фильмов, телешоу и документальных видео iTunes и конвертировать фильмы iTunes M4V в бесплатные файлы MP4, после чего вы можете смотреть преобразованные купленные и взятые напрокат фильмы iTunes, телешоу и музыкальные видеоклипы на любых устройствах. в автономном режиме без ограничений.
Чтобы удалить DRM из фильмов iTunes M4V, хорошим выбором будет iTunes M4V Converter.Эта полезная программа позволяет легально конвертировать фильмы iTunes M4V в MP4со скоростью до 30 раз. С его помощью вы можете не только легко удалить DRM из приобретенных и взятых напрокат iTunes фильмов, телешоу и музыкальных клипов, но также преобразовать видео DRM M4V в формат MP4 без DRM, который поддерживается большинством видеоплееров. Вывод 1080P HD со 100% исходным качеством. После преобразования вы можете воспроизводить преобразованные видеофайлы MP4 на любых мультимедийных устройствах, совместимых с форматом MP4, включая смартфоны, планшеты, телевизоры, Xbox, PS4 и т. Д.
Решение 1. Конвертируйте фильмы iTunes M4V в MP4 с помощью конвертера M4V.
Шаг 1
Запустите iTunes M4V Converter на компьютере
Загрузите, установите и запустите iTunes M4V Converter на своем Mac или Windows. Интерфейс чистый и удобный. iTunes запустится автоматически.

Шаг 2
Добавьте фильмы iTunes
Нажмите кнопку «Добавить файлы», и вы увидите, что она загрузит все видео из вашей библиотеки iTunes, включая музыкальное видео, фильмы и телешоу. Отметьте фильмы, которые вы хотите преобразовать в MP4, и нажмите «Добавить». (Вы можете добавить несколько фильмов одновременно.)

Конвертер iTunes M4V сохранит все звуковые дорожки и субтитры из оригинальных фильмов M4V для вывода фильмов MP4, включая Dolby AC3 5.1, AD, CC. Щелкните значок шестеренки, чтобы снять флажки с тех, которые вам не нужны.
Шаг 3
Конвертируйте фильмы iTunes M4V в MP4
Нажмите кнопку «Конвертировать», чтобы начать преобразование выбранных фильмов M4V в MP4. Выходные фильмы MP4 по умолчанию сохраняются в Документы. (Вы можете изменить папку назначения, щелкнув стрелки в правом верхнем углу интерфейса.)

Решение 2. Запишите видеопоток iTunes, записав контент.
Хотите смотреть фильмы iTunes M4V в формате MP4, как локальные видеофайлы? Хотите смотреть фильмы iTunes M4V для автономного воспроизведения без ограничений? Вот еще один способ получить фильмы iTunes бесплатно, особенно когда речь идет о проблеме преобразования фильмов iTunes M4V в MP4.
Этот видеомагнитофон iTunes- именно то, что вам нужно. Это профессиональный инструмент записи для записи экрана видео iTunes путем записи содержимого. Если вы хотите наслаждаться фильмами и телешоу из магазина iTunes на компьютере или других устройствах без каких-либо ограничений или защиты DRM, iTunes Video Recorder - это правильный инструмент для записи любых видеороликов iTunes M4Vс защитой DRM в исходном качестве и их сохранения. как обычные аудиофайлы без ограничения DRM. Это не только видеомагнитофон, но и музыкальный рекордер. Помимо видео iTunes, поддерживается запись видео с YouTube, Apple Music, Spotify Music, Youtube Music, Amazon Music. Как программа записи экрана, которая проста в использовании, эта программа служила отличным видеомагнитофоном, она также доступна для записи видео с экрана и захвата всего на экране с высоким качеством видео и звука.
Бесплатно загрузите iTunes Video Recorder для Mac и Windows:
Давайте посмотрим, как записать видео iTunes M4V с высоким качеством.
Шаг 1
Установите iTunes Video Recorder
Загрузите, установите и запустите полнофункциональный iTunes Video Recorder, который хорошо совместим с Windows или Mac. Вы увидите, что в интерфейсе программного обеспечения есть три основные функции, показанные ниже. Доступны видеорекордер, аудиорекордер, моментальный снимок и многое другое.

Шаг 2
Воспроизведение видео в iTunes
Зайдите в iTunes Store и найдите любимые фильмы или телешоу. При записи видео iTunes вы должны выбрать полноэкранный режим или настроить регион записи. Чтобы избежать записи некоторых шумов, вы можете отключить параметр звука микрофона и записать звук из системного звука.

Шаг 3
Запишите видео iTunes с высоким качеством
Щелкните «Video Recorder», чтобы записать видео и экран.
Если вы хотите записывать фильмы iTunes на компьютер, нажмите функцию «Видеорегистратор» в главном интерфейсе, после этого вы увидите четыре основных параметра в интерфейсе программного обеспечения, затем включите «Системный звук» и выключите Вариант «Микрофон».

Как записывать видео iTunes и захватывать любые действия с экрана компьютера:
Щелкните опцию «ДИСПЛЕЙ1» и включите ее рядом с ДИСПЛЕЕМ1.

Перед записью видео с экрана компьютера нажмите кнопку «∨» в разделе дисплея, чтобы сначала выбрать область записи. Примечание. Программа предоставляет различные параметры области записи, такие как «Полный экран», «Пользовательский», «Исправить область», «Вокруг мыши», «Следить за мышью», «Блокировать окно» и т. Д.
Очень легко настроить область записи с полноэкранным или индивидуальным размером экрана для записи приобретенных / взятых напрокат в iTunes фильмов и телешоу с высоким качеством, пожалуйста, настройте область записи экрана.

Если вам не нужно снимать экран, вы можете сразу начать запись видео iTunes.
Щелкните красный значок « REC» в правом нижнем углу, чтобы начать запись видео iTunes. Формат выходного видео может быть установлен как WMV или MP4.

Шаг 4
Предварительный просмотр и сохранение записанных видео
Вы можете нажать «Пауза», чтобы приостановить процесс записи, и нажмите «
Завершить», чтобы завершить весь процесс записи.
Когда вы закончите запись, программа позволит вам предварительно просмотреть захваченное видео перед его сохранением. Вы можете сохранить видео, если вас устраивает записываемое видео, или вы можете удалить его и начать запись снова.

Бесплатно загрузите iTunes Video Recorder:
Связанная статья
Комментарии
Подсказка:вам необходимо
авторизоваться,прежде чем вы сможете комментировать.
Аккаунта еще нет. Пожалуйста, нажмите здесь, чтобы
зарегистрироваться.


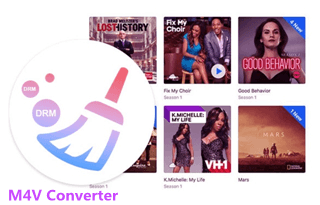
Пока без комментариев. Скажите что-то...