
Ekran Kaydedici: Herhangi Bir Video / Sesi Kaydedin ve Enstantane Çekin
Sarah Connor tarafından 19 Kasım 2018 tarihinde güncellendi
- Özet:
-
Bu Ekran Kaydedici, Mac ve Windows bilgisayarda ekranı (video / ses) kaydetmenize ve anlık görüntü almanıza yardımcı olabilecek en iyi ekran kayıt yazılımıdır. Adım adım kılavuz, Ekran Kaydedici ile video, müzik ve oyun oynama sürecini vb. Nasıl kaydedeceğinizi gösterecektir.

Bölüm 1. Windows ve Mac için Ekran Kaydediciye Giriş
Screen Recorder, video / ses, Youtube videosu, iTunes Moives, Apple Music, Spotify Music, Youtube Music, Amazon Music gibi video / müzikleri yüksek çıkışlı video ve ses kalitesinde kaydetmek için tasarlanmıştır. Bu Ekran Kaydedicinin "Anlık Görüntü" işlevini, birden çok düzenleme işleviyle bilgisayardan ekran görüntüsü almak için de kullanabilirsiniz.Aşağıda, size filmleri, videoları, müzikleri, aramaları, video eğitimlerini, TV şovlarını, çevrimiçi ve akışları nasıl kaydedeceğinizi öğreteceğiz Bu ekran kayıt yazılımı ile ses, mikrofon sesi, anlık görüntü veya diğerleri alın.
Ekran Kaydedicinin Temel Özellikleri:
*
Video Kaydet: Sistem sesi veya mikrofon sesi ile herhangi bir HD videoyu kaydedin.
*
Ses Yakalama: Gerektiğinde sistem sesinden veya mikrofondan herhangi bir çevrimiçi müzik akışı, radyo, sesli arama ve daha fazlasını kaydedin.
*
Anlık görüntü alın: İhtiyaç duyduğunuz anı hızlıca kaydetmek için ihtiyacınız olan herhangi bir özelleştirilmiş boyutta ekran görüntüsü alın.
* Kayıt alanını özgürce özelleştirin: Tam ekran, Özel, Bölgeyi düzelt, Fareyi çevreleyin, Fareyi takip edin, Pencereyi kilitleyin, vb.
* Kayıt uzunluğunu özelleştirin ve kaydedilen videoları / sesleri düzenleyin, kaydetmeden önce kaydedilen videoyu önizleyin.
* Kaydedilen videoyu veya anlık görüntüyü ok, çizgi, metin ve daha fazlasını ekleyerek düzenleyin.
* Kaydı Başlatmak veya Durdurmak için Kısayol Tuşunu Özelleştirin.
Bölüm 2. Ekran Kaydedici Nasıl Kaydedilir
Adım 1. Ekran Kaydediciyi (Windows) veya Ekran Kaydediciyi (Mac) yükleyin
Ekran Kaydediciyi indirmeye başlamak için "Ücretsiz İndir" düğmesine tıklamanız yeterlidir, Windows sürümünü ve Mac sürümünü sağlıyoruz. Ardından, talimatları izleyerek Windows veya Mac bilgisayarınıza yükleyin.
Adım 2. Ekran Kaydı yazılımını başlatın
PC veya Mac'te Ekran Kaydedici yazılımını başlatın. Ardından ana arayüzün sağ üst köşesindeki "Kaydol" simgesine tıklayın.

Adım 3. Ekran Kaydediciyi Kaydedin
"Kaydol" simgesine tıkladıktan sonra, yeni bir pencere açılır ve sizden lisanslı e-posta adresinizi ve tüm işlevleri almak için yazılımı kaydettirmeniz için kayıt kodunuzu girmenizi ister, ardından gerekli bilgileri girdiğinizde "Tamam" ı tıklayın.
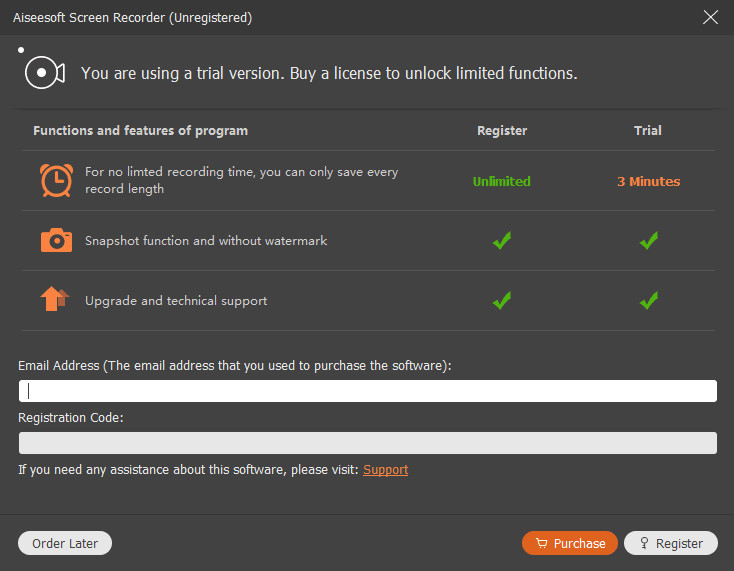
Not:
1. Kayıt kodu size e-posta yoluyla gönderilecektir. Bizden bir e-posta almadıysanız, lütfen destek ekibimizle iletişime geçin.
2. Ücretsiz deneme sürümü, kayıtlarınızdan yalnızca 3 dakika tasarruf etmenizi sağlar. Sınırlamayı kaldırmak istiyorsanız, lütfen tam sürümü buradan satın alın.
3. Bu Ekran Kaydedici yazılımı yalnızca bilgisayara indirilebilir ve kullanılabilir. Satın almadan önce ücretsiz deneme yapmak istiyorsanız veya cep telefonuyla ziyaret ediyorsanız, lütfen bu eğitimi Facebook, Google+, Twitter, LinkedIn veya Pinterest ile paylaşın. Bilgisayarı kullandığınızda, bu sayfayı SNS hesabınızda alırsınız ve programı bilgisayara indirirsiniz.
Bölüm 3. PC / Mac'te Video Kaydetme ve Ekran Yakalama
Adım 1. Ekran Kaydediciyi Kurun ve Başlatın
Bilgisayarınıza Ekran Kaydediciyi indirin, kurun ve başlatın. Aşağıda gösterildiği gibi yazılım arayüzünde üç ana fonksiyon olduğunu göreceksiniz.

Video Kaydedici: Video, ses, TV şovları, çevrimiçi videolar / filmler, çevrimiçi eğitim, iTunes satın alınan ve kiralanan filmleri, oyun oynama süreçlerini vb. Yakalayın. Web kamerası videolarınızı bilgisayarınıza kaydedin.
Ses Kaydedici: Sistem sesinden veya mikrofondan çevrimiçi ses, müzik akışı, radyo programı, şarkı ve mikrofon sesi kaydedin.
Anlık Görüntü Al: Eğitimlerden, filmlerden, TV şovlarından ve daha fazlasından bir veya daha fazla görüntüyü dilediğiniz zaman alın.
Adım 2. Video ve Ekran Kaydetmek için "Video Kaydedici" yi tıklayın
Bilgisayarda çevrimiçi Youtu videosu, DRM-ed iTunes filmleri kaydetmek gibi video ve ses yakalamak istiyorsanız, lütfen ana arayüzden “Video Kaydedici” işlevine tıklayın, bundan sonra dört Ana Ayarın olduğunu göreceksiniz. "Video Kaydedici" arayüzü.

# 1. Herhangi Bir Videoyu Kaydedin ve Herhangi Bir Etkinliği Bilgisayar Ekranından Yakalayın
PC'den video veya herhangi bir ekran etkinliği kaydetmek istiyorsanız, lütfen “ EKRAN1” seçeneğine tıklayın ve EKRAN1'in yanındaki “AÇIK” konuma getirin.

Ekran kayıt alanını özelleştirin
Bilgisayar ekranından video kaydetmeden önce, lütfen önce kayıt alanını seçmek için ekran bölümündeki “∨” düğmesine tıklayın. Ekran Kaydedici yazılımı size Tam ekran, Özel, Bölgeyi düzelt, Fareyi çevreleyen, Fareyi izle, Pencereyi kilitle vb. Gibi farklı kayıt alanı seçenekleri sunar.
Videoları yüksek kalitede kaydetmek için tam ekran veya özelleştirilmiş ekran boyutuna sahip kayıt alanını ayarlamak çok kolaydır. Sık sık sevdiğim ekran kayıt alanını özgürce özelleştiririm, beğendiğiniz birini seçebilir ve üzerine tıklayabilirsiniz.
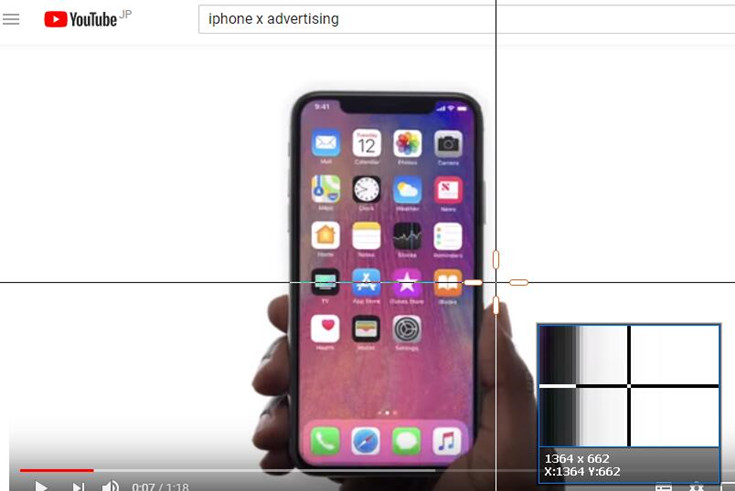

# 2. Web Kamerası Videosu Kaydedin ve Fotoğraf Çekin
Bilgisayarınızın web kamerasıyla fotoğraf çekmek ve video kaydetmek istiyorsanız, lütfen Web Kamerasının yanındaki düğmeyi "KAPALI" konumundan "AÇIK" konumuna getirin. Düğmeyi "AÇIK" konuma getirdikten sonra, web kamerası videosu kaydedebilirsiniz. Ek olarak, Web Kamerasından da fotoğraf çekebilir, sadece “Fotoğraf çek” düğmesine tıklayıp kaydetmek istediğiniz anı tutabilirsiniz.

# 3. Ses Giriş Kanalı Seçin
Ayrıca Sistem Sesi veya mikrofondan sesli / arka plan müziği ile video kaydetmeyi de seçebilirsiniz, ses seviyesini ayarlamak isterseniz, ses çubuğunu hareket ettirerek ayarlayabilirsiniz.
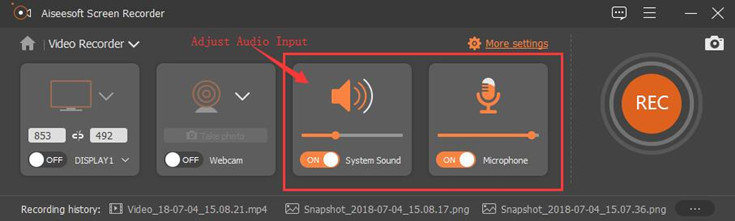
# 4. Sistem Sesini Kaydet
Yüksek kaliteli bir video kaydetmek için. Örneğin, iTunes satın aldığınız ve kiraladığınız filmleri, Youtube videosunu ve diğer çevrimiçi videoları kaydetmek için lütfen Sistem Sesini Açın ve Mikrofonu Kapat seçeneğini seçin.
# 5. Mikrofon Kaydet
Mikrofon Kaydı seçeneği herhangi bir mikrofon sesini kaydetmenize yardımcı olabilir, mikrofondan ses kaydetmek istiyorsanız, lütfen mikrofonun yanındaki düğmeyi "AÇIK" konumuna getirin ve sesi soldan sağa hareket ettirerek ses seviyesini ayarlayın.
Örneğin, bir video eğitimi hazırlamak veya anlatımınızla birlikte video eğitimleri oynatan bir oyunu kaydetmek istiyorsanız, lütfen kaydetmeden önce Mikrofonu Açın.
Not: Daha fazla ayar için arayüzden "Diğer ayarlar" düğmesine tıklayabilirsiniz.
Adım 3. Video Kaydetmeye Başlayın
Yukarıdaki ayarı yaptıktan sonra, ekran videosunu kaydetmeye başlamak için sadece "REC" düğmesine tıklayın.

# 1. Çizimler Yapın veya Metin Ekleyin
Kayıt işlemi sırasında, yakalanan videoya metin, ok, çizgi ve çizim eklemek için
“Düzenle” düğmesine tıklayabilirsiniz.Ve tıklama ile kolayca anlık görüntü alabilirsiniz
![]() kayıt sırasında.
kayıt sırasında.
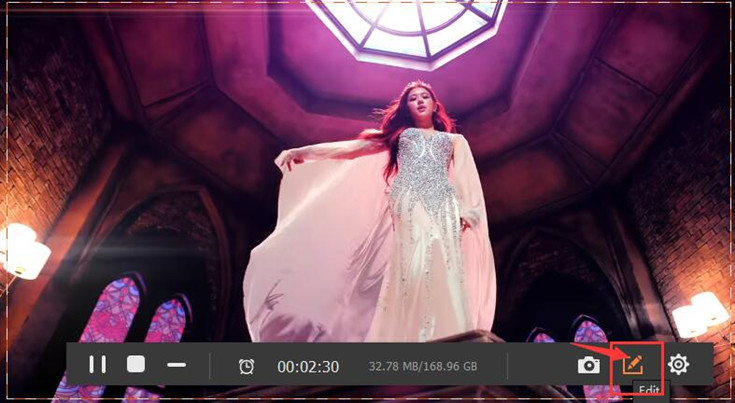
Ekran kaydederken Çizimler Yapın veya Metin Ekleyin
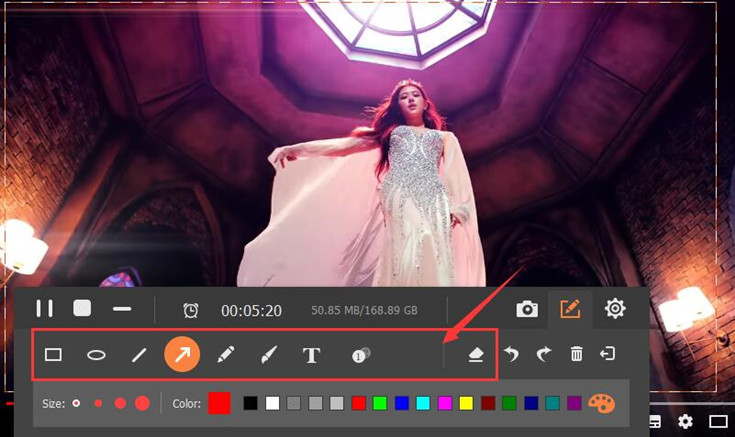
# 2. Kayıt Uzunluğunu Ayarlama
Kayan çubukta, sadece "Saat" simgesine tıklayın ve yeni bir pencere göreceksiniz, "Kayıt uzunluğu" nu seçin ve kaydetmek istediğiniz başlangıç ve bitiş zamanını ayarlayabilirsiniz.

Adım 4. Kaydedilmiş Videoyu Önizleyin ve Kaydedin
Kayıt işlemini duraklatmak için “ Duraklat” a tıklayabilir ve tüm kayıt sürecini sonlandırmak için “Bitir” düğmesine tıklayabilirsiniz.
Kaydı bitirdiğinizde, program kaydetmeden önce yakalanan videoyu önizlemenize izin verir. Bu nedenle, kayıt videosundan memnun değilseniz, onu silebilir ve tekrar kaydetmeye başlayabilirsiniz.

Bölüm 4. Ses / Müzik Nasıl Kaydedilir
Adım 1. PC veya Mac'te Ekran Kaydediciyi Başlatın
Bilgisayarınızda Ekran Kaydedici yazılımını başlatın.

Ardından ana arayüzden "Ses Kaydedici" yi seçin. Arayüzü aşağıdaki gibi göreceksiniz:

Adım 2. Ses Ayarlarını Yapın
Sistem sesini kaydetmek istiyorsanız, lütfen “Sistem Sesi” ni seçin ve Açın; Mikrofondan ses kaydetmek istiyorsanız, lütfen “Mikrofon” seçeneğini açın ve ardından ses seviyesini ayarlayın, ses çubuğunu soldan sağa sürükleyin.

İpuçları: İndirmek yerine çeşitli müzikler, müzik akışı (Apple Müzik, Spotify Müzik, Youtube Müzik gibi), radyo veya çevrimiçi ses kaydetmek istiyorsanız, "Sistem Sesi" seçeneğini açmanız yeterlidir.
Adım 3. Çıkış Sesi Formatını Ayarlama
Kayıt yazılımı, herhangi bir sesi ve çıkışı MP3, WMA, M4A ve ACC gibi çeşitli formatlarda kaydetmenize yardımcı olabilir.

Adım 4. Bilgisayardan Ses Kaydetmeye Başlayın
Ses giriş kanalını ve çıkış formatını ayarladıktan sonra, bilgisayardan ses kaydetmeye veya mikrofondan ses kaydetmeye başlamak için sadece "REC" düğmesine tıklayın. Kayıt tamamlandığında, kaydı durdurmak için "Bitir" simgesine tıklayın.
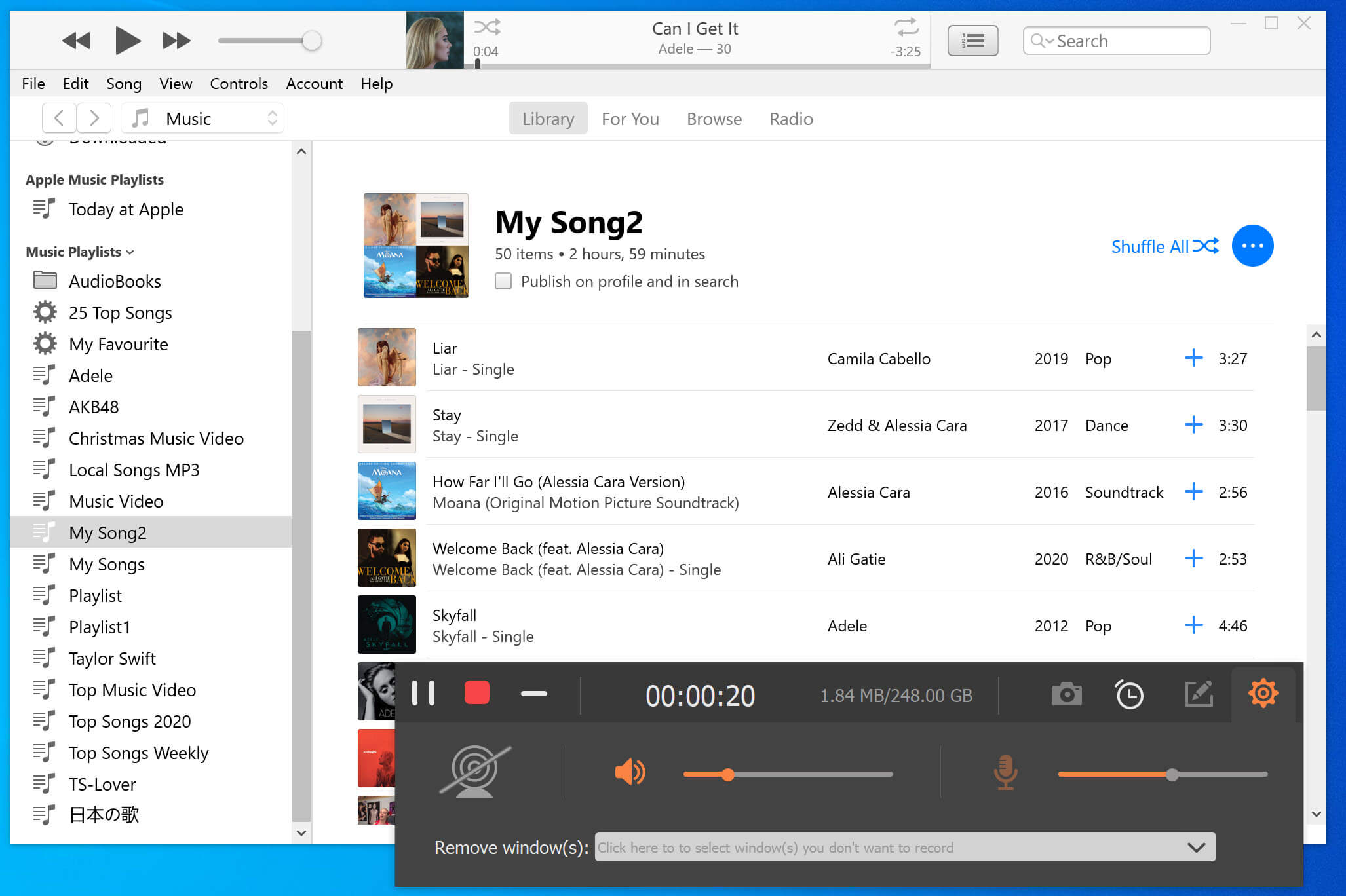
Adım 5. Kaydedilen Sesi / Müziği Dinleme ve Kaydetme
Kayıt tamamlandıktan sonra, “Oynat” düğmesine tıklayarak kayıt sesini / müziği oynatabilirsiniz. Ve kayıt sonuçlarından memnunsanız, "Kaydet" düğmesine tıklayarak videoyu kaydedebilirsiniz.

Şimdi, bilgisayara kaydedilen kayıt sesi, bunu kayıt kitaplığında bulabilir ve istediğiniz kaydedilmiş sesi yeniden adlandırabilirsiniz.

Bölüm 5. Ekran Nasıl Yakalanır
Adım 1. Ekran Kaydediciyi Başlatın
Programı başlattıktan sonra ana arayüzden "Enstantane" seçeneğini seçin.

Adım 2. Ekran Görüntüsü Yapmak İçin Alan / Bölge Seçin
Artık farenizi hareket ettirerek ekran görüntüsü almak için alanı seçebilir ve özelleştirebilirsiniz.
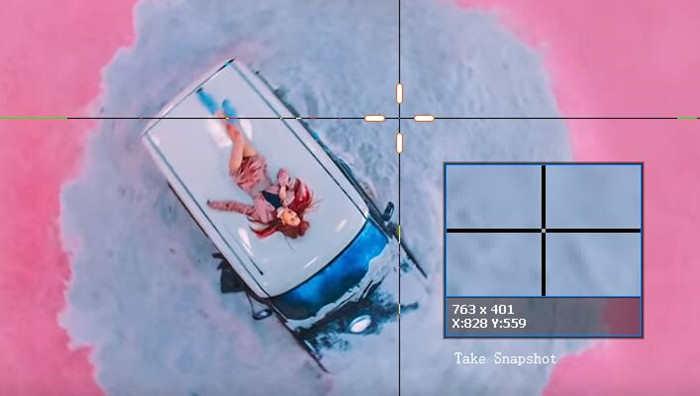
Adım 3. Çizimler Yapın ve Metin Ekleyin
Ekran görüntüsünü aldıktan sonra, görüntüyü çizgiler, oklar, adım araçları vb. Eklemek gibi farklı efektlerle çizebileceksiniz. Ve metin eklemenize izin veriyor.
Çizimler Yapın
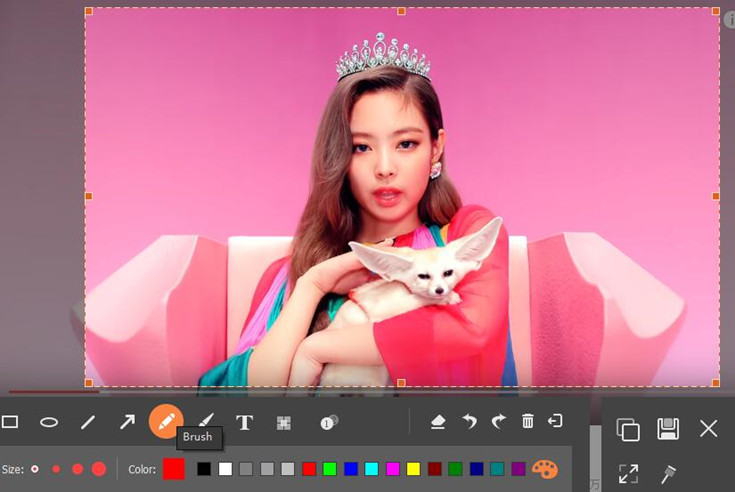
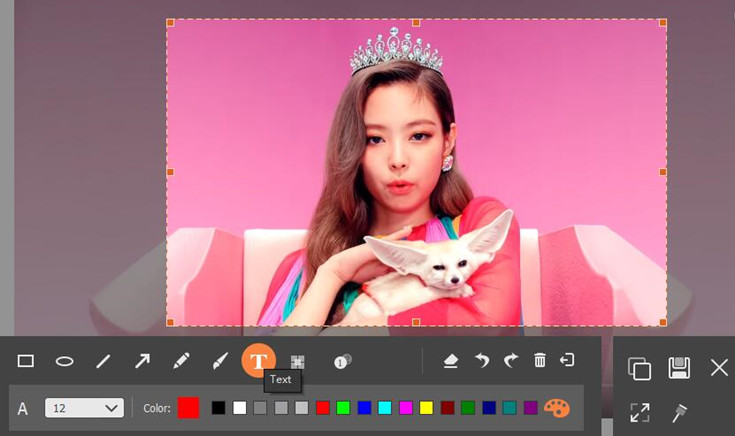
Anlık görüntüye Metin ekleyin
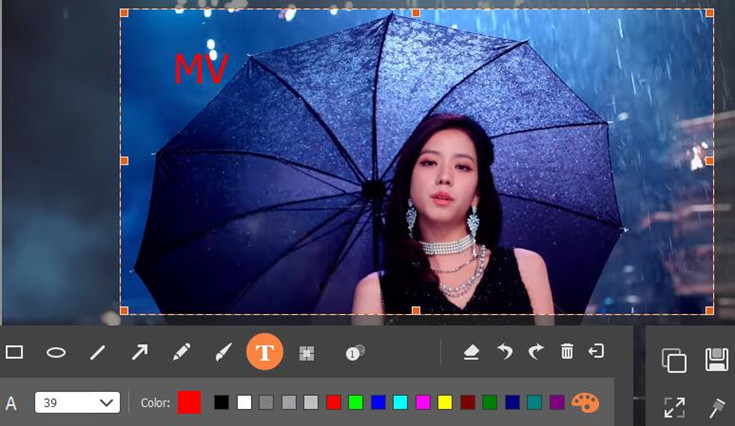
Bölüm 6. Gelişmiş Ayarlar Nasıl Kullanılır
Videonuzun ve anlık görüntünüzün bu Ekran Kaydedici aracıyla nasıl daha net ve daha profesyonel görünmesini sağlayabilirsiniz? İyi bir iş yapmak için daha gelişmiş ayarları kullanabilir, ardından ana arayüzden "Menü" düğmesine gidebilirsiniz. Ve sonra "Tercihler" e tıklayın. Ardından Tercih bölümüne yönlendirileceksiniz.
Adım 4. Ekran Görüntüsünü Kaydedin
Her şey bittiğinde, görüntüyü kaydetmek için "Kaydet" düğmesine tıklayın.
# 1. Kayıt
* Kaydı başlatırken bip sesi
* Kayıt sınırını göster
* Kayıt sırasında kayan çubuğu gizle
* Kayıt sırasında kayıt bölgesini hareket ettirmeye izin verin
* Kayıt sırasında masaüstü simgelerini gizle
* Kayıt sırasında sistem görev çubuğunu otomatik gizle
* Anlık görüntüde ana paneli gizle
* Kaydı bitirdiğinde önizleme penceresini ve kitaplık arayüzünü otomatik aç
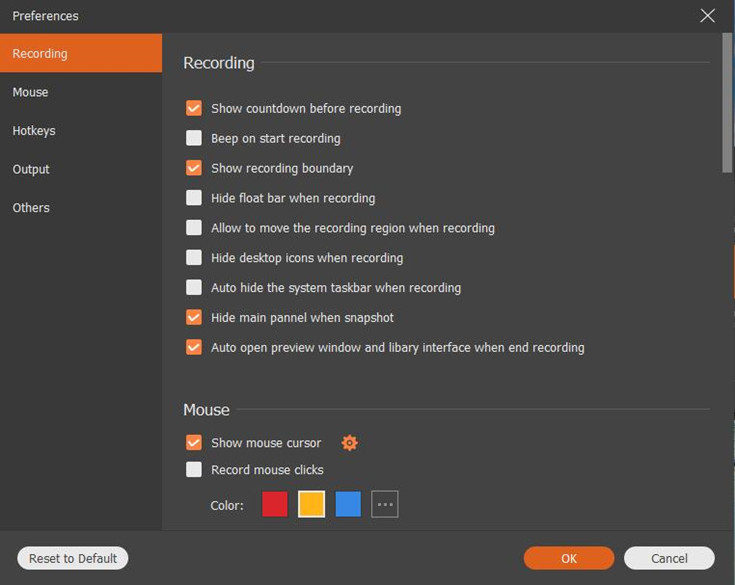
# 2. Fare
* Fare imlecini göster
* Fare tıklamalarını kaydedin
* Fare alanını kaydet
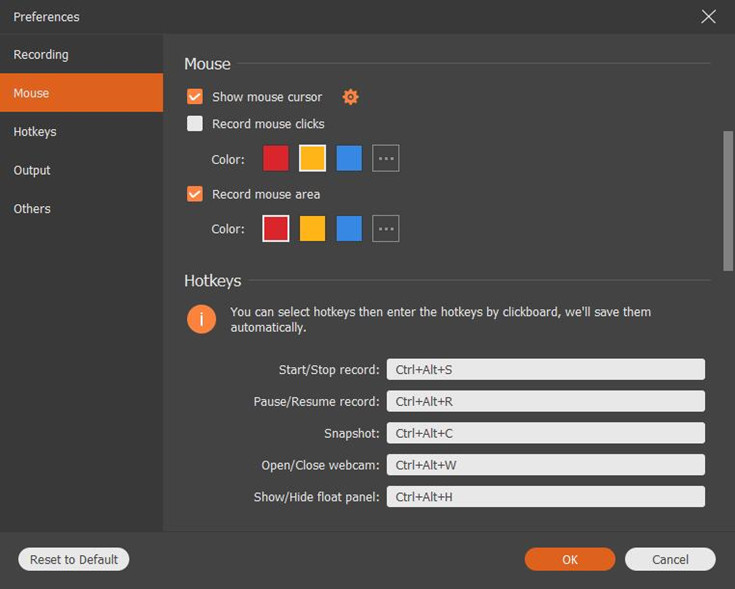
# 3. Kısayol tuşları
* Kaydı Başlat / Durdur
* Kaydı duraklat / devam ettir
* Enstantane fotoğraf
* Web kamerasını aç / kapat
* Kayan paneli göster / gizle

# 4. Çıktı
* Geçici dosyaların konumu io kalitesi
* Çıktı dosyalarının konumu io kalitesi
* Anlık görüntü formatı: JPG / JPEG, BMP, GIF, TIFF io kalitesi
* Video formatı: WMV, MP4, MOV, F4V, AVI, TS, GIF io kalitesi
* Video codec kalitesi
* Video kalitesi io kalitesi
* Kare hızı io kalitesi
* Ses formatı: WMA, MP3, M4A, AAC io kalitesi
* Ses kalitesi

# 5. Diğerleri
* Donanım hızlandırmayı etkinleştirin
* Güncellemeyi otomatik olarak kontrol edin
* Bilgisayar açıldığında program otomatik olarak başlayacaktır
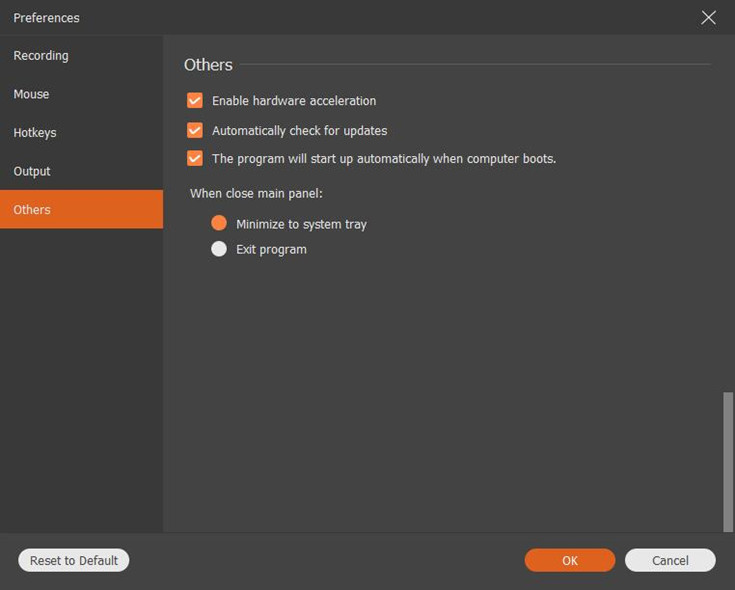
Bölüm 7. Screen Recorder Tech SPEC
Desteklenen İşletim Sistemi: Windows 10 / 8.1 / 8/7 / Vista / XP (SP2 veya üstü)
Mac: OS X 10.6 veya üstü (macOS Sierra ve macOS High Sierra dahil)
CPU: 1GHz Intel / AMD CPU veya üzeri
RAM: 512 MB veya üzeri (1024MB Önerilir)
Sabit Disk Alanı: 200 MB ve üzeri boş alan
Bu Ekran Kaydedici aracınınyardımıyla, fare imlecinizi özelleştirilmiş boyut ve renkle vurgulayabilirsiniz; videoları tam ekran veya özelleştirilmiş boyutta yüksek kalitede kaydedin; Videolara veya anlık görüntülere metin, ok, çizgi ve diğer çizim panelleri ekleyin; ve kayıt ekranı videosuna mikrofondan ekstra ses ekleyin. Şimdi bu güçlü ve kullanıcı dostu Ekran Kaydedici yazılımı ile istediğinizi yapın!
İlgili Makale
Yorumlar (değiştir | kaynağı değiştir)
Bilgi istemi:Yorum yapmadan önce
oturumaçmanız gerekir.
Henüz hesap yok.
Kaydolmakiçin lütfen buraya tıklayın.

- Ekran Kaydedici Kullanım Kılavuzu
- İTunes Kiralama Filmlerini Sonsuza Kadar Tutun
- Bilgisayar Ekranını Kaydet
- Çevrimdışı İzleme İçin iTunes Filmlerini Kaydedin
- Bilgisayara Akan Video Kaydedin
- YouTube Videolarını Kaydedin
- Facebook Videolarını Kaydedin
- Apple Müzik Parçalarını Kaydedin
- Spotify Müzik Parçalarını Kaydet


Henüz yorum yok. Bir şey söylemek...