
İTunes M4V Filmlerini MP4'e Dönüştürme
Sarah Connor tarafından Güncelleme Ağustos 07, 2018
- Özet:
-
Bu öğreticiyi okuyun ve DRM'yi iTunes'dan satın alınan ve kiralanan filmlerden, TV şovlarından ve müzik videolarından nasıl çıkaracağınız, DRM M4V videolarını çevrimdışı izlemek için DRM'siz MP4 biçimine nasıl dönüştüreceğiniz ve iTunes üzerinden kayıt yaparak iTunes videolarını nasıl kaydedeceğinizle ilgili adımlar alın Video Kaydedici.
Apple, iTunes Store'dan satın alınan filmleri, TV şovlarını ve diğer videoları kodlamak için M4V kullanır ve normalde yasadışı dağıtımı kısıtlamak için Apple'ın FairPlay DRM kopya korumasını bu M4V dosyalarına yerleştirir. Apple videolarını herhangi bir mobil cihazda ücretsiz olarak dağıtmadan izlemeniz gerekiyorsa, önce M4V video dosyalarından DRM korumasını kaldırmalı, ardından videoları tüm ses cihazlarıyla uyumlu ücretsiz MP4 dosyalarına dönüştürmelisiniz. Bu gönderi, iTunes M4V filmlerini sınırlama olmaksızın ücretsiz oynatma için MP4'e nasıl dönüştürebileceğinizi göstermeyi amaçlamaktadır.
Dağıtım süresi dolduktan sonra satın aldığınız iTunes filmlerini oynatmayı reddetme sorunuyla hiç karşılaştınız mı? veya iTunes videolarını doğrudan Apple dışı bir cihazda mı izlemek istiyorsunuz? İşte DRM'yi iTunes filmlerinden, TV şovlarından ve belgesel videolarından çıkarmanın ve iTunes M4V filmlerini ücretsiz MP4 dosyalarına dönüştürmeninkolay bir yolu, ardından dönüştürülmüş satın alınan ve kiralanan iTunes filmlerini, TV şovlarını ve müzik videolarını herhangi bir cihazda izleyebilirsiniz. sınırlama olmaksızın çevrimdışı.
DRM'yi iTunes M4V filmlerinden çıkarmak için iTunes M4V Converteriyi bir seçim olacaktır. Kullanışlı program, iTunes M4V filmlerini yasalolarak 30x hıza kadar MP4'e dönüştürmeyi sağlar. Bunun yardımıyla, DRM'yi yalnızca satın aldığınız ve kiraladığınız filmlerden, TV şovlarından ve müzik videolarından kolayca kaldırmakla kalmaz, aynı zamanda DRM M4V videolarını çoğu video oynatıcı tarafından desteklenen DRM'siz MP4 formatına dönüştürebilirsiniz. % 100 orijinal kalitede 1080P HD çıktı. Dönüştürmeden sonra, dönüştürülen MP4 video dosyalarını akıllı telefon, tablet, TV, Xbox, PS4 vb. Dahil olmak üzere MP4 formatıyla uyumlu herhangi bir medya cihazında oynatabilirsiniz.
Çözüm 1. M4V Converter ile iTunes M4V Filmlerini MP4'e dönüştürün
Adım 1
Bilgisayarda iTunes M4V Converter'ı Çalıştırın
Mac veya Windows'unuza iTunes M4V Converter'ı indirin, kurun ve çalıştırın. Arayüz temiz ve kullanıcı dostudur. iTunes otomatik olarak başlatılacaktır.

Adım 2
iTunes Filmleri Ekleyin
"Dosya Ekle" düğmesini tıkladığınızda, iTunes arşivinizdeki Müzik Videosu, Filmler ve TV şovları dahil tüm videoları yükleyeceğini göreceksiniz. MP4'e dönüştürmek istediğiniz filmleri işaretleyin ve "Ekle" yi tıklayın. (Tek seferde birçok film ekleyebilirsiniz.)

iTunes M4V Converter, Dolby AC3 5.1, AD, CC dahil olmak üzere MP4 filmlerin çıktısını almak için orijinal M4V filmlerinden tüm ses parçalarını ve altyazıları saklar. İstemediklerinizin işaretini kaldırmak için dişli çark simgesini tıklayın.
Adım 3
İTunes M4V Filmlerini MP4'e dönüştürün
Seçili M4V filmlerini MP4'e dönüştürmeye başlamak için "Dönüştür" düğmesini tıklayın. Çıktı MP4 filmleri varsayılan olarak Belgelere kaydedilir. (Arayüzün sağ üst köşesindeki oklara tıklayarak hedef klasörü değiştirebilirsiniz.)

Çözüm 2. İçeriği Kaydederek iTunes Video Akışını Kaydedin
İTunes M4V filmlerini yerel video dosyaları gibi MP4 formatında izlemek ister misiniz? Sınırlama olmaksızın çevrimdışı oynatmak için iTunes M4V filmlerini izlemek ister misiniz? İşte, özellikle iTunes M4V filmlerini MP4'e dönüştürme sorunu söz konusu olduğunda, iTunes filmlerini ücretsiz olarak almanız için size sağladığımız başka bir yol.
Bu iTunes Video Kaydedicitam da ihtiyacınız olan şey. İçeriği kaydederek iTunes video ekranını kaydetmek için profesyonel bir kayıt aracıdır. Herhangi bir sınırlama veya DRM koruması olmadan bilgisayarda veya diğer cihazlarda iTunes mağazasındaki filmlerin ve TV şovlarının keyfini çıkarmak istiyorsanız, iTunes Video Kaydedici, DRM korumalı iTunes M4V videolarınıorijinal kalitesiyle kaydetmek ve kaydetmek için doğru araçtır. DRM kısıtlaması olmayan normal ses dosyaları olarak. Sadece bir video kaydedici değil, aynı zamanda bir müzik kaydedici. İTunes videolarının yanı sıra Youtube videosu, Apple Music, Spotify Music, Youtube Music, Amazon Music'in kaydedilmesi desteklenmektedir. Kullanımı kolay bir ekran kayıt programı olan bu program, mükemmel bir video kaydedici işlevi gördüğü gibi, ekran videosu kaydetmek ve ekrandaki herhangi bir şeyi yüksek video ve ses kalitesiyle yakalamak için de kullanılabilir.
Mac ve Windows için iTunes Video Kaydediciyi ücretsiz indirin:
İTunes M4V videosunu yüksek kalitede nasıl kaydedeceğimizi görelim.
Adım 1
iTunes Video Kaydediciyi Kurun
Windows veya Mac ile son derece uyumlu olan tam özellikli iTunes Video Kaydediciyi indirin, kurun ve başlatın.Yazılım arayüzünde aşağıda gösterildiği gibi üç ana işlev olduğunu göreceksiniz. Video Kaydedici, Ses Kaydedici, Anlık Görüntü, Daha Fazlası mevcuttur.

Adım 2
iTunes Videolarını Oynatın
İTunes Store'a gidin ve tercih ettiğiniz filmleri veya TV Şovlarını bulun. İTunes videolarını kaydederken tam ekranı seçmeli veya kayıt bölgesini özelleştirmelisiniz. Bazı sesleri kaydetmekten kaçınmak için mikrofon sesi seçeneğini kapatabilir ve sesi sistem sesinden kaydedebilirsiniz.

3. Adım
iTunes Videolarını Yüksek Kalitede Kaydedin
Video ve Ekran Kaydetmek için “Video Kaydedici” ye tıklayın.
Bilgisayarda iTunes filmleri çekmek istiyorsanız, lütfen ana arayüzden "Video Kaydedici" işlevine tıklayın, bundan sonra yazılım arayüzünde Dört Ana Ayar olduğunu göreceksiniz, ardından "Sistem Sesi" ni açın ve kapatın. "Mikrofon" seçeneği.

İTunes Videoları Nasıl Kaydedilir ve Bilgisayar Ekranından Herhangi Bir Aktivite Nasıl Yakalanır:
"EKRAN1" seçeneğine tıklayın ve EKRAN1'in yanındaki "AÇIK" konuma getirin.

Bilgisayar ekranından video kaydetmeden önce, lütfen önce kayıt alanını seçmek için ekran bölümündeki “∨” düğmesine tıklayın. Not: Program size Tam ekran, Özel, Bölgeyi düzelt, Fareyi takip et, Pencereyi kilitle, vb. Gibi farklı kayıt alanı seçenekleri sunar.
İTunes'dan satın alınan / kiralanan filmleri ve TV şovlarını yüksek kalitede kaydetmek için tam ekran veya özelleştirilmiş ekran boyutuna sahip kayıt alanını ayarlamak çok kolaydır, lütfen ekran kayıt alanını özelleştirin.

Ekranı yakalamanıza gerek yoksa doğrudan iTunes videolarını kaydetmeye başlayabilirsiniz.
İTunes videolarını kaydetmeye başlamak için sağ alt köşedeki kırmızı " REC" i tıklayın.Çıkış video formatı WMV veya MP4 olarak ayarlanabilir.

Adım 4
Kaydedilmiş Videoları Önizleyin ve Kaydedin
Kayıt işlemini duraklatmak için “Duraklat” a tıklayabilir ve tüm kayıt sürecini sonlandırmak için
“Bitir” düğmesine tıklayabilirsiniz.
Kaydı bitirdiğinizde, program kaydetmeden önce yakalanan videoyu önizlemenize izin verir. Kaydedilen videodan memnunsanız videoyu kaydedebilir veya silebilir ve tekrar kaydetmeye başlayabilirsiniz.

İTunes Video Kaydediciyi ücretsiz indirin:
İlgili Makale
Yorumlar (değiştir | kaynağı değiştir)
Bilgi istemi:Yorum yapmadan önce
oturumaçmanız gerekir.
Henüz hesap yok.
Kaydolmakiçin lütfen buraya tıklayın.


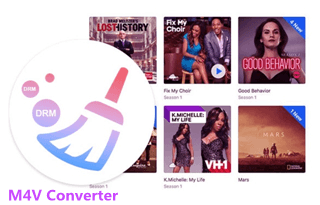
Henüz yorum yok. Bir şey söylemek...