
屏幕錄像機:錄製任何視頻/音頻並拍攝快照
通過莎拉·康納(Sarah Connor) 更新於2018年11月19日
- 概括:
-
此屏幕錄像機是最好的屏幕錄像軟件,可以幫助您記錄屏幕(視頻/音頻)並在Mac和Windows計算機上拍攝快照。分步指南將向您展示如何使用Screen Recorder錄製視頻,音樂和遊戲過程等。

第1部分。適用於Windows和Mac的Screen Recorder簡介
Screen Recorder旨在錄製視頻/音頻,流式視頻/音樂(如Youtube視頻, iTunes Moives, Apple Music, Spotify音樂,Youtube Music,Amazon Music),並具有高輸出的視頻和音頻質量。您還可以使用此屏幕錄像機的“快照”功能從計算機上獲取具有多種編輯功能的屏幕截圖。在下文中,我們將教您 如何記錄電影,視頻,音樂,通話,視頻教程,電視節目,在線,流媒體音頻,麥克風語音,通過此屏幕記錄軟件拍攝快照或其他。
屏幕錄像機的主要功能:
*
錄製視頻:使用系統音頻或麥克風語音錄製任何高清視頻。
*
捕獲音頻:根據需要從系統音頻或麥克風錄製任何在線流音樂,廣播,音頻呼叫以及更多內容。
*
拍攝快照:以您需要的任何自定義尺寸拍攝屏幕快照,以快速保存所需的時刻。
*自由定制錄製區域:全屏,自定義,修復區域,環繞鼠標,跟隨鼠標,鎖定窗口等。
*自定義錄製長度並編輯錄製的視頻/音頻,在保存之前預覽錄製的視頻。
*編輯錄製的視頻或快照,例如添加箭頭,線條,文本等。
*自定義熱鍵以開始或停止錄製。
第2部分。如何註冊屏幕錄像機
步驟1. 安裝Screen Recorder(Windows)或Screen Recorder(Mac)
只需單擊“免費下載”按鈕開始下載屏幕錄像機,我們提供Windows版本和Mac版本。然後,按照說明將其安裝在Windows或Mac計算機上。
步驟2. 啟動屏幕錄像軟件
在PC或Mac上啟動Screen Recorder軟件。然後單擊主界面右上角的“註冊”圖標。

步驟3. 註冊屏幕錄像機
單擊“註冊”圖標後,將彈出一個新窗口,要求您輸入許可的電子郵件地址和註冊碼以註冊軟件以獲取全部功能,然後在輸入所需信息後單擊“確定”。
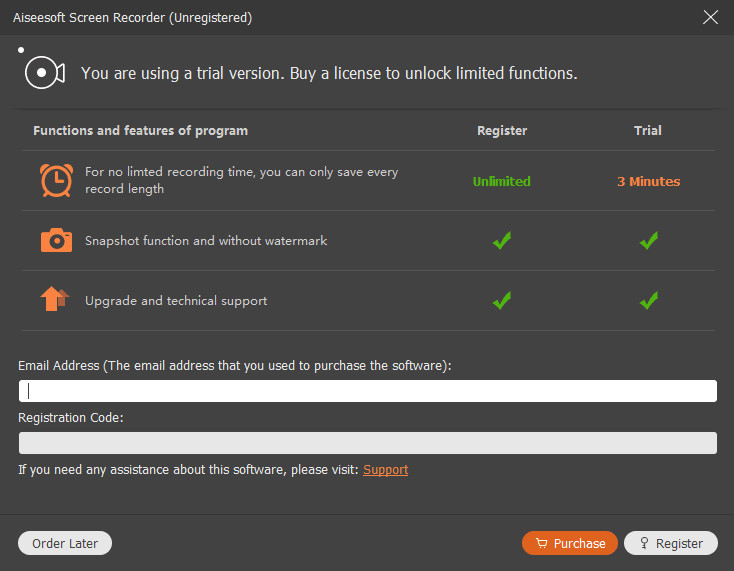
筆記:
1.註冊碼將通過電子郵件發送給您。如果您沒有收到我們的電子郵件,請聯繫我們的支持團隊。
2.免費試用版僅允許您保存3分鐘的錄音。如果您想解除限制,請在此處購買完整版。
3.此屏幕錄像機軟件只能在計算機上下載和使用。如果您想在購買前免費試用或通過手機訪問,請將本教程分享到您的Facebook,Google +,Twitter,LinkedIn或Pinterest。使用計算機時,您會在SNS帳戶上找到此頁面,並在計算機上下載程序。
第3部分。如何在PC / Mac上錄製視頻和捕獲屏幕
步驟1. 安裝並啟動Screen Recorder
在計算機上下載,安裝和啟動屏幕錄像機。您將在軟件界面中看到三個主要功能,如下所示。

錄像機:捕獲視頻,音頻,電視節目,在線視頻/電影,在線教程,iTunes購買和租借的電影,遊戲過程等。將網絡攝像頭視頻保存在計算機上。
錄音機:從系統音頻或麥克風錄製在線音頻,流音樂,廣播節目,歌曲和麥克風語音。
拍攝快照:無論是教程,電影,電視節目還是其他內容中的一個或多個,都可以隨時拍攝任何快照。
步驟2. 單擊“錄像機”以錄製視頻和屏幕
如果要在計算機上捕獲視頻和音頻,例如錄製在線Youtu視頻,DRM版的iTunes電影,請在主界面上單擊“ Video Recorder”功能,之後,您將看到四個主要設置“錄像機”界面。

#1。 錄製任何視頻並從計算機屏幕捕獲任何活動
如果你想錄製視頻或從任何PC屏幕上的活動,請點擊 “DISPLAY1”選項,打開 “ON”,它DISPLAY1旁邊。

自定義屏幕記錄區域
從計算機屏幕錄製視頻之前,請先單擊顯示部分中的“∨”按鈕以首先選擇錄製區域。 Screen Recorder軟件為您提供了不同的記錄區域選項,例如全屏,自定義,修復區域,鼠標環繞,跟隨鼠標,鎖定窗口等。
設置全屏錄製區域或自定義屏幕尺寸來錄製高質量視頻非常容易。我經常自由自定義自己喜歡的屏幕錄製區域,您可以選擇自己喜歡的屏幕錄製區域,然後單擊它。
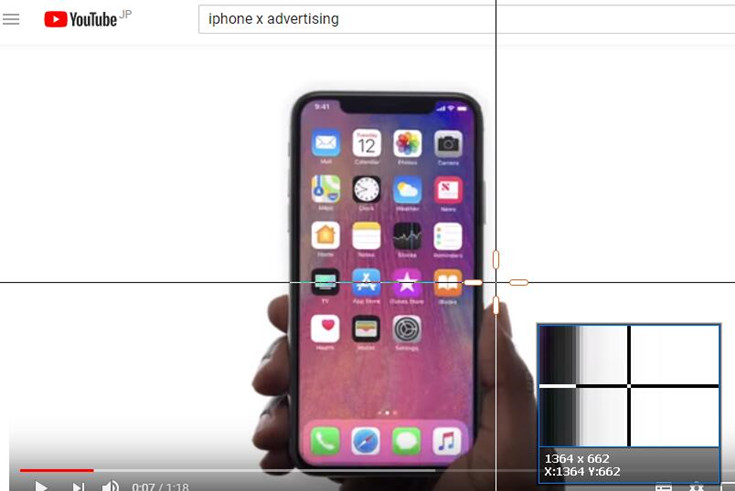

#2。 錄製網絡攝像頭視頻並拍照
如果要使用計算機的網絡攝像頭拍照和錄製視頻,請在網絡攝像頭旁邊將按鈕從“關”切換為“開”。打開“ ON”按鈕後,您可以錄製網絡攝像頭視頻。此外,您還可以從網絡攝像頭拍攝照片,只需單擊“拍攝照片”按鈕,就可以保留要保存的時間。

#3。 選擇音頻輸入通道
您也可以從系統聲音或麥克風中選擇帶有聲音/背景音樂的錄製視頻,如果要調節音量,可以通過移動條形音箱來進行調節。
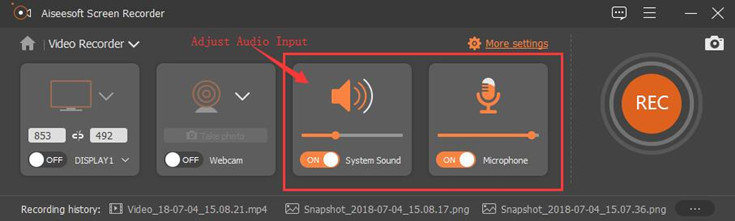
#4。 記錄系統聲音
為了錄製高質量的視頻。例如,要錄製iTunes購買和租借的電影,Youtube視頻和其他在線視頻,請打開“系統聲音”和“關閉麥克風”選項。
#5。 錄音麥克風
麥克風錄製選項可以幫助您錄製任何麥克風聲音,如果您想錄製來自麥克風的聲音,請切換按鈕以在麥克風旁邊打開“ ON”,並通過左右移動聲音來調節音量。
例如,如果您想製作視頻教程或錄製帶有旁白的視頻教程,請在錄製之前打開麥克風。
注意:有關更多設置,您可以從界面中單擊“更多設置”按鈕。
步驟3. 開始錄製視頻
完成上述設置後,只需單擊“ REC”按鈕即可開始錄製屏幕視頻。

#1。 製作圖紙或添加文字
在錄製過程中,您可以單擊“
編輯”按鈕以添加文本,箭頭,線條並繪製到捕獲的視頻上。您可以通過單擊輕鬆拍攝快照
![]() 在錄製過程中。
在錄製過程中。
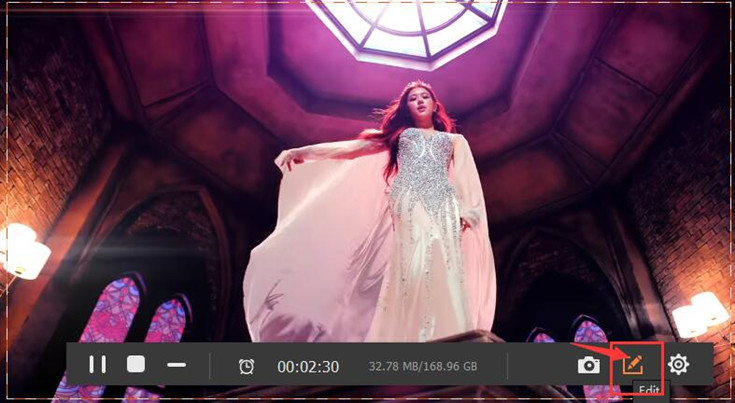
錄製屏幕時製作圖紙或添加文本
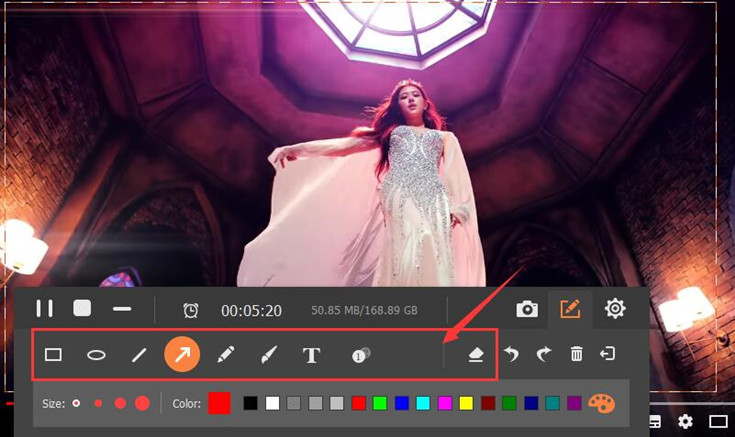
#2。 設定記錄長度
在浮動欄中,只需單擊“時鐘”圖標,您將看到一個新窗口,選擇“記錄長度”,然後可以設置要記錄的開始時間和結束時間。

步驟4. 預覽和保存錄製的視頻
您可以單擊“ 暫停”以暫停記錄過程,然後單擊“ 結束”按鈕以結束整個記錄過程。
完成錄製後,該程序允許您在保存之前預覽捕獲的視頻。因此,如果您對錄製的視頻不滿意,可以將其刪除並重新開始錄製。

第4部分。如何錄製音頻/音樂
步驟1. 在PC或Mac上啟動Screen Recorder
啟動計算機的Screen Recorder軟件。

然後從主界面中選擇“錄音機”。您將看到如下界面:

步驟2. 調整音頻設置
如果要錄製系統聲音,請選擇“系統聲音”並將其打開;如果您想從麥克風錄製語音,請打開“麥克風”選項。然後調節音量,只需從左向右拖動音量條即可。

提示:如果要錄製各種音樂,流音樂(例如Apple Music,Spotify音樂,Youtube Music),廣播或在線音頻,而不要下載它們,只需打開“系統聲音”選項。
步驟3. 設置輸出音頻格式
錄音軟件可以幫助您錄製各種格式的音頻和輸出,例如MP3,WMA,M4A和ACC。

步驟4. 開始從計算機錄製音頻
調整音頻輸入通道和輸出格式後,只需單擊“ REC”按鈕即可開始從計算機錄製音頻或從麥克風錄製語音。錄製完成後,單擊“結束”圖標以停止錄製。
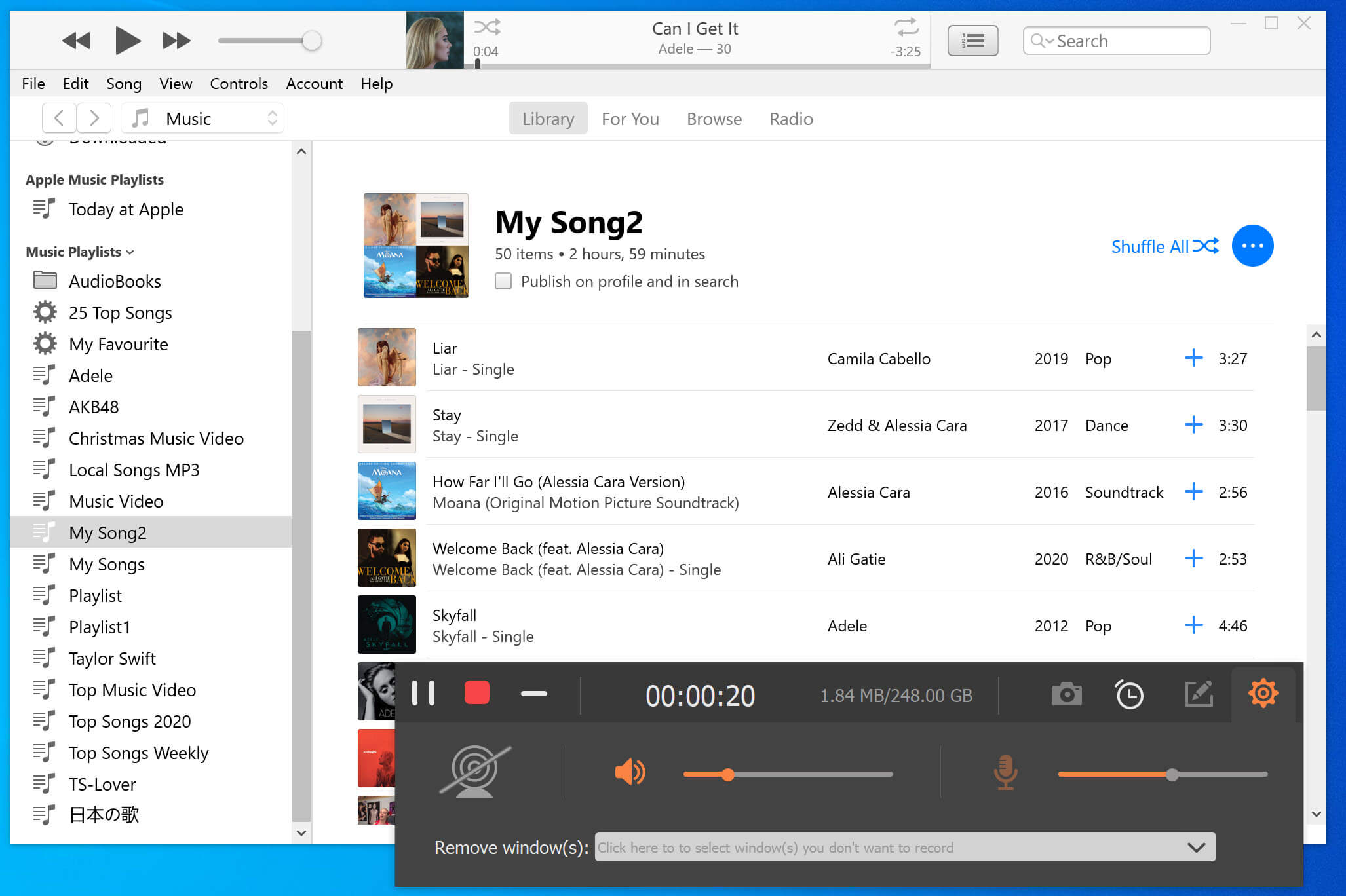
步驟5. 聆聽並保存錄製的音頻/音樂
錄製完成後,您可以單擊“播放”按鈕來播放錄製的音頻/音樂。如果您對錄製結果滿意,可以單擊“保存”按鈕來保存視頻。

現在,將錄製的音頻保存到計算機上,您可以在錄製庫中找到它,然後重命名自己喜歡的錄製音頻。

第5部分。如何捕獲屏幕
步驟1. 啟動屏幕錄像機
啟動程序後,從主界面中選擇“快照”選項。

步驟2. 選擇用於截屏的區域/區域
現在,您可以通過移動鼠標來選擇和自定義截圖區域。
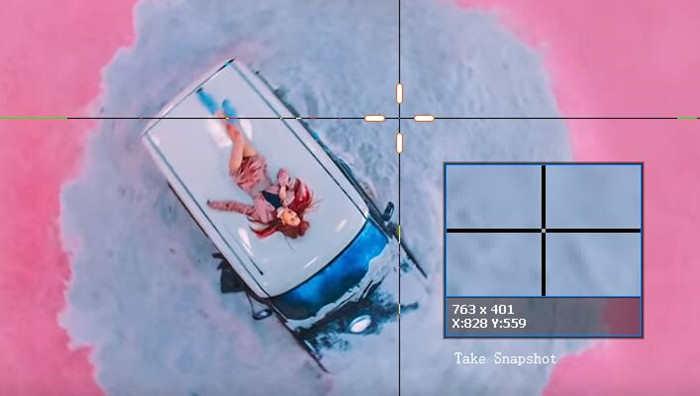
第3步。 製作圖紙並添加文本
截屏後,您將能夠以不同的效果繪製圖像,例如添加線條,箭頭,步進工具等。它還允許您添加文本。
製作圖紙
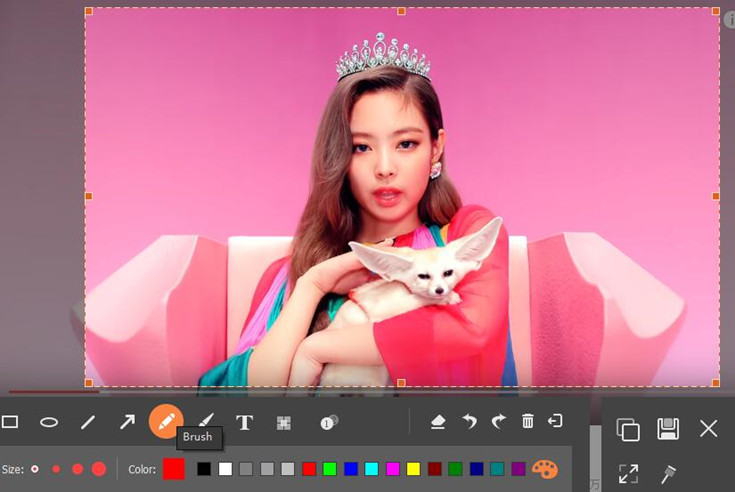
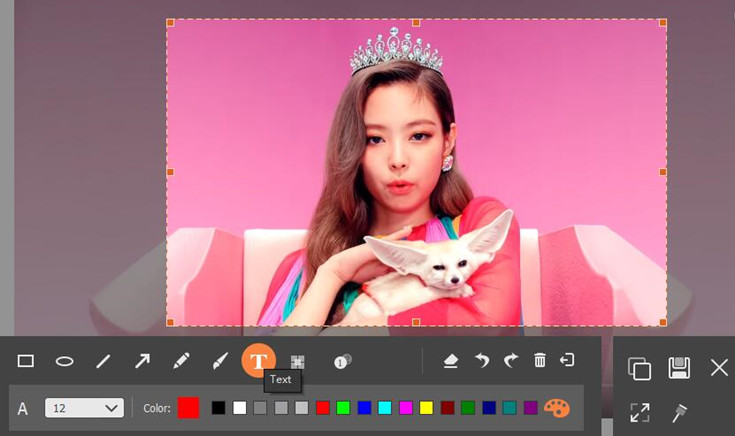
在快照上添加文本
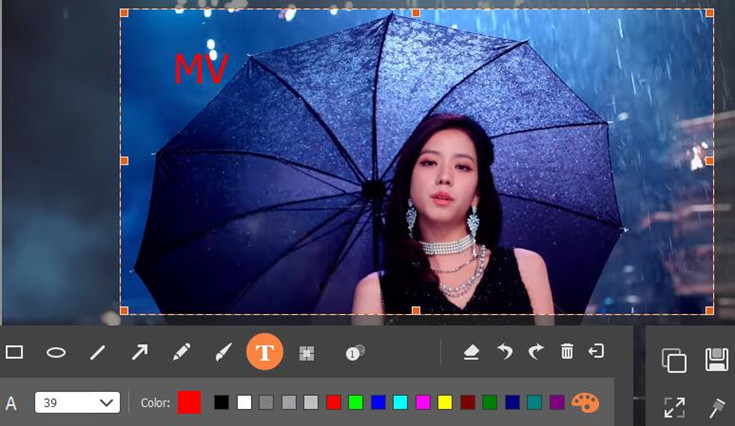
第6部分。如何使用高級設置
如何使用此屏幕錄像機工具使您的視頻和快照看起來更清晰,更專業?您可以使用更高級的設置來做好工作,然後從主界面轉到“菜單”按鈕。然後單擊“首選項”。然後,您將進入“首選項”部分。
步驟4. 保存屏幕截圖
完成所有操作後,單擊“保存”按鈕以保存圖像。
#1。 記錄
*蜂鳴聲開始錄製
*顯示記錄邊界
*錄製時隱藏浮動欄
*錄製時允許移動錄製區域
*錄製時隱藏桌面圖標
*錄製時自動隱藏系統任務欄
*快照時隱藏主面板
*結束錄製時自動打開預覽窗口和庫界面
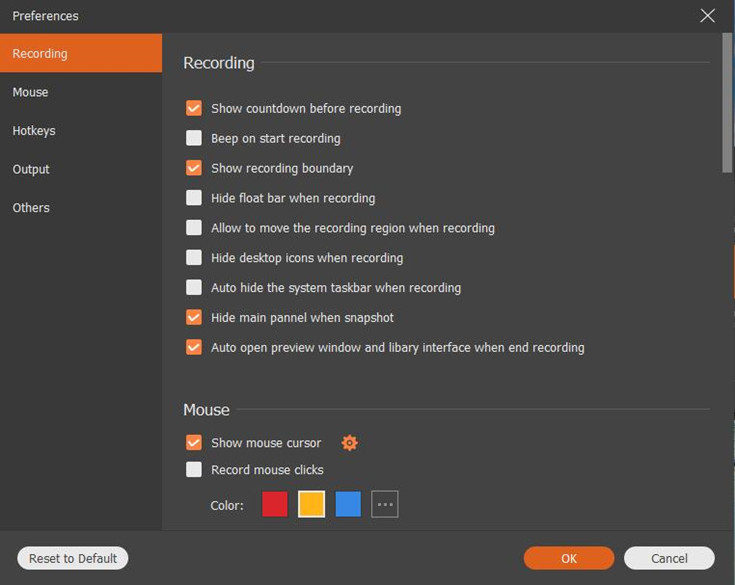
#2。 老鼠
*顯示鼠標光標
*記錄鼠標點擊
*記錄鼠標區域
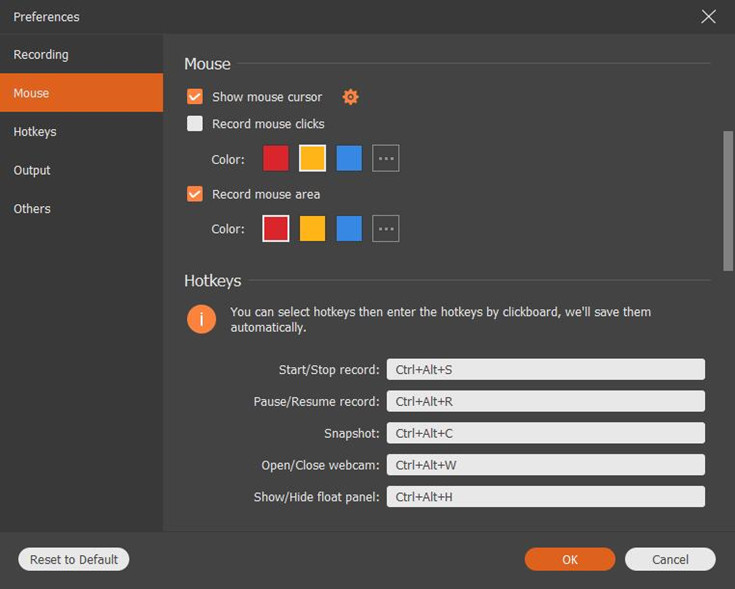
#3。 熱鍵
*開始/停止記錄
*暫停/恢復記錄
*快照
*打開/關閉攝像頭
*顯示/隱藏浮動面板

#4。 輸出
*臨時文件的位置io質量
*輸出文件的位置io質量
*快照格式:JPG / JPEG,BMP,GIF,TIFF io質量
*視頻格式:WMV,MP4,MOV,F4V,AVI,TS,GIF io質量
*視頻編解碼器io質量
*視頻質量io質量
*幀速率io質量
*音頻格式:WMA,MP3,M4A,AAC io質量
*音質

#5。 其他
* 啟用硬件加速
*自動檢查更新
*電腦啟動時,程序將自動啟動
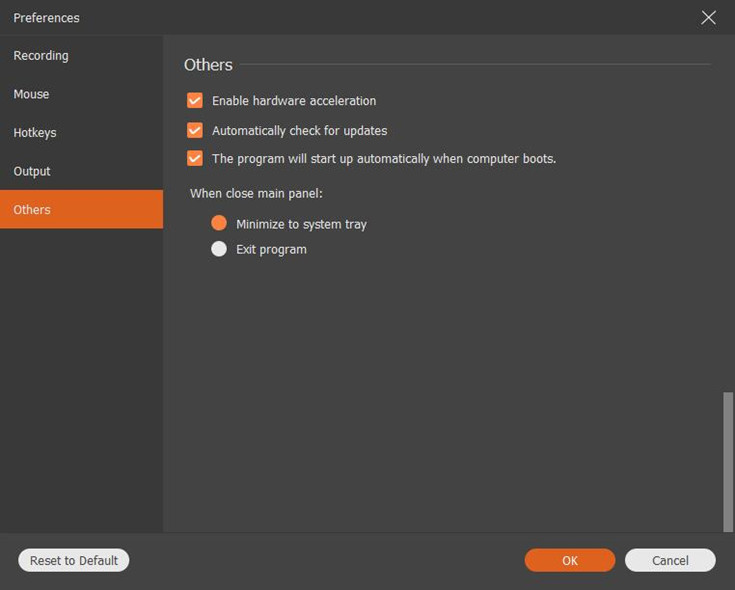
第7部分。屏幕錄像機技術SPEC
支持的操作系統:Windows 10 / 8.1 / 8/7 / Vista / XP(SP2或更高版本)
Mac:OS X 10.6或更高版本(包括macOS Sierra和macOS High Sierra)
CPU:1GHz Intel / AMD CPU或更高
內存:512 MB或更多(建議1024MB)
硬盤空間:200 MB及以上可用空間
借助此“ 屏幕記錄器”工具,您可以使用自定義的大小和顏色突出顯示鼠標光標;以全屏或自定義尺寸錄製高質量的視頻;在視頻或快照上添加文本,箭頭,線條和其他繪圖面板;並從麥克風向錄製屏幕視頻添加額外的聲音。立即使用此功能強大且實用的Screen Recorder軟件執行您想做的事情!



暫無評論。說些什麼...