
AppleMusicをWAVに変換する方法
サラ・コナー 著2020年12月6日に更新
- 概要:
-
Windows MediaPlayerまたは他のWindowsMediaPlayerを使用してAppleMusicの曲を聴きたい場合は、どうすればよいですか?このチュートリアルでは、Apple MusicからDRMを削除し、Apple Music M4PオーディオをロスレスWAVに変換して、いつでもどこでも聴くことができるようにする方法を説明します。
WAVとは何 ですか?AppleMusicをWAVに変換することは可能ですか?
波形オーディオファイル形式(WAV形式と略記)は、波形データを保存するために標準のデジタルオーディオファイル形式を使用します。 MP3はCD品質に近いオーディオを提供しますが、WAVの方が優れています。これは、生の、通常は非圧縮のオーディオ用にMicrosoftWindowsシステムで使用されるロスレスの非圧縮ブロードキャストCD品質の音楽ファイルです。 Flashを使用してWebアニメーションループを処理する必要がある場合は、WAVファイルが正しい選択です。その超高音質のために、WAVファイルは多くのメモリを消費します。

高品質の音楽をお探しの場合は、WAV形式が最初の選択肢です。通常、WAVファイルは、Windows Media Player、VLC、iTunes、QuickTime、Microsoft Groove Music、Winamp、Clementine、XMMS、およびその他の一般的なメディアプレーヤーアプリケーションで開くことができます。 Apple Musicはサブスクリプションベースのストリーミング音楽サービスであり、サブスクリプションアカウントを使用してオフラインで再生するために音楽をストリーミングできます。ただし、ダウンロードしたApple Musicの曲はすべて特定の.m4p形式で拡張されており、これらのオーディオはApple IDがサインインしていないデバイスでは再生できません。そのため 、Windows Media Player、VLC、その他の音楽でAppleMusicの曲を楽しむことはできません。プレーヤー。 Windows MediaPlayerまたは他のWindowsMediaPlayerを使用してAppleMusic M4Pの曲を聴きたい場合は、最初にAppleMusicをWAVに変換する必要があります。このチュートリアルでは 、AppleMusicのトラックをロスレスWAVに変換するのに役立つ 非常に優れたAppleMusic to WAVConverterを共有します。
更新された AppleMusic Converterは、新しい出力形式WAVを追加します。このスマートプログラムは、ユーザーがApple MusicからDRMを取り除き、Apple Musicの曲を保護されていないWAV、MP3、M4A、AAC、AC3、AIFF、AU、FLAC、M4R、MKAに変換できるように設計されています。コンバーターは、元のIDタグと元のオーディオ品質を出力ファイルに保持します。これは、Appleデバイス以外のHDプレーヤーでAppleMusicを楽しみたい人のための福音です。以下は、AppleMusicをWAVに変換するための簡単なガイドです。
Apple MusicをMP3、M4A、AAC、FLAC、AIFF、AU、AC3などの他の形式に変換することを検討している場合は、 TunesBank Apple MusicConverterが最適なソリューションです。このソフトウェアは、リリース以来、Windowsで10倍の変換速度を実行するだけでなく、Macコンピューターで最大5倍の速度で実行されるため、ユーザーから高い注目を集めています。 TunesBankは、ロスレス品質でApple Musicの曲を変換し、すべてのID3タグを保持できます。さらに、進行中の変換タスクに曲を追加し続けることもできます。その助けを借りて、Apple Musicユーザーは、ほぼすべてのデバイスでApple Musicのトラック、アルバム、プレイリストを聴くことができます。

Apple Music Converterの主な機能:
- AppleMusicをロスレスWAVに変換します;
- Apple MusicファイルをMP3、AAC、FLAC、M4A、M4Bなどの他の形式に変換します
- Apple Music、iTunes M4P Music、iTunes&AudibleAudiobooksの変換をサポートします。
- ID3タグと元の品質を維持した状態でAppleMusicをWAVに録音します。
- AppleMusicの曲からDRMを取り除きます。
- 最大16倍の速度とバッチ変換のサポート。
- AppleMusicでダウンロードした曲を永久に保存します。
- AppleMusicをApple以外のデバイスで再生できるようにします。
- Windows 10、macOS 10.15 Catalina、最新のiTunesと完全に互換性があります。
チュートリアル:AppleMusicをWAVに変換する方法
ステップ 1Apple MusicConverterを起動します
Apple MusicConverterをダウンロードしてコンピュータにインストールします。次に、Apple Music Converterを起動すると、macOS10.15でiTunesまたはMusicアプリケーションも自動的に起動します。作成したプレイリストやAppleMusicプレイリストを含む、すべての音楽ライブラリが左側のパネルに表示されます。
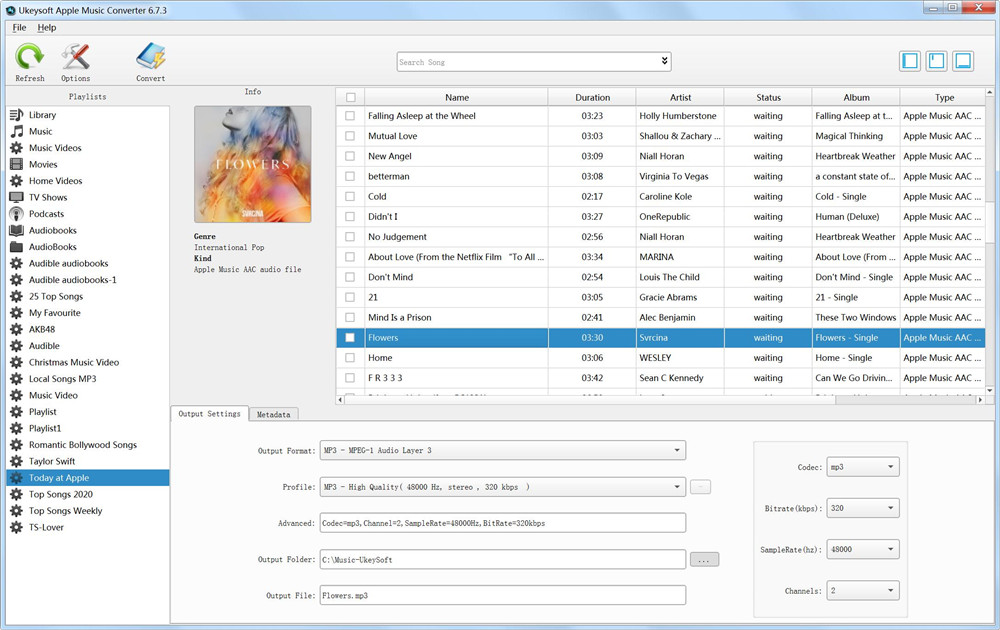
ステップ 2AppleMusicの曲を選択します
左側のパネルでプレイリストをクリックすると、プレイリスト内のすべての曲が右側に表示されます。変換するAppleMusicの曲を見つけて、各曲の前にあるチェックボックスをオンにするか、上部のチェックボックスをオンにしてプレイリスト全体を選択します。
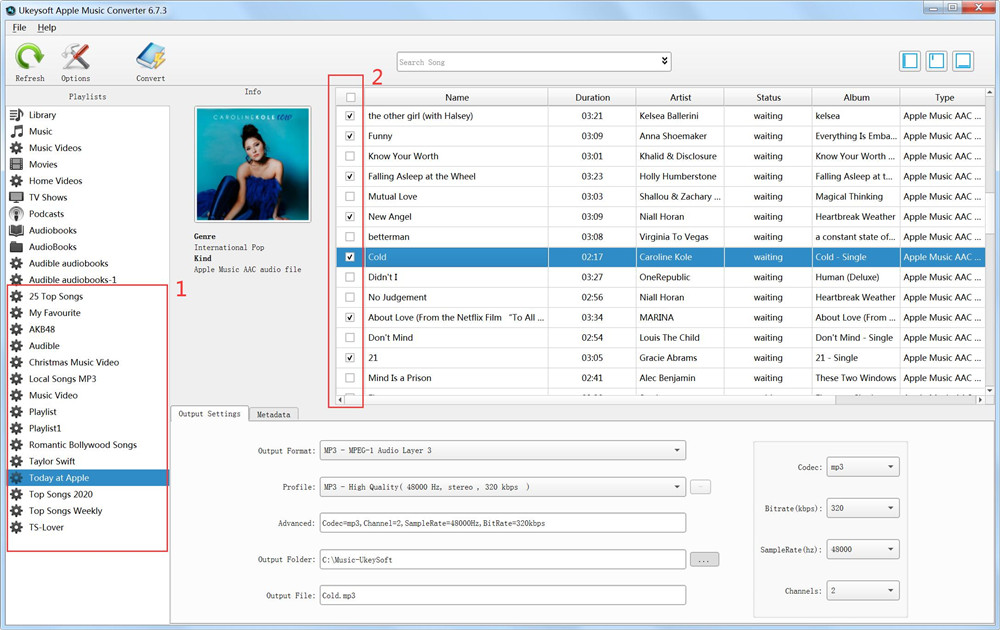
ステップ3 出力フォーマットを選択します
下のパネルに、プロファイルのリストが表示されます。 Apple Music Converterは、WAV、MP3 M4A、AC3、AAC、AIFF、AU、FLAC、M4R、MKAを含む10の最も人気のあるオーディオ出力フォーマットを提供します。音質を低下させたくない場合は、出力フォーマットとして320kbpsのMP3または256kbpsのM4Aを選択することをお勧めします。
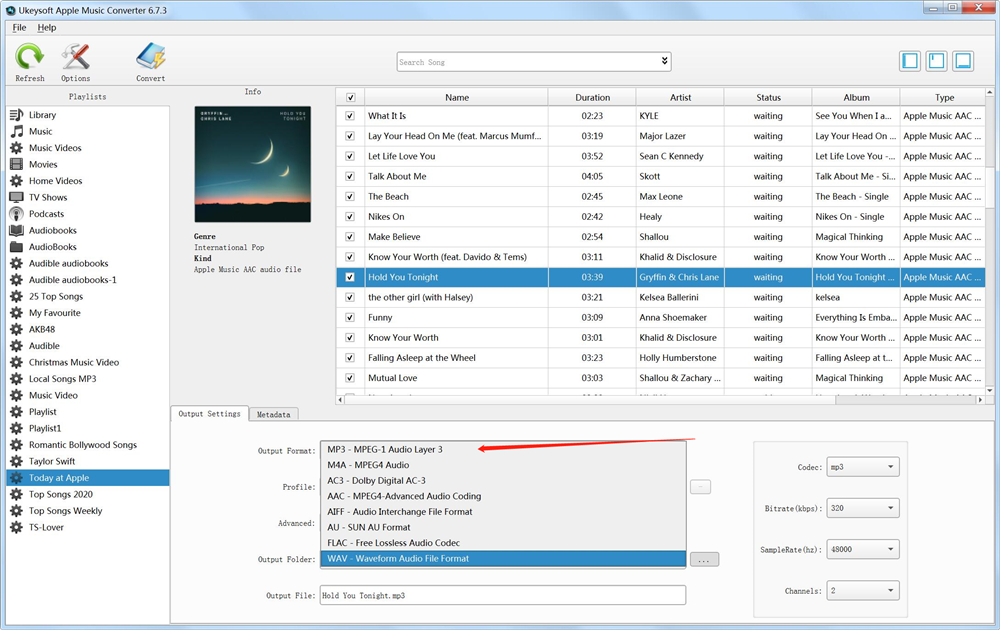
あなたに役立つかもしれないいくつかの便利なオプションがあります。 [オプション]ボタンをクリックして、[設定]ダイアログを開きます。ここでは、変換速度を1Xから16X、インターフェース言語などに変更できます。

ステップ 4AppleMusicをMP3に変換する
[変換]ボタンをクリックするだけで、AppleMusicからMP3への変換を開始できます。
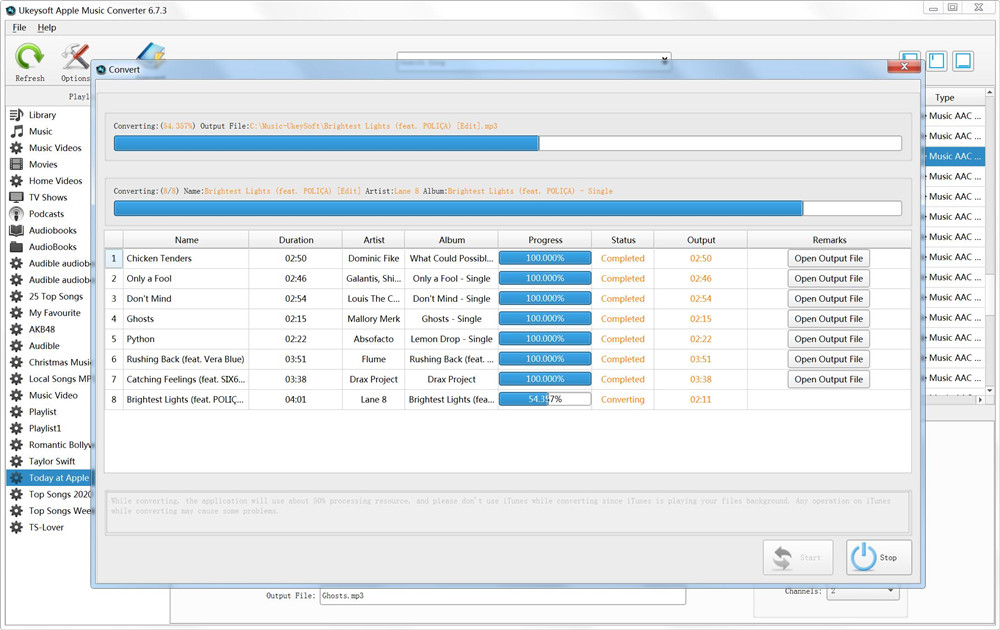
曲が変換されると、「出力ファイルを開く」ボタンが表示され、クリックして変換されたAppleMusicの曲を見つけることができます。

これで、Windows Media Player、VLC Media Player、iTunes、QuickTime、Microsoft Groove Music、およびその他の人気のあるメディアプレーヤーでも.wav形式のAppleMusicの曲を再生できます。
外部のヒント:iTunesで曲をMP3、WAV、AAC、FLAC、またはAIFFに変換する
iTunesの内蔵エンコーダーも優れた変換アシスタントです。ただし、iTunesを使用して保護されたApple Musicの曲をMP3に変換すると、iTunesはApple MusicM4PファイルをMP3 / WAV / AACやその他の形式に変換できないことがわかります。したがって、専用のApple MusicConverterに助けを求める必要があります。 iTunesの.m4aファイルはどうですか?これは、iTunesでiTunesの曲をMP3、WAV、AAC、FLAC、またはAIFFに変換する方法のステップバイステップガイドです。
手順1.iTunesを起動し、メニューバーで[編集]> [設定]を選択します。
手順2. [全般]タブをクリックし、[設定のインポート...]をクリックします。
ステップ3.「ImportUsing」ポップアップメニューから、MP3、AAC、FLAC、AIFF、WAVなど、曲を変換するエンコード形式を選択します。 「OK」をクリックします。
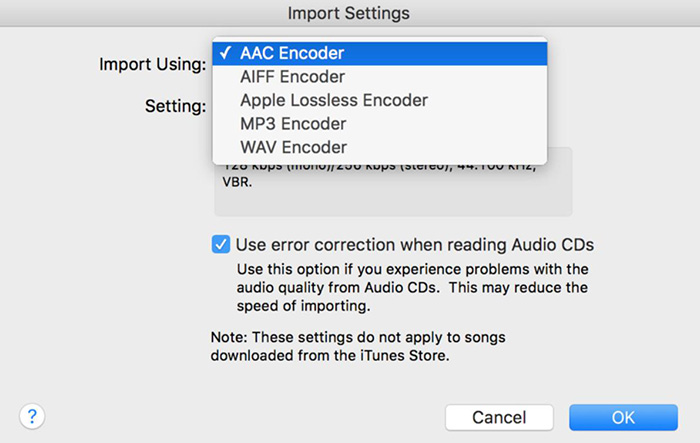
ステップ4.変換するライブラリ内の1つ以上の曲を選択します。
ステップ5.最後に、「ファイル」>「新しいバージョンの作成」>「[フォーマット]バージョンの作成」を選択します。
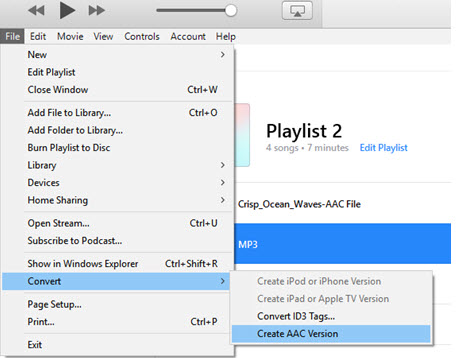
iTunesがファイルを変換し、終了したらライブラリでファイルを検索できます。
関連記事
コメント
プロンプト:コメント
する前にログインする必要があります。
アカウントはまだありません。ここをクリックして
登録してください。

- ダウンロードしたAppleMusicを永遠に保存
- Apple MusicDRMの削除
- AppleMusicの曲をMP3に変換する
- iTunesM4PをMP3に変換する
- サブスクリプションなしでAppleMusicを再生する
- iTunes MusicDRMの削除
- 任意のデバイスでAppleMusicを再生する
- AppleMusicを永遠に保つ
- iPod nano / shuffleでAppleMusicを再生する
- MP3プレーヤーでAppleMusicを再生する
- iPodがAppleMusicを同期しない
- SamsungでAppleMusicを再生する
- AppleMusicをiPhoneに転送する
- AppleMusicをAndroidに同期する
- AppleMusicの曲をCDに書き込む
- Apple MusicSongを着信音として設定する


コメントはまだありません。何か言って...