
Remove Apple Music DRM protection; Convert Apple Music to MP3, M4A,etc.

Download Spotify Music without premium; Convert Spotify Music to MP3.
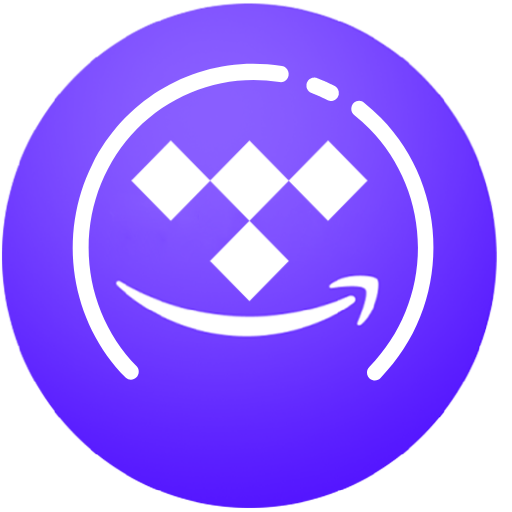
Download Music from Tidal to your Computer; Convert Tidal Music to to MP3, M4A,etc.

Download Amazon Music Prime/Unlimited/HD; Convert Amazon Music to MP3.
How to Record PS4 GamePlay Video and Share to Facebook
By Sarah ConnorUpdated on August 16, 2018
- Summary:
This article is for those of you who would like to record your own gameplay videos on PS4 and share high-quality gameplay videos, livestreams to Facebook.
“There are a lot of companions who ask me for a game guide and hence, I plan to record the PS4 GamePlay video for them. But I don’t know what I can do, is there any good solution for me to record PS4 GamePlay videos and share them with Facebook?”
Being a PS4 gamer, you must want to record the gameplay video either to capture your favorite plot, to showcase your tips & tricks, or to share your interesting video game stories with others. The easiest way is to record gameplay videos and upload the video to Facebook. In this article, you will be shown a quick step-by-step guide on how to capture a gameplay video on Sony’s PlayStation 4.
GamePlay Video Recorder is an all-in-one screen recorder and file sharing application that lets you capture screen activity on the PS4 at high speeds with high compression ratio and superior quality. In addition, it can record lectures, webinars and Skype calls, with the option to add microphone narration and webcam video. The recorded video is saved as .mp4 and .wmv file so you can easily share them on YouTube or Facebook. Sharing your gameplay has never been easier! Now free download the recorder software from the Download icon and keep on reading to have a look at the brief guide on how to perform PS4 game recording easily and effectively.
Steps to Record PS4 GamePlay Video and Share to Facebook
Step 1. Install and Run GamePlay Video Recorder
You need to follow the instructions to complete the installation, then the program will run automatically and bring you a clean interface. Choose “Screen Recorder” option to start recording process.

Step 2. Registration
This software offers a free trial – less than 3 minutes for recording. If you want to gain a full version without restrictions, you can purchase the registered GamePlay Video Recorder at the store. The registration code will then be sent to your email to activate the software.
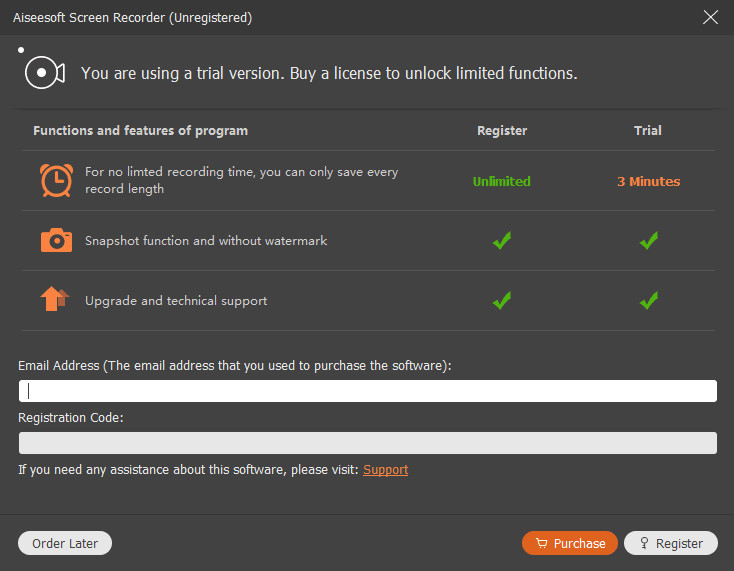
Step 3. Adjust the Recording Area
Here, the recording area is not limited. “Full screen” and “Custom” are available for users to have a better experience of recording a video. You are able to click the “V” button and then select “Full screen” button directly or choose the particular area for recording.

Step 4. Select Recording Audio
Please enable the checkmarks of “System Audio” and “Microphone” when you want to record S PS4 gameplay video.

Note: As for recording online streaming videos, you are advised to turn off the “microphone” to maintain the quality of the original video.
Step 5. Specify Output Folder
To modify the output folder location, you can go to “More Settings” > “Preferences” > “Output”. It is simple for you to change the saving folder for output files.

Your recorded video can be saved in MP4, MOV, F4V, AVI, TS, Gif or WMV file as an output format.
Step 6. Reset the Hot Keys
Hotkey settings make video recording easier. You can also reset hotkeys to start/stop the record, pause/resume record and capture screenshots in Hotkeys section.

Step 7. Start Recording GamePlay Video on PS4
Before recording, you should connect PS4 to the computer with a HDMI cable and the capture card. Next, the GamePlay video recording will start automatically after a 3 second countdown after clicking “REC”. And don’t forget to press the “Save” button after pausing the recording.
Related Article
- Best Screen Recorder – Record Any Video and Audio on PC/Mac
- Best Way to Record Online Meetings with High Quality
- How to Record Streaming Video from iTunes on Mac
- How to Capture any activity on Mac or Windows computer
- How to Convert iTunes M4V Video to MP4(Remove DRM)
- How to Convert Apple Music to MP3
Comments
Prompt: you need to log in before you can comment.
No account yet. Please click here to register.




No comment yet. Say something...