
So synchronisieren Sie iTunes Musik mit dem Huawei P20/P20 Pro
Von Sarah Connor Aktualisiert am 10. Juli 2018
- Zusammenfassung:
-
Schritt-für-Schritt-Anleitung zum Übertragen von iTunes-Musik, Filmen, Podcasts, M4P-Dateien und Apple Music-Songs auf das Huawei P20 oder Huawei P20 Pro.
“ Wie exportiere ich iTunes-Musik auf ein neues Huawei P20-Telefon? Ich möchte alle Playlists und Songs von iTunes mit meinem Android synchronisieren. Gibt es eine einfache Möglichkeit, diese Arbeit zu erledigen? Alle Ideen sind willkommen.”
Obwohl das Huawei P10 und P10 Plus tolle Smartphones sind, erregten sie nicht so viel Aufmerksamkeit wie Flaggschiffe wie das Galaxy S8 und LG G6. Das will Huawei mit der P20-Serie ändern. Am 27. März wurden das P20, P20 Pro und P20 Lite angekündigt. Es glänzt mit vielen neuen Funktionen. Interessieren Sie sich für dieses neue Modell?
Wenn Sie ein iOS-Benutzer waren, bleiben Sie möglicherweise lange in iTunes und haben viele Songs in der iTunes-Wiedergabeliste gespeichert. Nachdem Sie das neue Android zum Beispiel Huawei P20 erhalten haben, können Sie keine iTunes-Musik darauf abspielen direkt? Es könnte schade sein, wenn Sie sich entscheiden, die iTunes-Welt zu verlassen und in die Android-Welt einzusteigen. Auch wenn die Musikverwaltungssoftware von Apple das Synchronisieren von iTunes-Musik mit Apple-Geräten erleichtert, ist es immer noch ein großes Problem, iTunes-Wiedergabelisten auf Android zu übertragen. Tatsächlich ist es möglich, iTunes-Wiedergabelisten, Lieder, Videos, iTunes U, Podcasts und mehr von iTunes zu Android mit einigen Tricks oder Tipps.
Wenn Sie Musik von iTunes auf das Huawei P20 importieren müssen, können Sie die folgenden Anleitungen lesen:
Teil 1. Synchronisieren Sie iTunes Music manuell mit dem Huawei P20 – Drag & Drop
Das manuelle Verschieben ist ein einfacher Weg, wenn Sie nur ein paar ausgewählte Spuren haben möchten. Sie können Musik von iTunes mit einem USB-Kabel auf Ihr Huawei übertragen und dies auf die altmodische Weise durch Klicken und Ziehen tun.
Schritt 1.Finden Sie den Speicherort Ihres iTunes-Medienordners:
Windows 7/8/10/Vista: C:\Benutzer\<Ihr Benutzername>\AppData\Roaming\Apple Computer\MobileSync\Backup
Windows XP: C:\Dokumente und Einstellungen\<Ihr Benutzername>\Anwendungsdaten\Apple Computer\MobileSync\Backup
Max OS X: /Benutzer/<Ihr Benutzername>/Library/Application Support/MobileSync/Backup
Schritt 2. Schließen Sie Ihr Huawei-Telefon über ein USB-Kabel als externe Festplatte an.
Schritt 3. Öffnen Sie den iTunes-Medienordner, um iTunes-Musik zu kopieren und in den Musikordner Ihres Geräts einzufügen.
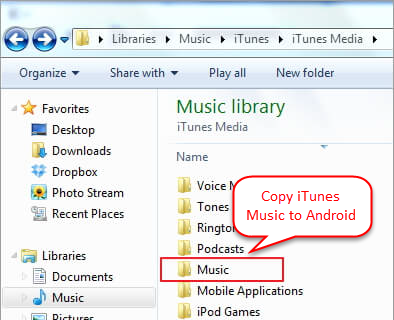
Teil 2. Synchronisieren Sie iTunes Musik und Bibliothek mit dem Android Manager mit dem Huawei P20
Android Managerist ein ideales Datenmanager-Tool für alle Android-Geräte, es ist in der Lage, Dateien für Android auf dem Computer zu übertragen und zu verwalten. Mit Hilfe des Android Managers können Sie ganz einfach iTunes-Musik direkt auf das Huawei P20 importieren, einschließlich Musik, Musikvideos, TV-Sendungen, iTunes U und mehr. Es bietet Ihnen eine einfache Methode, um Dateien zwischen iTunes und Android zu übertragen, Dateien zwischen Computer und Android zu übertragen, Dateien zwischen Mobilgerät und Android zu übertragen. Die übertragbaren Dateien einschließlich Kontakte, SMS, Fotos, Musik, Videos, Playlist. Alle Android-Modelle sind mit Android Manager kompatibel, wie Huawei (P20, P10/P9, Mate 10/9), HTC, LG, Lenovo, Motorola, Google Pixel, OPPO usw.
Schritt 1
Führen Sie das Programm aus und verbinden Sie Huawei mit dem Computer
Starten Sie Android Manager auf dem PC und verbinden Sie Ihr Huawei P20 mit dem Computer.

Schritt 2
Wählen Sie das zu übertragende Musikelement aus
Klicken Sie im Hauptbildschirm unter der Option „Toolbox“ auf die Schaltfläche „ITUNES AUF GERÄT ÜBERTRAGEN“. Dann erkennt das Programm alle Mediendateien in iTunes und zeigt sie nach Liste im Popup-Fenster an. Jetzt können Sie die Musikdatei auswählen, die von iTunes auf Ihr Telefon übertragen werden soll.

Hinweis: Standardmäßig werden alle Datendateien überprüft. Sie können jedoch einige Elemente deaktivieren, die Sie nicht an Huawei übertragen.
Schritt 3
Übertragen Sie Musik aus der iTunes-Bibliothek auf Huawei
Klicken Sie auf „Übertragen“, um die Übertragung ausgewählter Dateien auf das Huawei P20 zu starten. Einige Minuten später wird die Übertragung abgeschlossen, dann klicken Sie einfach auf „OK“, um den Vorgang abzuschließen.

Hinweis: Bitte stellen Sie sicher, dass die Verbindung immer online ist.
Teil 3. Synchronisieren Sie Apple Music und iTunes M4P Music mit dem Huawei P20/P20 Pro
Wenn Sie die heruntergeladenen Apple Music-Songs auf Ihr Huawei P20 oder Huawei P20 Pro übertragen möchten, werden Sie feststellen, dass die obige Methode nicht praktikabel ist. Da der FairPlay DRM-Schutz von Apple Inc. verwendet wird, ist es verboten, die heruntergeladenen Apple Music-Songs von iTunes oder der Apple Music-App zum Anhören auf andere Nicht-Apple-Geräte zu übertragen. Wie kann man jedoch Apple Music-Songs auf dem Huawei P20 / P20 Pro offline synchronisieren und abspielen? Wie kann ich Apple Music-Songs für immer auf dem Handy behalten, nachdem Sie Apple Music abbestellt haben? Um Apple Music nach der Abmeldung auf Huawei P20, Mediaplayern und anderen nicht autorisierten Geräten abspielbar zu machen, müssen Sie DRM von Apple Music entfernen. Um dies zu erreichen, benötigen Sie ein leistungsstarkes Apple Music DRM-Entfernungstool zum Aufbrechen von DRM von Apple Music und übertragen dann die DRM-freien Apple Music-Songs auf die Geräte.
Genießen Sie Apple Music auf dem Huawei P20 ohne Apple Music für Android-App
Apple Music Converterist auch eine Apple Music DRM-Entfernung. Es kann Benutzern helfen, den FairPlay DRM-Schutz von Apple zu entsperren und Apple Music-Songs in mehrere Dateiformate wie FLAC, M4A, MP3, AC3, AIFF usw. zu konvertieren. In diesem Teil sprechen wir über So streamen Sie Apple Music-Songs auf ein Huawei P20Da die meisten Android-Geräte mit MP3-Audiodateien kompatibel sind, können Sie mit diesem Apple Music Converter Apple Music-, iTunes M4P-Audio- und iTunes Audible-Hörbücher in MP3 konvertieren und auf Huawei P20/P20 streamen Pro für Offline-Hören.
Funktionen von Apple Music Converter
– DRM von Apple Music entfernen und als DRM-freies Audioformat wie FLAC, M4A, MP3, AC3, AIFF usw. ausgeben.
– Konvertieren Sie alle Apple Music-Dateien in MP3/AAC/FLAC/WAV
– Konvertieren Sie alle iTunes M4P-Songs in MP3/AAC/FLAC/WAV
– Entfernen Sie den DRM-Schutz von iTunes Audible-Hörbüchern
– Beibehalten aller Metadaten und ID3-Tags für alle konvertierten Dateien
– Konvertieren Sie mit 16X schnellerer Geschwindigkeit in verlustfreier Qualität
– Unterstützt macOS 10.14 Mojave Beta und iTunes 12.7
Schritte zum Streamen von Apple Music auf Huawei P20/P20 Pro
Schritt 1. Fügen Sie Apple Music-Songs und -Wiedergabelisten zur iTunes-Bibliothek hinzu
Um Apple Music-Titel in MP3 zu konvertieren, müssen Sie sie nicht zuerst auf Ihren Computer herunterladen. Bitte fügen Sie die Apple Music-Songs und die Playlist aus dem iTunes Store zu Ihrer iTunes-Mediathek hinzu.
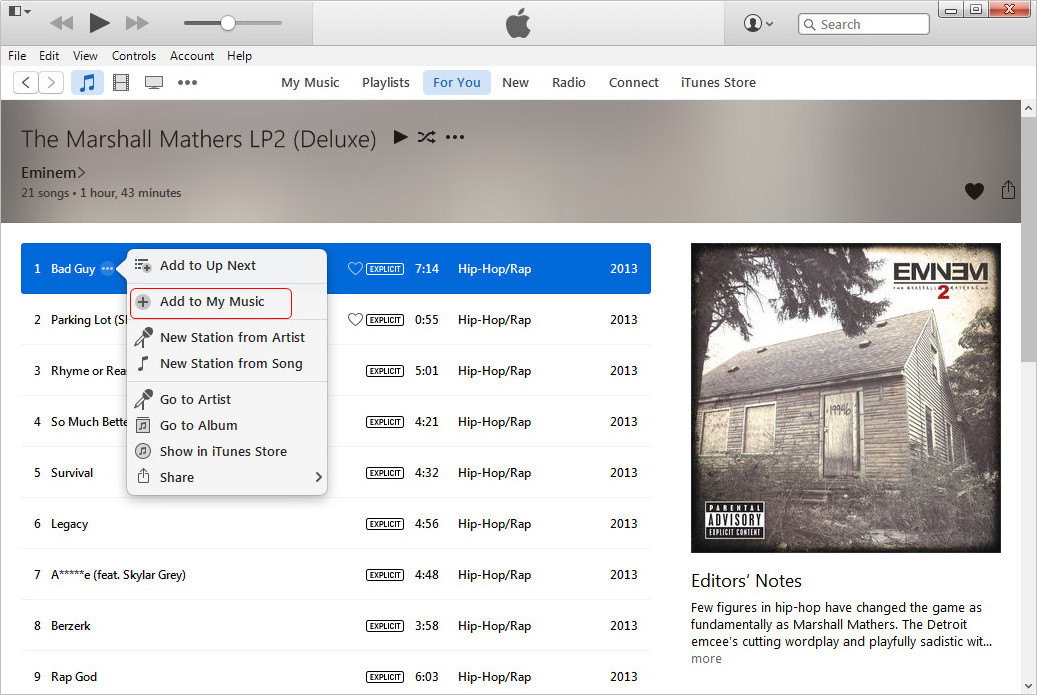
Schritt 2. Starten Sie Apple Music Converter
Laden Sie den Apple Music Converter herunter und führen Sie ihn auf Ihrem PC oder Mac aus. Zu diesem Zeitpunkt wird iTunes automatisch gestartet und lädt alle Ihre iTunes-Medien zusammen mit Wiedergabelisten. Sie können alle iTunes-Songs, Alben oder Wiedergabelisten sehen, die auf der Hauptoberfläche des Programms angezeigt werden.
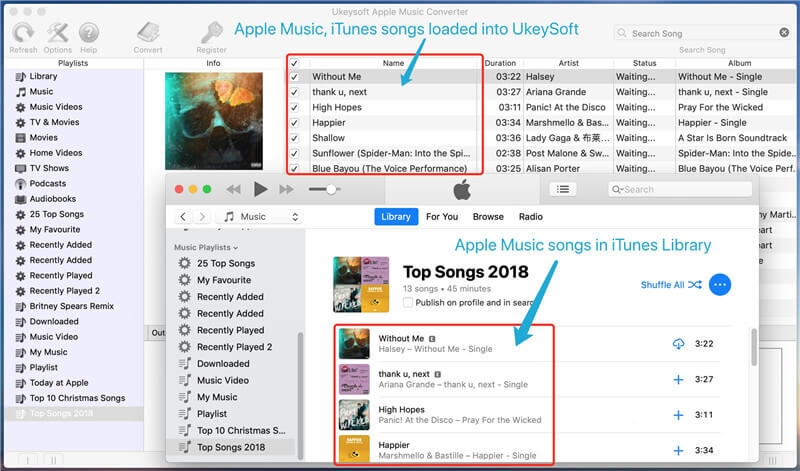
Tipps: Sie können auf die 3 weißen Symbole in der oberen rechten Ecke klicken, um das Aussehen der Benutzeroberfläche zu ändern.
Schritt 3. Wählen Sie Apple Music- und M4P-Songs
In diesem Schritt können Sie die Songs von Apple Music unter „Musik“ in „Wiedergabelisten“ direkt auswählen, die Sie konvertieren möchten. Kreuzen Sie das Kästchen vor dem Titel an.

Schritt 4. Wählen Sie MP3 als Ausgabeeinstellungen
Wählen Sie dann das Format aus, das Sie konvertieren möchten. Der Apple Music Converter unterstützt MP3, M4A, AC3, AU, FLAC, AIFF und MKA als Ausgabeformat. Außerdem können Sie die Audioqualität je nach Bedarf zwischen niedriger, normaler, hoher oder eingestellter Bitrate und Abtastrate wählen. Hier können Sie einen bestimmten Ausgabeordner auswählen, um die DRM-freien Apple Music-Songs im MP3-Format zu speichern.
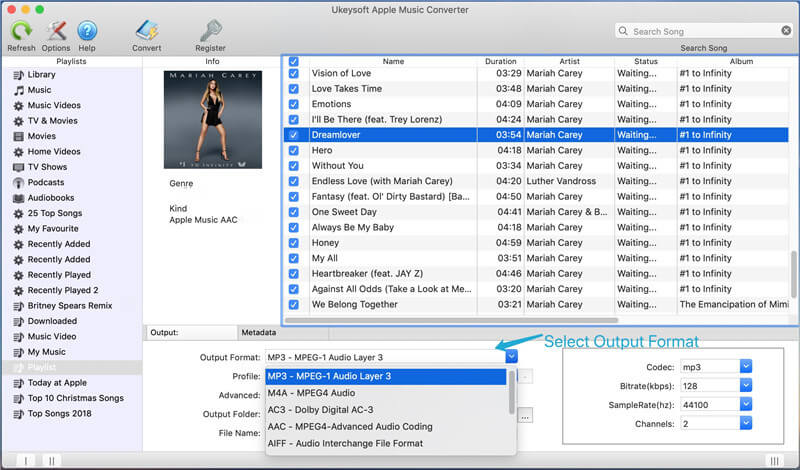
Schritt 5. Optionale Einstellungen (Dieser Schritt kann übersprungen werden)
Klicken Sie oben links in der Benutzeroberfläche von Apple Music Converter auf "Optionen", und Sie finden die allgemeinen Einstellungen. Sie können hier je nach Bedarf die Konvertierungsgeschwindigkeit von 1x bis 16x wählen. Diese Option kann Ihnen viel Zeit sparen. Sie können die ausgegebenen DRM-freien Apple Music-Songs auch umbenennen oder sortieren, indem Sie den Titel, das Album und den Interpreten der Songs auswählen.
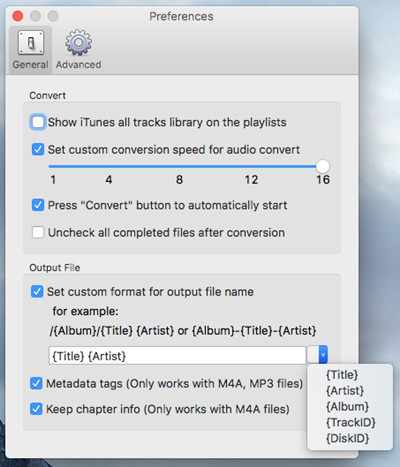
Schritt 6. Konvertieren Sie die DRM-ed Apple Music in MP3
Klicken Sie auf die Schaltfläche „Konvertieren“, um die Konvertierung von DRM-ed Apple Music, iTunes M4P-Songs, iTunes-Hörbüchern in DRM-freie MP3, M4A usw. zu starten. Nach der Konvertierung erhalten Sie die DRM-freien Apple Music- oder iTunes-Songs und übertragen sie auf das Huawei-Handy Telefon, iPod, PSP, Zune, MP3-Player usw.

Schritt 7. Übertragen Sie DRM-unverschlüsselte Apple Music-Songs auf das Huawei P20/P20 Pro
Über die einfachen Schritte hinaus haben Sie Apple Music-Songs im DRM-freien MP3-Format erhalten, dann können Sie ein Handy-Übertragungstool eines Drittanbieters wie TunesGo verwenden,um die konvertierten Apple Music-Songs mit Ihrem Huawei P20 zu synchronisieren, nachdem Sie es mit Ihrem Computer verbunden haben.
Verwandter Artikel
Kommentare
Aufforderung:Sie müssen sich
anmelden,bevor Sie einen Kommentar abgeben können.
Noch keinen Account. Bitte klicken Sie hier, um sich zu
registrieren.

- iTunes-Medien mit Android synchronisieren
- Synchronisieren Sie Musik von iTunes mit dem iPhone X/8/7/6S
- Übertragen Sie iTunes-Videos auf das Galaxy S9
- iTunes Musik auf Samsung übertragen
- iTunes-Videos auf Android
- iTunes-Videos auf Huawei übertragen
- Übertragen Sie Musik von iTunes auf ein USB-Laufwerk
- iTunes-Wiedergabelisten für Huawei Mate RS
- Synchronisieren Sie iTunes Musik mit dem Huawei P20/P20 Pro


Noch kein Kommentar. Sag etwas...