
Remove Apple Music DRM protection; Convert Apple Music to MP3, M4A,etc.

Download Spotify Music without premium; Convert Spotify Music to MP3.
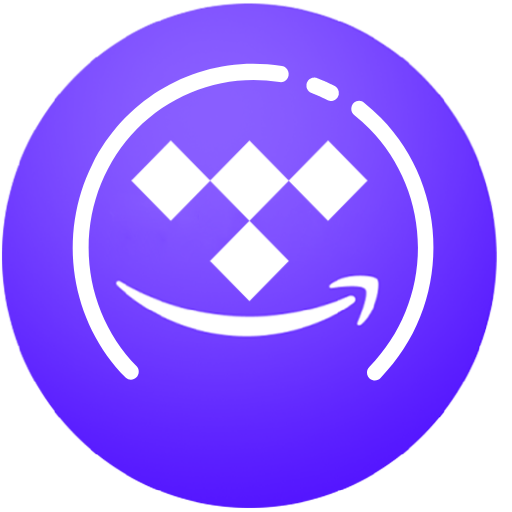
Download Music from Tidal to your Computer; Convert Tidal Music to to MP3, M4A,etc.

Download Amazon Music Prime/Unlimited/HD; Convert Amazon Music to MP3.
How to Transfer iTunes Playlists to Huawei Mate RS
By Sarah ConnorUpdated on April 04, 2018
- Summary:
We would like to show you this useful guide on how to transfer iTunes playlists or music to Huawei Mate RS with 2 methods.
Summary: If you start using the new model Huawei Mate RS, on which some contents like iTunes playlist, Apple Music are needed to be transferred and synced to. And you may take much effort to move or sync thousands of music from iTunes to the new device, so here we would like to show you the practical guide on how to transfer iTunes playlists to Huawei Mate RS.
“Any ways to sync iTunes playlists including music songs to Huawei Mate RS? I am decide to purchase a new Huawei model and need to transfer the music playlist from iTunes to it, so that I can enjoy Apple Music on my new device. How to make it true without trouble?”
You may have some playlists of iTunes music or Apple Music songs collection, and have you ever tried to transfer or sync iTunes playlists to your mobile device like brand new Huawei Mate RS? After getting the new Android in hand, various contents like contacts, photos, music, videos, messages would be transferred to this new handset with the best methods you used to know or employ, with iTunes/iCloud synchronization or handy tool assistant. However, Android device doesn’t allow to sync iTunes/iCloud data, so you can transfer iTunes playlists to Android directly. In this moment, you should ask help of data manager tool.
Part 1. Transfer iTunes Playlists to Huawei Mate RS via Android Manager
You can copy iTunes playlists to Huawei Mate RS with Android Manager. It is a smart data manager tool used to transfer & manage files for Android on computer. The main features of it including transfer files between Android and computer, transfer files between Android and iTunes, transfer files between Android and iOS/Android device. The transferable types of files including playlists, contacts, SMS, music, photos, videos.
Step 1Run the Program and Connect Huawei to the Computer
Launch Android Manager on the PC and connect your Huawei Mate RS to the computer.

Step 2Select the Music Item to Transfer
Tick on the “TRANSFER ITUNES TO DEVICE” button under “Toolbox” option in the main screen. Then the program will detect all media files in iTunes and show them by list on the pop-up window.Now you can select music file to transfer from iTunes to your phone.

Note:By default,all data files will be checked.But you can uncheck some items that you won’t transfer to Huawei.
Step 3Transfer Playlists from iTunes Library to Huawei
Click “Transfer” to start transferring selected the playlists to Huawei Mate RS.A few minutes later the transfer will be done, then just click “OK” to complete the process.

Note:Please ensure the connection always on line.
Part 2. Convert and Sync iTunes Playlists to Huawei Mate RS via Apple Music Converter
“Apple Music for Android” app is released, but this app is not always works for Android, so you can reply to another new way to sync Apple Music songs or playlists from iTunes library to Huawei Mate RS, rather than sync music to Huawei via Apple ID. Since Apple Music songs are DRM protected and it’s not possible to copy them from iTunes library to Huawei directly, you can use this powerful Apple Music Converter to break down the DRM protection and convert Apple Music songs to DRM-free formats, like MP3, AAC, WAV, or FLAC. Then you can transfer these converted Apple Music Songs to Huawei Mate RS without limitation, enjoy it even after canceling the subscription.
How to Remove DRM and Transfer iTunes Playlists to Huawei Mate RS
Step 1Launch Apple Music Converter on Your Computer
Free download, install and launch Apple Music Converter and iTunes will be automatically launched and disappear quickly.
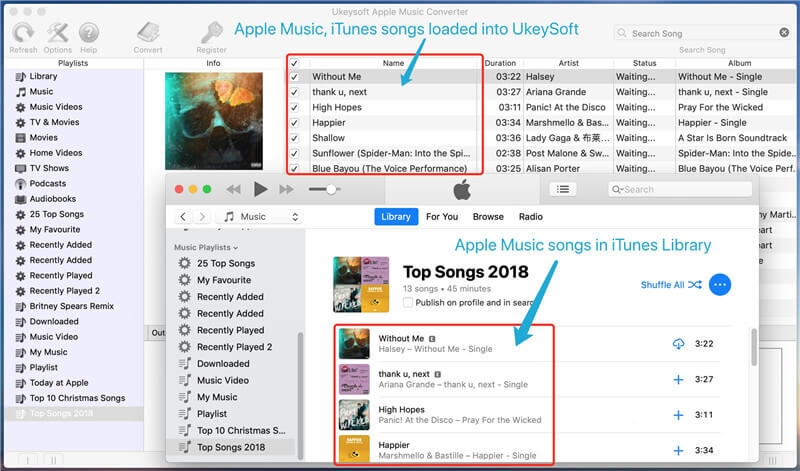
Step 2Select iTunes Playlists and Apple Music Files
After activating the tool, you can catch sight of your iTunes Library where you can choose your music files.

Step 3Choose an Output Format
Here are various format you can choose(here you can choose MP3 as output format), such as MP3, FLAC, W4A and so forth. Also you can tap the options to choose your conversion speed, reach up to 16X.
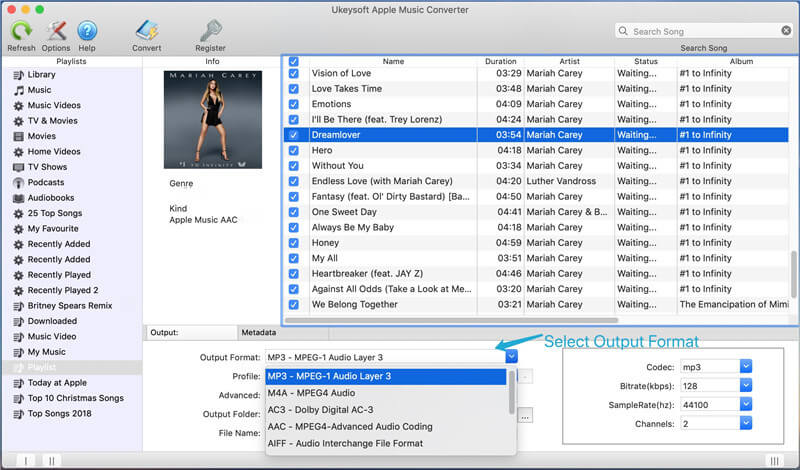
Step 4Start Converting
After that, click “Convert” button to start converting and you can always see the progress of the conversion.

Now, click “Explore Output File” to find the converted Apple Music files under target folder on your Windows or Mac computer.

Step 5Sync Apple Music Files to Huawei Mate RS
After finishing converting, you can use transfer these files to your Huawei with a USB cable or Android Manager.

Related Article
Comments
Prompt: you need to log in before you can comment.
No account yet. Please click here to register.

- Sync iTunes Media to Android
- Sync Music from iTunes to iPhone X/8/7/6S
- Transfer iTunes Video to Galaxy S9
- Transfer iTunes Music to Samsung
- iTunes Videos to Android
- Transfer iTunes Videos to Huawei
- Transfer Music from iTunes to USB Drive
- iTunes Playlists to Huawei Mate RS
- Sync iTunes Music to Huawei P20/P20 Pro



No comment yet. Say something...