
Muziek overbrengen van iTunes naar USB-station of flashstation
Door Sarah Connor Bijgewerkt op 8 december 2020
- Overzicht:
-
Wilt u muziek overbrengen van iTunes naar een USB-stick / externe schijf voor back-up? Wilt u iTunes-nummers naar een USB-station kopiëren om in de auto te beluisteren? Deze gids laat je twee efficiënte manieren zien om muziek (inclusief M4P-nummers) over te zetten van iTunes naar een USB-stick of externe harde schijf. De beste manier is om iTunes-nummers naar MP3 te converteren en ze over te zetten naar een USB-stick.
iTunes bewaart uw mediabestanden zoals Apple Music, films, liedjes, beltonen en afspeellijsten, en het is de standaardsoftware om met uw muziek op iPhone / iPad / iPod om te gaan. Aangezien alle iPhone / iPad kan worden gesynchroniseerd met slechts één iTunes-bibliotheek, moet u, als u een nieuwe computer wilt wijzigen, de hele muziekbibliotheek opnieuw opbouwen, dus u moet mogelijk muziek exporteren van iTunes naar USB of Flash Drive voor back-up. Soms wilt u misschien buiten naar iTunes-muziek luisteren zonder iTunes, zoals mp3-speler, iPod nano, auto-media, mobiele USB-luidspreker. Hoe exporteer ik echter iTunes-muziek en Apple Music M4P-nummers als MP3? Als u muziek uit de iTunes-bibliotheek wilt halen of muziek van iTunes naar een USB-flashstation wilt overbrengen, is de beste manier om iTunes-muziek eerst naar MP3te converteren, waarna u vrijelijk van iTunes-muziek kunt genieten en deze wilt gebruiken.
U mag houden van:
INHOUD:
Methode 1: muziek rechtstreeks van iTunes naar USB-drive overbrengen
iTunes is een goede plek om muziek te beheren. Eigenlijk kunnen gebruikers muziek rechtstreeks van de iTunes-bibliotheek naar een USB- of flashstation overbrengen, maar je kunt Apple Music-nummers niet rechtstreeks van iTunes naar een USB-station of een andere externe harde schijf overbrengen. Als u de niet-auteursrechtelijk beschermde nummers in de iTunes-bibliotheek hebt opgeslagen, kunt u de onderstaande gedetailleerde stappen volgen om muziek van iTunes naar een flashstation over te zetten. Deze methode werkt voor zowel Mac- als Windows-computers.
Stap 1.Start iTunes op de computer en zoek de muziek of afspeellijsten die u wilt overbrengen.
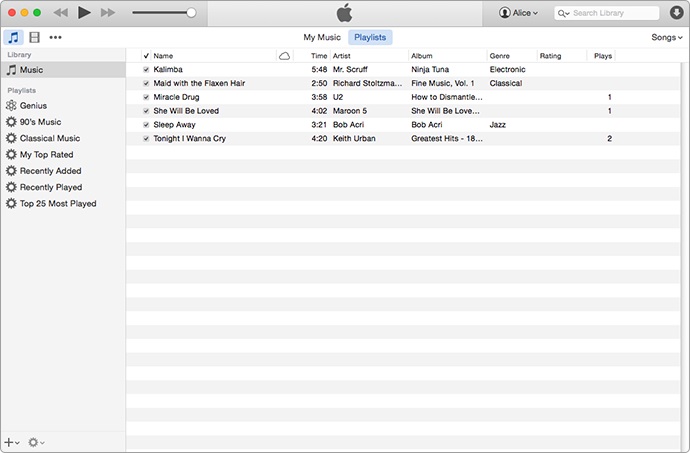
Stap 2.Sluit uw USB-stick of flashstation aan op de computer en open vervolgens de map van uw USB-flashstation.
Stap 3. Selecteer in de iTunes-bibliotheek de muziek die u naar de USB-flashdrive wilt overbrengen en sleep ze naar de USB-drive.
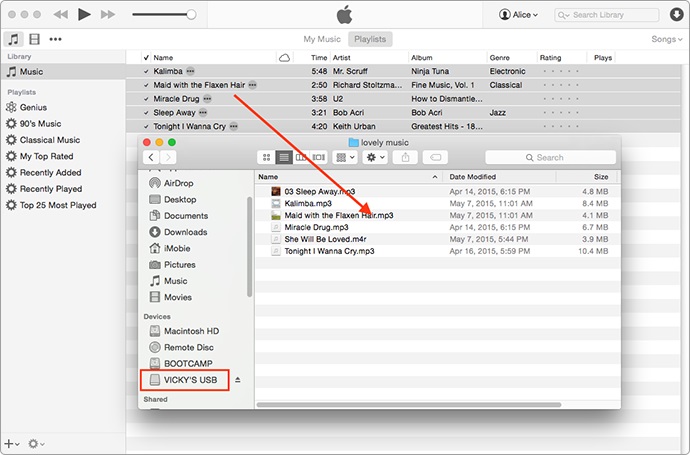
Methode 2: Kopieer iTunes-muziek rechtstreeks van de opgeslagen map naar USB of Flash Drive
Naast de bovenstaande gratis methode om iTunes te gebruiken om muziek naar USB of flashstation over te zetten, kunnen gebruikers de map openen waarin de nummers zijn opgeslagen en deze vervolgens rechtstreeks naar het USB-flashapparaat slepen en neerzetten. Het belangrijkste is hoe u het opslagpad van iTunes-nummerskunt vinden, volg de onderstaande stappen om de opslagmap van de iTunes-muziek te zoeken en te openen en nummers van de computer naar de flashdrive over te zetten.
Stap 1.Open iTunes op de computer en zoek de muziek die u wilt overbrengen.
Stap 2.Klik met de rechtermuisknop op een nummer en klik op ' Nummerinformatie'
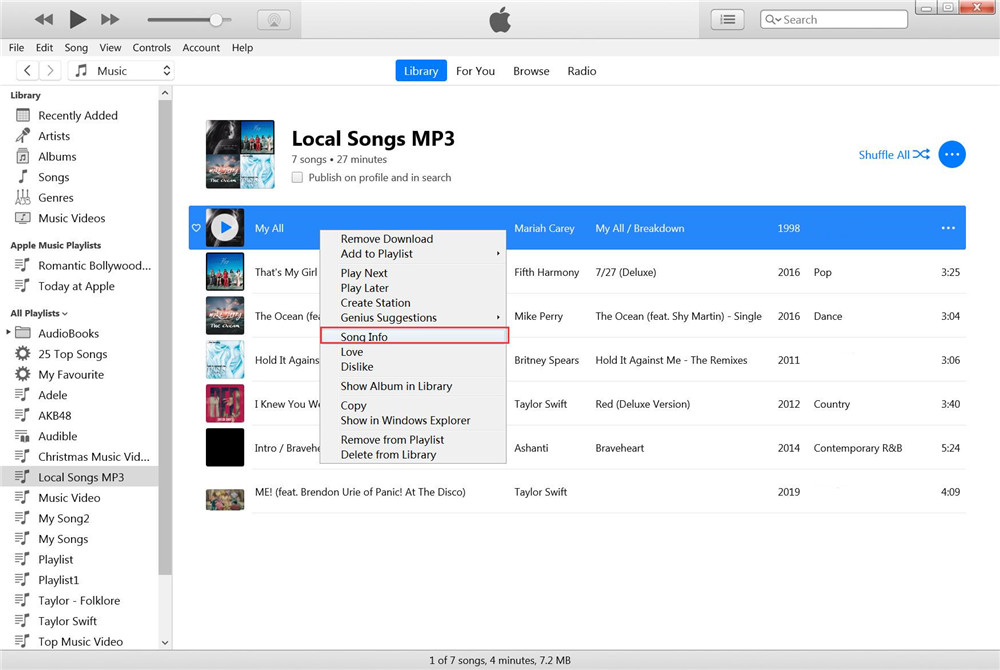
Stap 3.Klik op het menu "Bestand", onder aan de informatievensters ziet u het locatie-item
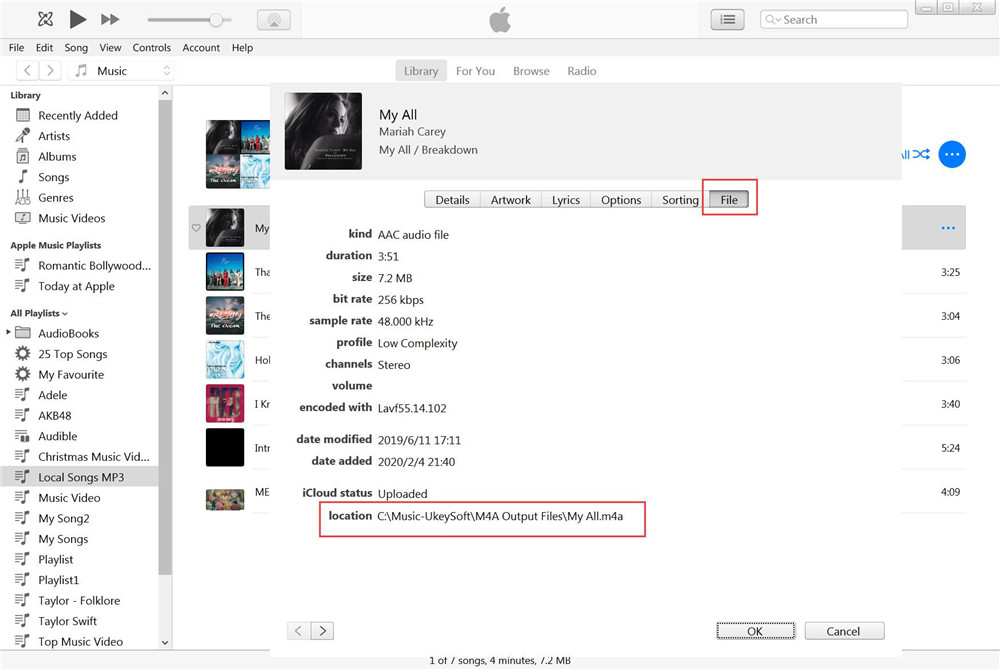
Stap 4.Volg dan dit pad om het opslagpad te openen. Je zou de muziek kunnen vinden die in de map is opgeslagen en deze vervolgens naar de USB-drive kopiëren of slepen.
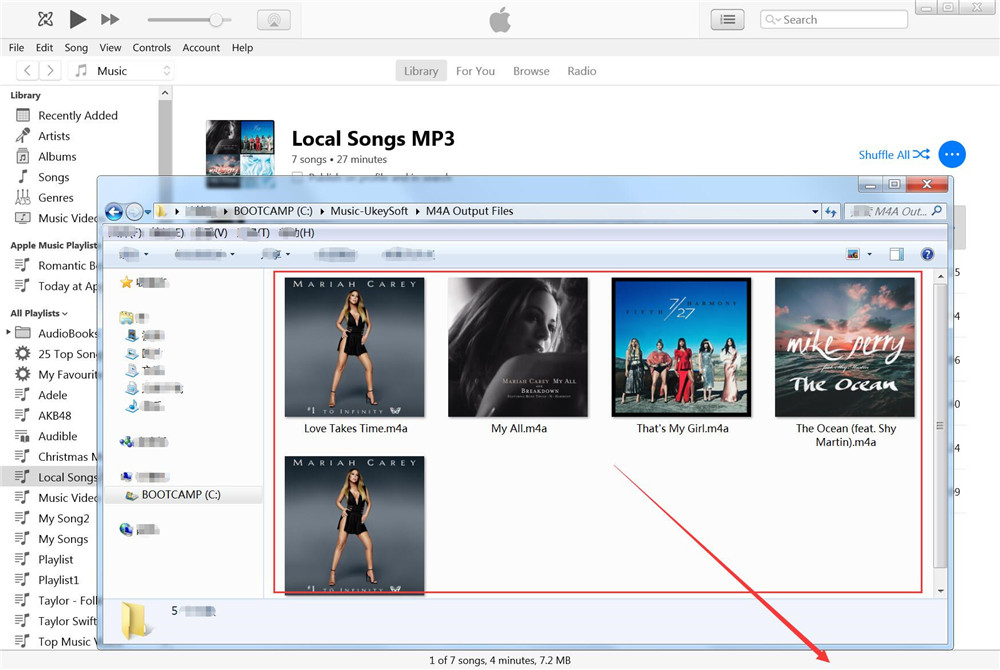
Voor
Apple Music AAC-audiobestanden: Over het algemeen worden de Apple Music-nummers die u downloadt in dit pad opgeslagen
Locatie:
C: \ Gebruikers \ [uw computernaam] \ Muziek \ iTunes \ iTunes Media \ Apple Music
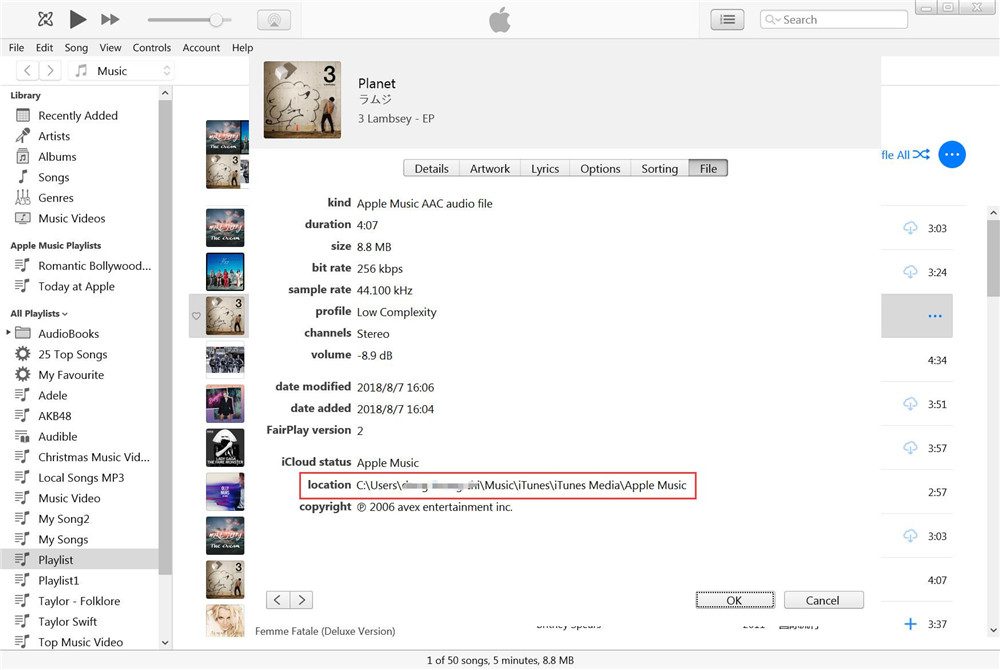
Wanneer u Apple Music-nummers aan de iTunes-bibliotheek toevoegt, zult u merken dat het soort nummers een Apple Music AAC-audiobestand is. Wanneer u Apple Music-nummers naar de lokale schijf downloadt, zult u zien dat de gedownloade nummers een DRM-beveiligd M4P-bestand zijn, zodat de Apple Music-nummers nietrechtstreeks kunnen worden gekopieerd of overgedragen.
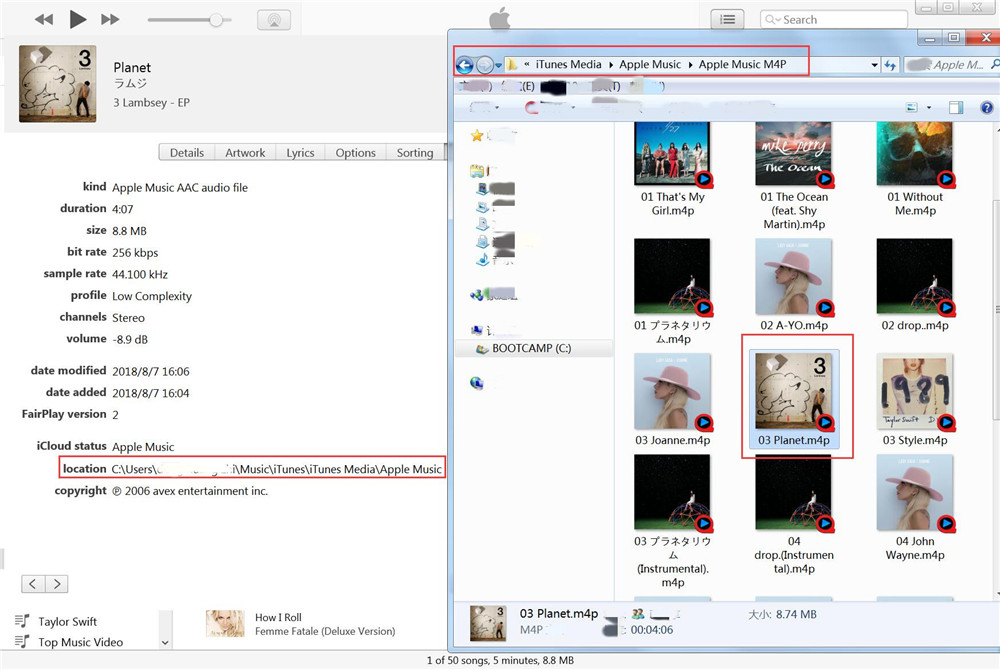
Als u Apple Music van iTunes naar een USB-flashstation of niet-Apple-apparaten wilt overbrengen, moet u DRM van Apple Music verwijderen, blijf de methode 4 lezen.
Methode 2: muziek overbrengen van iTunes naar USB / Flash Drive met iTunes Transfer
iTunes Transfer isook een iPhone iPad Manager-tool, waarmee u niet alleen muziek, foto's en video's kunt verplaatsen tussen iDevice en pc / externe harde schijf / iTunes zonder gegevensverlies, maar waarmee u ook muziek / video kunt overbrengen naar iPhone, iPad en iPod rechtstreeks, tijdens het overdrachtsproces, zal het automatisch die formaten veranderen die niet compatibel zijn met compatibele formaten. U kunt dus deze iTunes Transfer gebruiken om muziek over te zetten van iTunes naar iPhone, en vervolgens muziek exporteren van iPhone naar computer, naar iTunes of rechtstreeks naar USB .
Deel 1: Breng iTunes-muziek over naar de iPhone
Stap 1. Start het programma en verbind de iPhone met de pc
Download eerst iTunes Transfer op de computer en voer het uit, en sluit vervolgens uw iPhone-apparaat aan op de computer. Klik vervolgens op het pictogram "iTunes-media overbrengen naar apparaat" in de hoofdinterface.
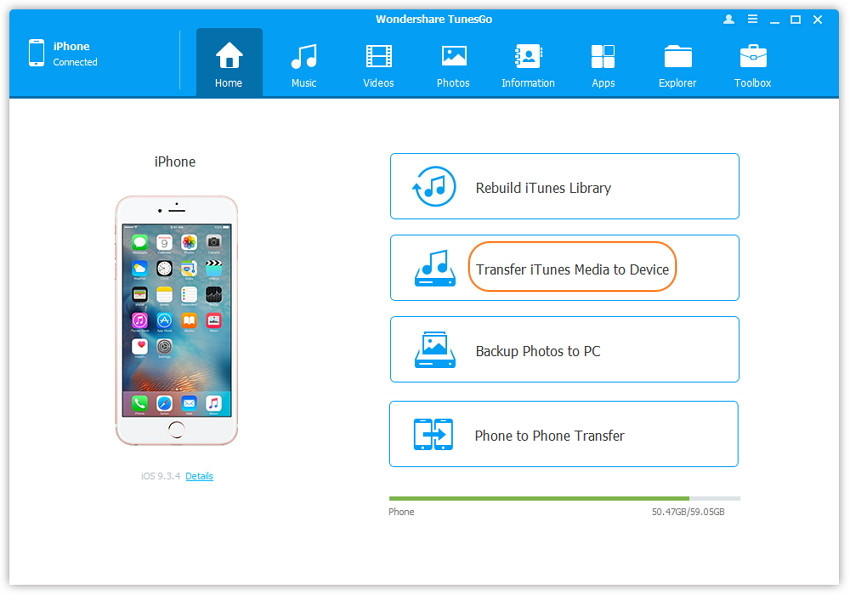
Stap 2. Selecteer muziekinhoud in iTunes
Het programma detecteert alle mediabestanden in iTunes en toont ze per lijst in het pop-upvenster. Standaard is de hele bibliotheek aangevinkt. Maar u kunt sommige items uitschakelen die u niet naar uw iDevice wilt overbrengen.
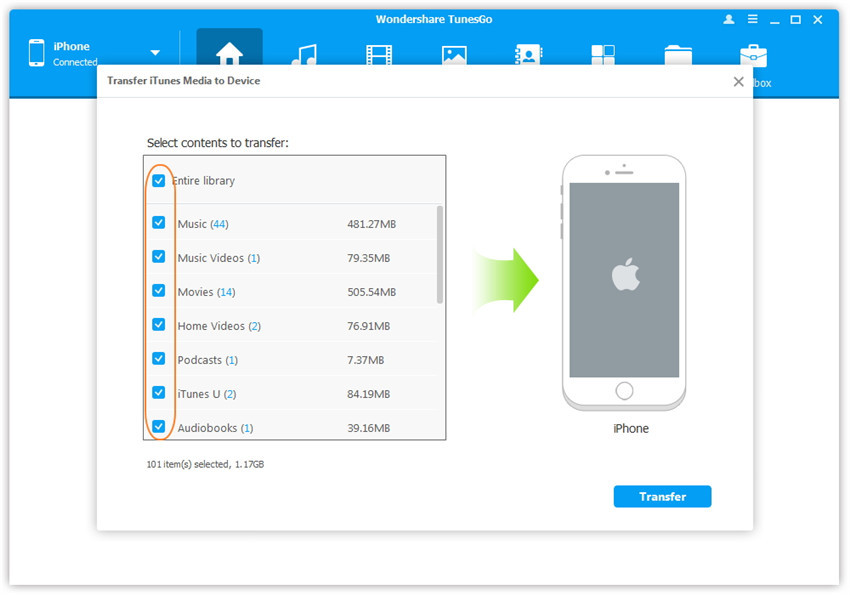
Stap 3. Muziek overbrengen van iTunes naar iPhone
Klik op " Overdragen" om de geselecteerde muziekbestanden naar uw iPhone over te zetten en klik vervolgens op OK om het proces te voltooien.
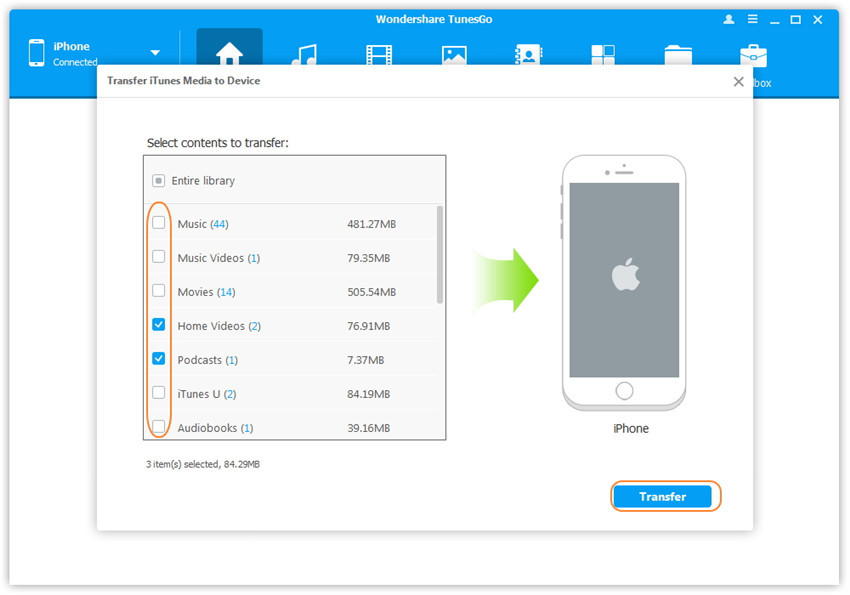
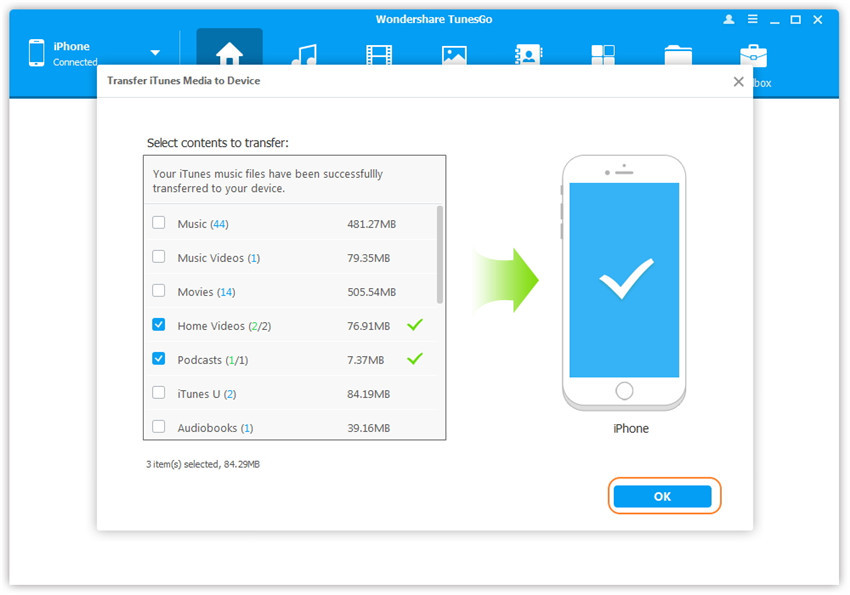
Opmerking: u hoeft zich geen zorgen te maken over dubbele bestanden, aangezien TunesGo - iTunes Transfer het mogelijk maakt om de duplicaten automatisch te detecteren en alleen de exclusieve inhoud van iTunes naar iDevice over te brengen.
Deel 2: muziek overbrengen van iPhone naar USB of Flash Drive
De TunesGo iTunes Transfer kan u ook helpen om gemakkelijk een back-up te maken van muziek en andere audiobestanden van uw iPhone, iPad of iPod naar de computer, inclusief muziek, iTunes U, podcasts, beltoon, audioboeken. USB- of flashstation.
Stap 1. Start het programma en sluit de iPhone en USB-drive aan op de pc
Start TunesGo iTunes Transfer en verbind uw iPhone en USB-stick met de computer.
Stap 2. Exporteer muziek van iPhone naar USB-station
Klik op het tabblad Muziek. Selecteer de muziek die u wilt overbrengen en klik vervolgens op Exporteren> Exporteren naar pc> Kies uw flashstation> Klik op de knop Map selecteren om over te zetten.

Goed gedaan, alle iTunes-muziek wordt voor back-up naar de USB- of flashdrive verplaatst. Als u iTunes-muziek in een auto wilt afspelen, kunt u uw USB-stick op de autospeler aansluiten en beginnen met het luisteren naar iTunes Music-nummers in uw auto.
Meer lezen:
Apple Music overbrengen naar USB-drive
Methode 4: Apple Music / iTunes Music converteren naar MP3 en overbrengen naar USB-station
Als u beveiligde iTunes M4P-nummers (Apple Music) naar een USB-station of SD-kaart wilt overbrengen om op andere mediaspelers te luisteren, moet u eerst DRM-beveiligde M4P-nummers naar MP3 converteren en ze vervolgens overbrengen naar USB / Flash Drive, SD-kaart of Android-telefoon om te luisteren. Omdat iTunes M4P-bestand een bestandsextensie is voor een beveiligd audiobestand dat is gecodeerd met geavanceerde audiocodec (AAC), wat een compressie met verlies is. Dat betekent dat de door Apple iTunes gekochte nummers de .m4p-indeling hebben, die wordt beschermd door Apples Fairplay DRM. Daarom kunnen mensen het alleen openen met iTunes en kunnen ze M4P niet afspelen op MP3-spelers of andere niet-Apple-apparaten.
Deel 1: converteer iTunes M4P-nummers en Apple Music naar MP3
Apple Music Converter isook een iTunes Music Converter en M4P naar MP3 Converter, die je niet alleen kunnen helpen DRM van Apple Music te verwijderen, maar ook iTunes M4P-nummers met copyright kunnen converteren naar MP3 / M4A / AC3 / AIFF / AU / MKA / FLAC / M4R met 16X conversiesnelheid. Vervolgens kunt u door iTunes gekochte nummers overal afspelen met behoud van hoge kwaliteit. Het volgende deel laat zien hoe u iTunes-muziek converteert naar DRM-vrije MP3-audiobestanden.
Belangrijkste kenmerken:
-Converteer iTunes M4P-nummers naar MP3, WAV, M4A, FLAC, enz.
-Verwijder DRM van Apple Music-nummers, afspeellijst en albums.
-Verwijder DRM uit iTunes-audioboeken en hoorbaar audioboek.
-Convert Audible AAX, AAX +, AA-bestanden naar MP3, M4A, etc.
-Converteer iTunes M4B-audioboek naar MP3, M4A, FLAC, AAC, AC3, AU, AIFF, enz.
-Converteer en zet audioboeken rechtstreeks over van iTunes naar USB of flashstation.
-Extract audio uit iTunes-video's.
Als je een Mac-gebruiker bent, is TunesBank Apple Music Converter (Mac)een betere keuze, het kan je helpen Apple Music- en iTunes-nummers 5x sneller te converteren, wat sneller is dan elke Apple-muziekconvertor op de markt. Bovendien kunt u tijdens het conversieproces meer Apple Music, iTunes-nummers en video toevoegen aan de "Converteren" -lijst, alleen dit merk kan dat doen!
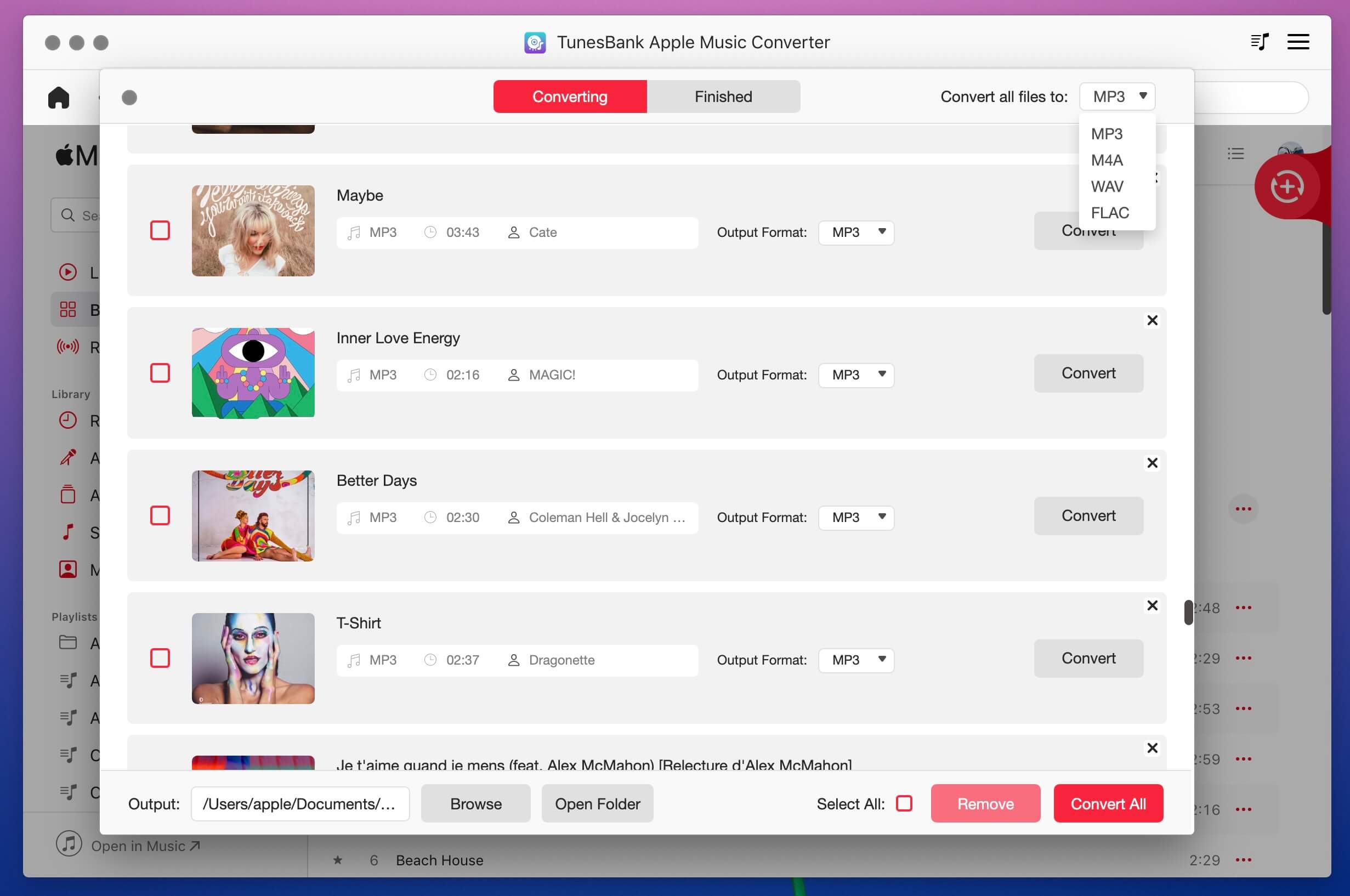
Stap 1. Installeer Apple Music Converter op pc of Mac
Installeer het Apple Music Converter-programma op uw computer en start het. We bieden ook de Apple Music Converter voor Mac-versie. ITunes wordt automatisch tegelijkertijd gestart en een hele iTunes-bibliotheek wordt in het programma geladen.
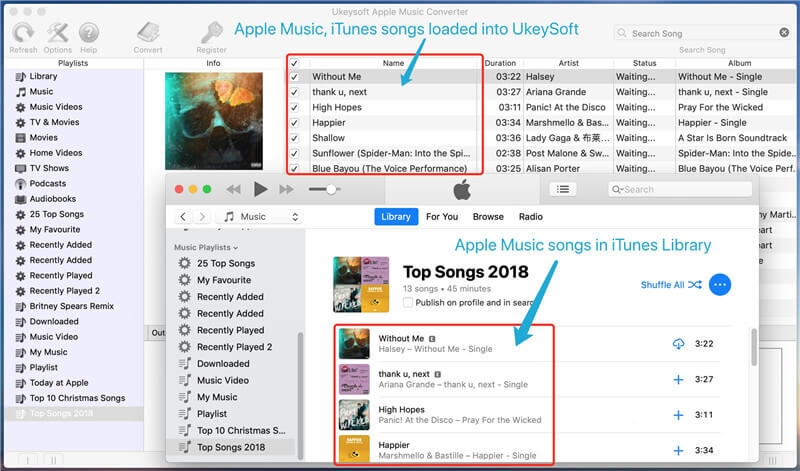
Stap 2. Selecteer iTunes M4P-muzieknummers
Kies iTunes-muziek in de linker iTunes-afspeellijstkolom, vink degene aan die u naar MP3 wilt converteren.

Stap 3. Kies MP3 als uitvoerformaat
U vindt de "Uitvoerinstellingen" onderaan de interface. Daar kunt u "Uitvoerformaat" selecteren. Kies "MP3" als uitvoerformaat, u kunt ook iTunes Music M4P-nummers converteren naar MP3, M4A, AC3, AAC, AIFF, AU, FLAC, M4R en MKA. Selecteer het gewenste formaat.
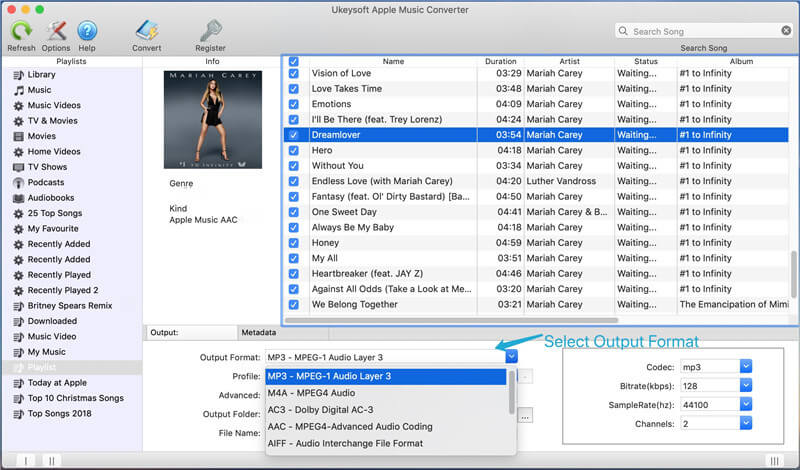
Stap 4. Begin iTunes M4P-muziek converteren naar MP3
Klik op de knop "Start converteren" om de geselecteerde iTunes-muziek naar MP3 te converteren. Zoek na de conversie de nummers op en breng ze over naar de USB / Flash Drive.

Deel 2: zet geconverteerde iTunes-muziek over naar USB / Flash Drive
Als u Apple Music in een auto zonder iPhone wilt spelen, kunt u Apple Music overbrengen naar een USB-flashstation om te luisteren via een USB-flashstation, sluit u gewoon de USB aan op uw Mac / Windows-computer en kopieert u de geconverteerde Apple Music-nummers naar USB voor genieten in je auto.Als je M4P wilt spelen op Android-apparatenzoals Samsung S8, Huawei Mate 10, Huawei P20 en Google Pixel 2XL, enz., kun je ook alle geconverteerde Apple Music overzetten naar andere niet-Apple-apparaten om te genieten zonder Apple Muziek-app.
Gerelateerd artikel
Opmerkingen
Vraag:je moet
inloggenvoordat je kunt reageren.
Nog geen account. Klik hier om te
registreren.

- Synchroniseer iTunes Media met Android
- Synchroniseer muziek van iTunes naar iPhone X / 8/7 / 6S
- Breng iTunes Video over naar Galaxy S9
- Breng iTunes-muziek over naar Samsung
- iTunes-video's naar Android
- Breng iTunes-video's over naar Huawei
- Zet muziek over van iTunes naar USB Drive
- iTunes-afspeellijsten naar Huawei Mate RS
- Synchroniseer iTunes Music met Huawei P20 / P20 Pro

