
Remove Apple Music DRM protection; Convert Apple Music to MP3, M4A,etc.

Download Spotify Music without premium; Convert Spotify Music to MP3.
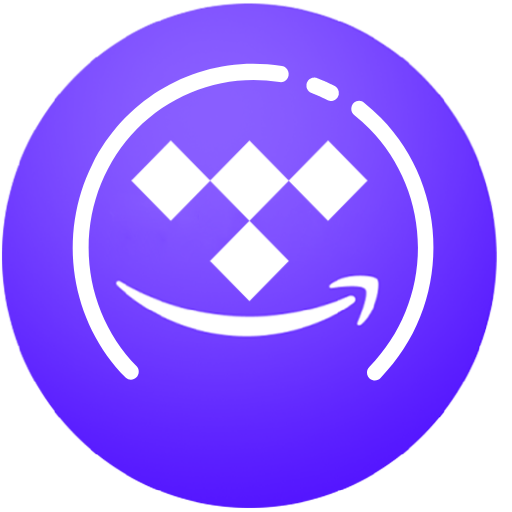
Download Music from Tidal to your Computer; Convert Tidal Music to to MP3, M4A,etc.

Download Amazon Music Prime/Unlimited/HD; Convert Amazon Music to MP3.
How to Record Gameplay on PC Windows 10/8/7
By Sarah ConnorUpdated on November 19, 2018
- Summary:
Want to record a high quality gameplay video? Looking for a way to capture in-game video from your computer screen. Download the Screen Recorder app below and learn how to record gameplay on PC Windows 10/8/7 with this tutorial.
You can find a large number of gameplay videos like League of Legends(LoL), World of Warcraft on video website around the world. Many game players looking for a way to improve their playing skill or learn how to share with some fun gameplay videos to Facebook, Youtube, Google+, Twitter. Here we’re ranking the most popular games in 2018, you can find the gameplay video on Youtube or other video website. Featuring both classic games and new games, this list of the most played video games right now has first-person shooters, multiplayer battle royales, MOBAs, fighting games, RPGs, and collectible card video games. What are the top 10 video games in 2018?

Online multiplayer shooters, like CS:GO, Fortnite, and PUBG, are currently dominating the gaming world, thanks to professional gamers, eSports tournaments, Twitch streamers, and YouTube gaming channels. Some games that have been released years ago are still popular today, like League of Legends, Minecraft, World of Warcraft, Dota 2, and Super Smash Bros. Melee. Other good games trending now include Overwatch, Rocket League, Super Mario Odyssey, and Tom Clancy’s Rainbow Six Siege.
More and more people are trying to record their own gameplay video and share on the social network. Do you looking for a good video game recorder to capture your success in game playing to share with friends, or improve your own playing skill by recording your complete gameplaying process. This article teach you how to record PC gameplay video with Windows 10’s Game DVR and Game Bar; and how to record any gameplay video on Windows 10/8/7 with thrid-party Screen Recorder software.
Method 1: Record PC Gameplay with Windows 10’s Game Bar(Windows 10 Only)
Windows 10 includes a built-in tool for recording videos of PC games, you can do this with the “Game Bar,” which is part of the “Game DVR” feature offered by the Xbox app. Windows 10 also includes customizable keyboard shortcuts for recording videos and capturing screenshots. After creating the gameplay video, you can upload the recording gameplay video to YouTube, Facebook or any other video-sharing site/social network and share it with your friends, or just save the recording gameplay video on your own computer.
Step 1.Open the Game Bar on PC Windows 10
To open the Game Bar while playing a game, press “Windows Key + G”. At this time, it will pop up the game you’re playing. If you press Windows Key + G while Windows thinks you aren’t playing a game, Windows will ask if you really want to open the game bar.
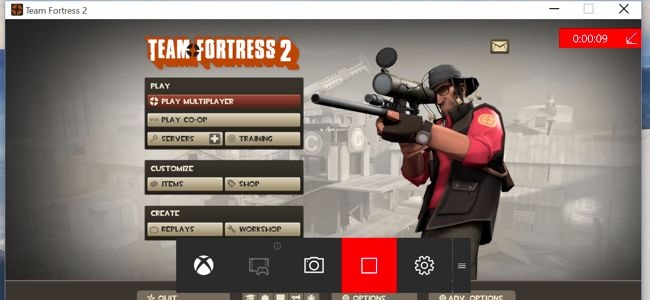
Step 2.Setting the Recording Options
You may need to be playing the PC game in windowed mode to see the game bar, so try setting your game to windowed mode if you don’t see it.
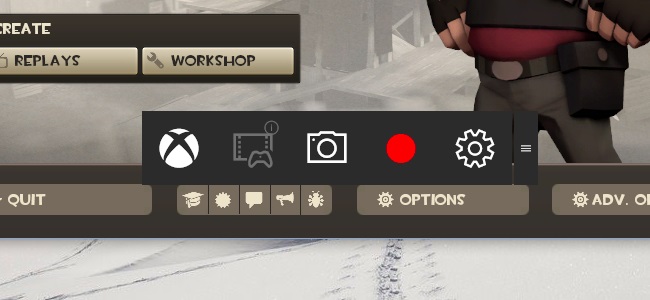
The Game bar includes icons for quickly opening the Xbox app, controlling background recording, taking a screenshot, recording a gameplay video, and accessing settings.
Step 3.Record a Gameplay Video on PC Windows 10
To record a video, open the Game Bar with “Windows Key + G” and then click the red record button. A timer will appear at the top-right corner of your game window while it’s recording.
To stop recording the window, bring up the Game Bar again and click the “Red Stop” button.
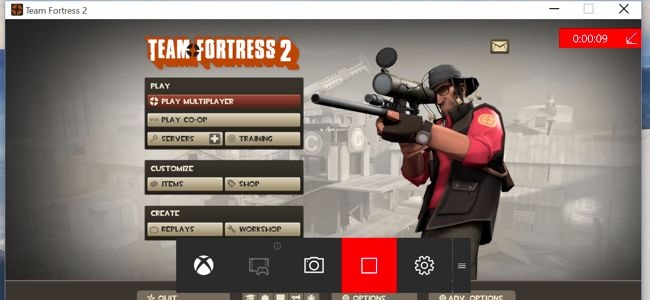
You can also start and stop recordings with “Windows Key + Alt + R”. If you’d like to hide or show the timer, press “Windows Key + Alt + T”. These are the default keyboard shortcuts — you can change them in the Xbox app.
Step 4.Preview the Recorded Gameplay Video on PC Windows 10
Open the Xbox app from your Start menu and click the “Game DVR” icon at the left side of the app to access the Game DVR section. You’ll see a sorted list of all your captures screenshots and videos under “On this PC.” You can view and watch them from within the Xbox app.
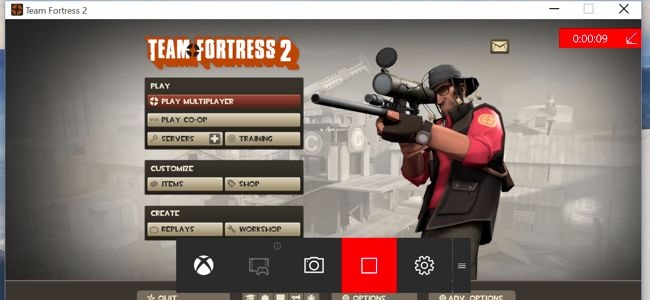
Method 2: Record Gameplay on Mac or Windows 10/8/7 PC
This Screen Recorder works well on Windows 7/8/10 and Mac (including macOS High Sierra), if you want to record the gameple videos to develop skills or share your best gameplay tutorials to your friends, you can use this Screen Recorder to record gameplay video with high quality, during the recording process, you can trun on microphone to record your voice to your gameplay video presentation. In additional, To make your video looks clearer and more professional, you can highlight your mouse cursor with customized size and color. Alaso, the screen recording enables you record YouTube videos, capture webcam calls, make teaching tutorials and record streaming music easily.
Simple Steps to Record Gameplay Video
Step 1.Download and Run Screen Recorder on PC or Mac
You need to download, install and launch the Screen Recorder at first. And then, you will see it’s main interface as below.

Tips: The program offers up to 3 minutes of free trial for new users. If you want to get the full version without limitation, you can purchase screen recorder in the store.
Step 2.Enter Video Recorder Function and Set Recording Area
Go to “Video Recorder” function and and “V” button, you can choose “Full screen” or customize your recording area.

Step 3.Setting Audio Recording Mode
If you want to record an interesting and wonderful Gameplay video with your comment when you playing game, please turn on both of “System Audio” and “Microphone” option.
If you don’t want to add oral explanation to your video presentation or gameplaying process, please turn off “Microphone” in order to record the system sound with high audio quality.

Note: We suggest you turn off the “Microphone” option, the sound quality of the recording would be better since there would be less noise.
Step 4.Setting Files Location and the Recording Video File Format
Click on “More Settings” and then “Output” button, you are able to confirm the saving location of the recording video files, in this windows, you can also set the recording video file format in WMV, MP4, MOV, AVI, TS or F4V(Currently, Mac version only support MP4 format output).

Step 5.Setting Hot Keys (OPTIONAL)
In “Hotkeys”, you are allowed to reset your hotkeys to start/stop the capture, pause/resume capture, or take a screenshot.

Step 6.Record Your Gameplay
After setting the recording option above steps, then just click “REC” button to start your recording game when you playing. After the game is finished, please click “End” button and click on “Save” button to save the recording gameplay video on your computer.

Tips: You can also make drawings or add text when recording gameplay video.
Free download the Screen Recorder and try to record your gameplay video easily.
If you only want to re-watch the recorded gameplay video in other format, or convert the recorded video to iPhone/iPad/iPod and Android devices, or burn video to DVD, you can use this professional Video Converter and DVD Creator, you will do what you want with these video converter.
Related Article
- How to Record Online Videos on Mac and Windows
- How to Download Youtube Videos to Your Computer
- How to Record PS4 GamePlay Video and Share to Facebook
- How to Record PS4 GamePlay Video
- How to Keep iTunes Rentals/Purchased Movies Forever
- How to Record Computer Screen with Sound on Mac
- How to Remove iTunes DRM and Convert M4V to MP4
Comments
Prompt: you need to log in before you can comment.
No account yet. Please click here to register.



 (3 votes, average: 3.67 out of 5)
(3 votes, average: 3.67 out of 5)
No comment yet. Say something...