
Как перенести музыку из iTunes на USB-накопитель или флешку
Сара КоннорОбновлено 8 декабря 2020 г.
- Резюме:
-
Вы хотите перенести музыку из iTunes на USB-накопитель / внешний накопитель для резервного копирования? Хотите скопировать песни iTunes на USB-накопитель для прослушивания в машине? Это руководство покажет вам два эффективных способа передачи музыки (включая песни M4P) с iTunes на USB-накопитель или внешний жесткий диск. Лучший способ - конвертировать песни iTunes в MP3 и перенести их на USB-накопитель.
iTunes хранит ваши медиафайлы, такие как Apple Music, фильмы, песни, мелодии звонка и списки воспроизведения, и это программное обеспечение по умолчанию для работы с вашей музыкой на iPhone / iPad / iPod. Поскольку все iPhone / iPad можно синхронизировать только с одной медиатекой iTunes, если вы хотите заменить новый компьютер, вам необходимо перестроить всю музыкальную библиотеку, поэтому вам может потребоваться экспортировать музыку с iTunes на USB или флэш-накопитель для резервного копирования. Иногда вам может потребоваться послушать музыку iTunes на улице без iTunes, например, MP3-плеер, iPod nano, автомобильный носитель, мобильный USB-динамик. Однако как экспортировать музыку iTunes и песни Apple Music M4P в формате MP3? Если вы хотите взять музыку из библиотеки iTunes или перенести музыку с iTunes на USB-накопитель, лучший способ - сначала конвертировать музыку iTunes в MP3, а затем вы можете свободно наслаждаться и использовать музыку iTunes.
Вам может понравиться:
СОДЕРЖАНИЕ:
Метод 1: как перенести музыку из iTunes на USB-накопитель напрямую
iTunes - хорошее место для управления музыкой, на самом деле пользователи могут напрямую переносить музыку из библиотеки iTunes на USB или флэш-накопитель, но вы не можете напрямую переносить песни Apple Music с iTunes на USB-накопитель или другой внешний жесткий диск. Если вы сохранили песни, не защищенные авторскими правами, в медиатеке iTunes, вы можете выполнить следующие подробные шаги, чтобы перенести музыку из iTunes на флэш-накопитель, этот метод работает как на Mac, так и на компьютере с Windows.
Шаг 1.Запустите iTunes на компьютере и найдите музыку или плейлисты, которые вы хотите передать.
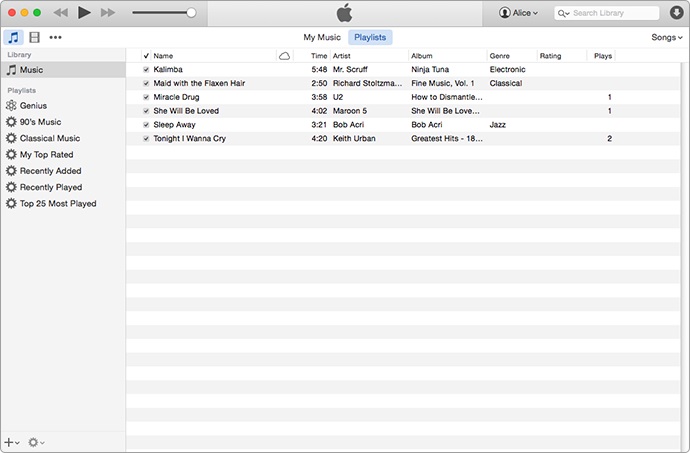
Шаг 2.Подключите USB-накопитель или флешку к компьютеру, затем откройте папку на флеш-накопителе USB.
Шаг 3. В медиатеке iTunes выберите музыку, которую вы хотите перенести на USB-накопитель, а затем перетащите их на USB-накопитель.
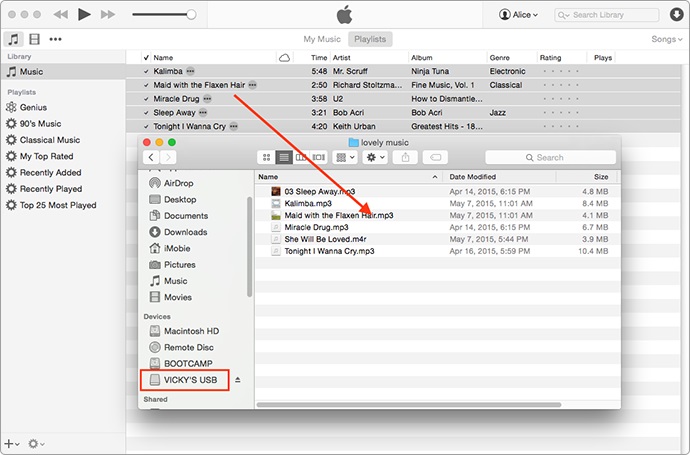
Метод 2: копирование музыки iTunes из сохраненной папки на USB или флэш-накопитель напрямую
Помимо вышеуказанного бесплатного метода использования iTunes для передачи музыки на USB-накопитель или флэш-накопитель, пользователи могут открыть папку, в которой хранятся песни, а затем напрямую перетащить их на USB-устройство флэш-памяти. Самое главное, как найти путь к хранилищу песен iTunes.Выполните следующие действия, чтобы найти и открыть папку для хранения музыки iTunes и перенести песни с компьютера на флэш-накопитель.
Шаг 1.Откройте iTunes на компьютере и найдите музыку, которую хотите передать.
Шаг 2.Щелкните песню правой кнопкой мыши и выберите « Информация о песне».
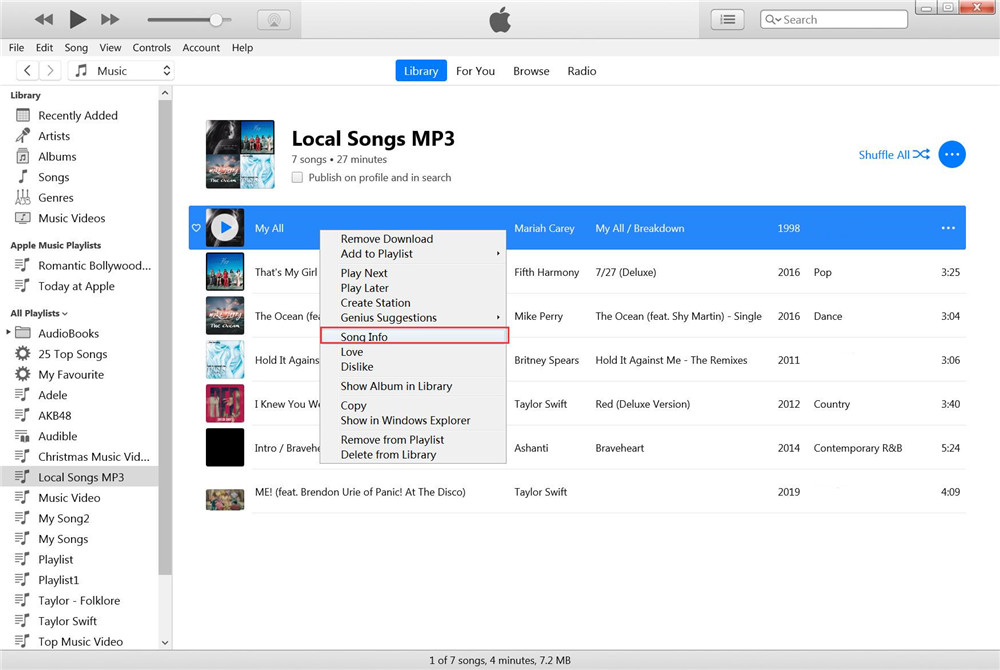
Шаг 3.Щелкните меню «Файл», в нижней части информационных окон вы увидите пункт « Местоположение».
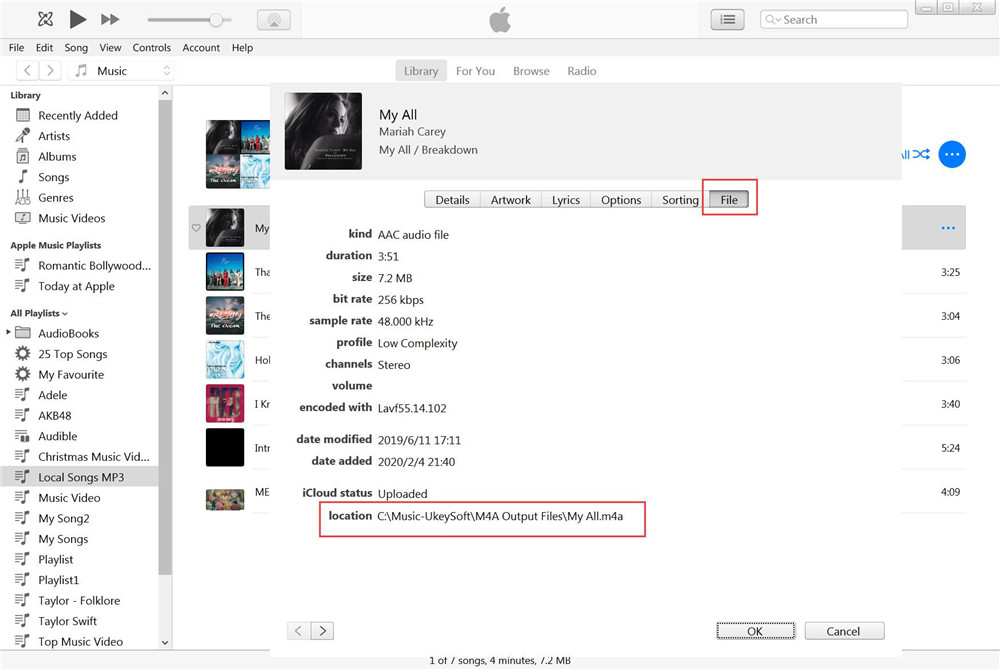
Шаг 4.Затем следуйте по этому пути, чтобы открыть путь к хранилищу, вы можете найти музыку, сохраненную в папке, а затем скопировать или перетащить их на USB-накопитель.
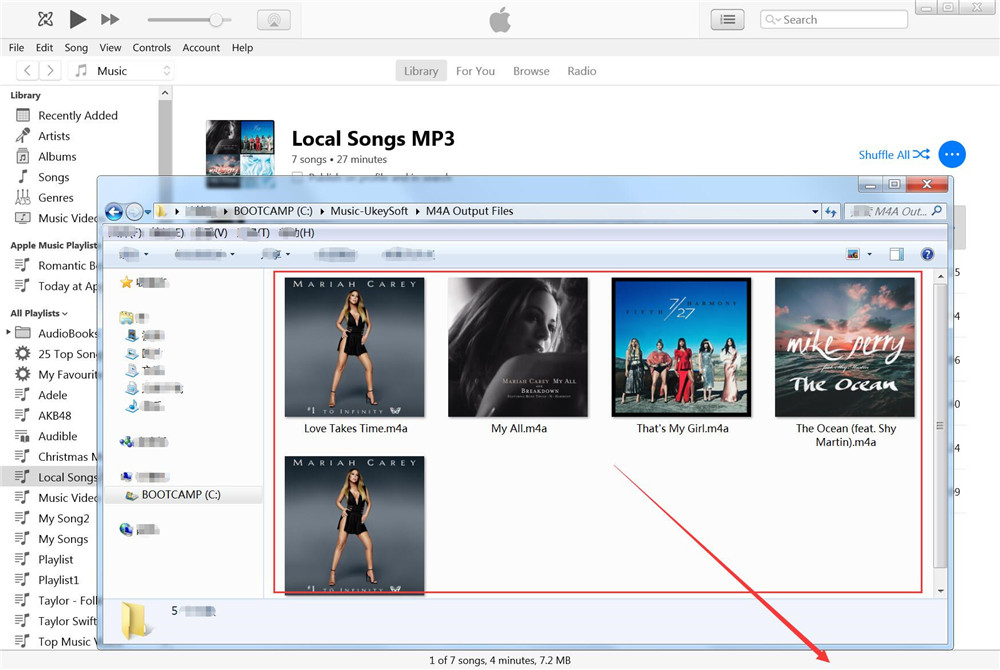
Для
аудиофайла Apple Music AAC: обычно песни Apple Music, которые вы загружаете, хранятся по этому пути.
Расположение:
C: \ Users \ [имя вашего компьютера] \ Music \ iTunes \ iTunes Media \ Apple Music
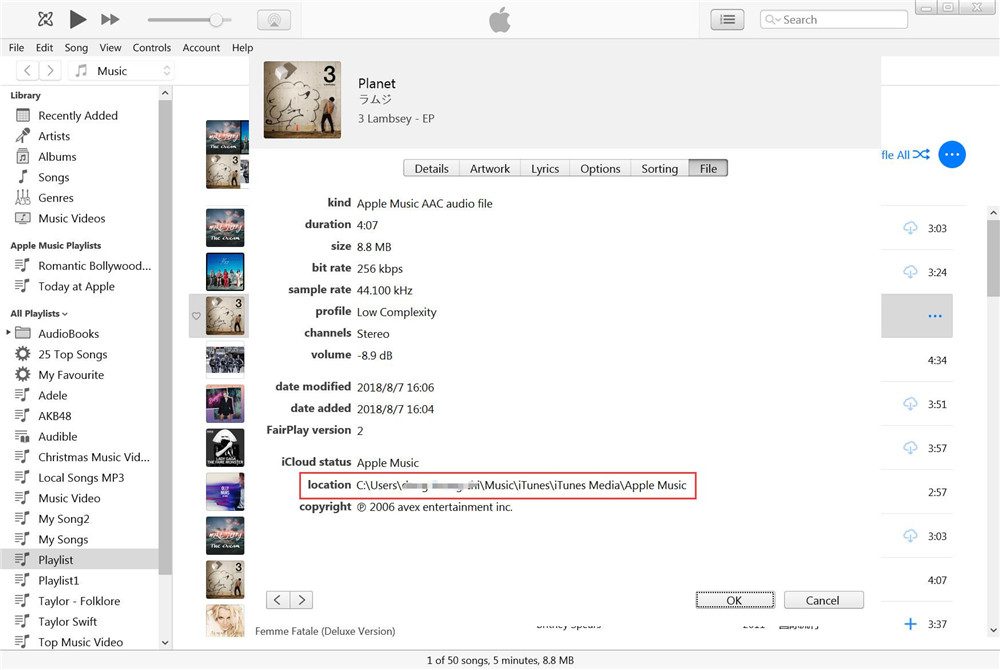
Когда вы добавляете песни Apple Music в медиатеку iTunes, вы обнаружите, что это аудиофайлы Apple Music AAC. Когда вы загружаете песни Apple Music на локальный диск, вы обнаружите, что загруженные песни представляют собой файл M4P сзащитой DRM, поэтому песни Apple Music не могут быть скопированы или перенесенынапрямую.
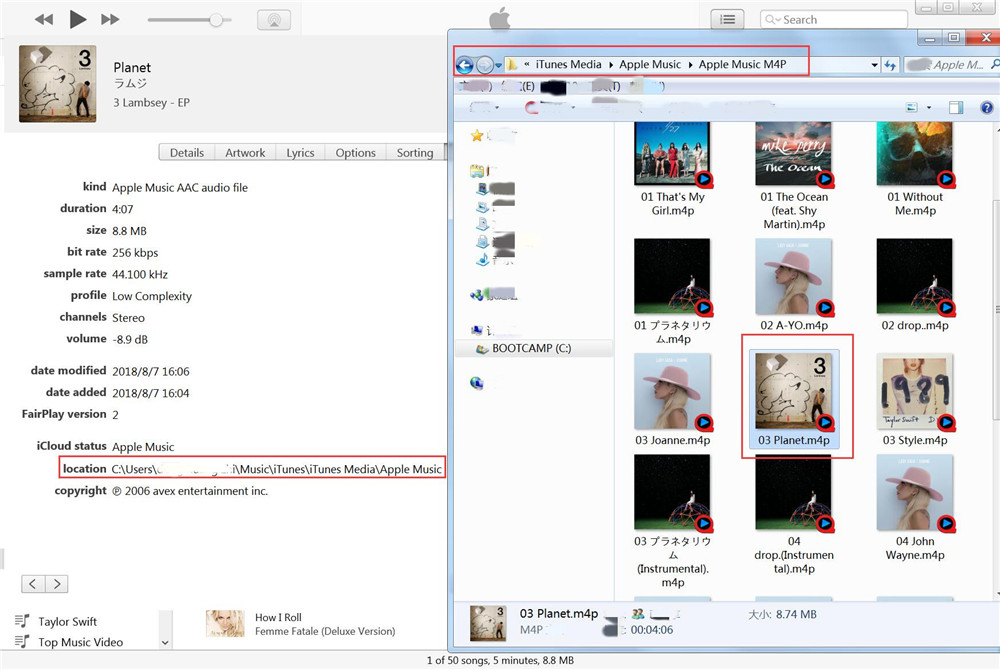
Если вы хотите перенести Apple Music с iTunes на USB-накопитель или устройства, отличные от Apple, вам необходимо удалить DRM из Apple Music, продолжайте читать Метод 4.
Метод 2: перенос музыки из iTunes на USB / флэш-накопитель с помощью iTunes Transfer
iTunes Transferтакже является инструментом iPhone iPad Manager, который не только может помочь вам свободно перемещать музыку, фотографии, видео между iDevice и ПК / внешним жестким диском / iTunes без потери данных, но также позволяет передавать музыку / видео на iPhone, iPad и другие устройства. iPod напрямую, во время процесса передачи, он автоматически изменит те форматы, которые несовместимы с совместимыми. Таким образом, вы можете использовать iTunes Transfer для передачи музыки из iTunes на iPhone, а затем напрямую экспортировать музыку с iPhone на компьютер, в iTunes или на USB .
Часть 1. Перенос музыки из iTunes на iPhone
Шаг 1. Запустите программу и подключите iPhone к ПК.
Прежде всего, загрузите и запустите iTunes Transfer на компьютере, затем подключите устройство iPhone к компьютеру. Затем щелкните значок « Перенести медиафайлы iTunes на устройство» в главном интерфейсе.
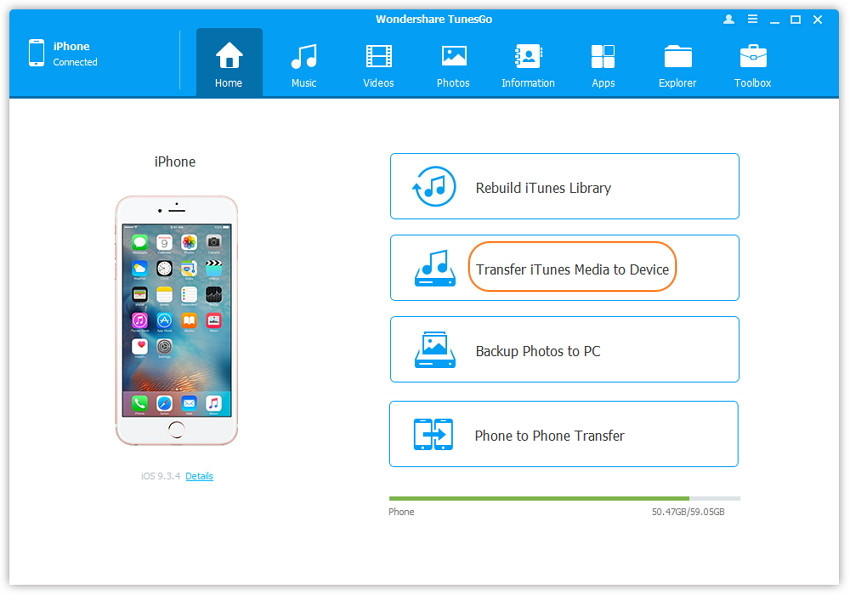
Шаг 2. Выберите «Музыкальный контент» в iTunes.
Программа обнаружит все медиафайлы в iTunes и покажет их списком во всплывающем окне. По умолчанию проверена вся библиотека. Но вы можете снять отметку с некоторых элементов, которые не переносите на iDevice.
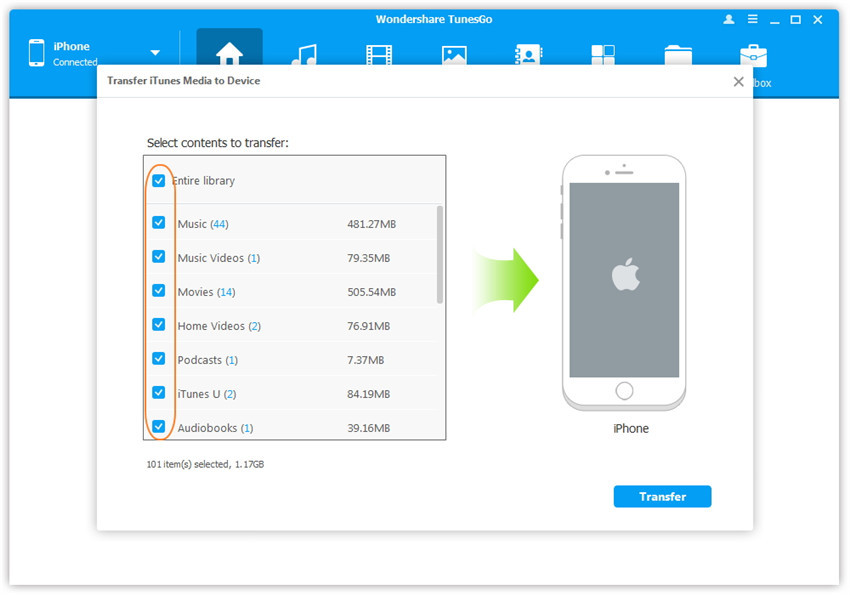
Шаг 3. Перенесите музыку из iTunes на iPhone.
Нажмите « Перенос», чтобы начать передачу выбранных музыкальных файлов на ваш iPhone, а затем нажмите «ОК», чтобы завершить процесс.
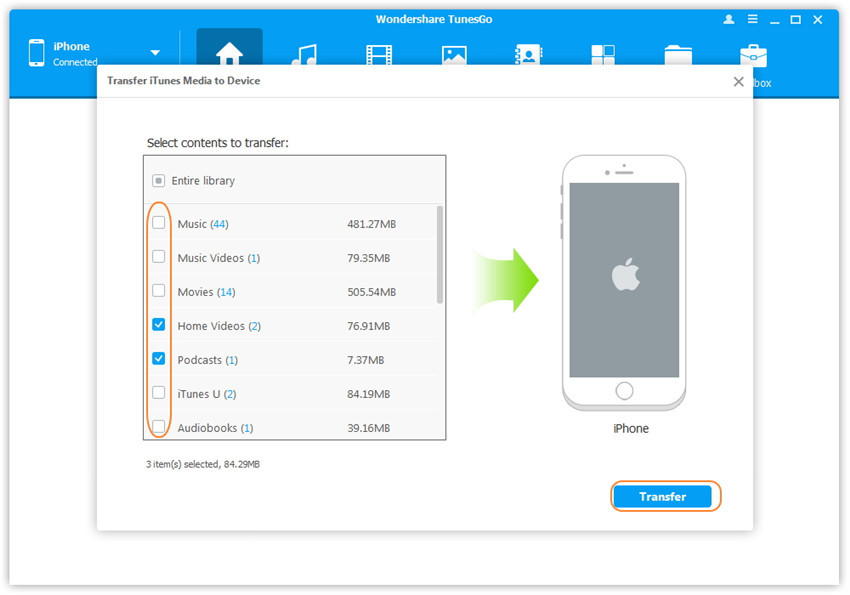
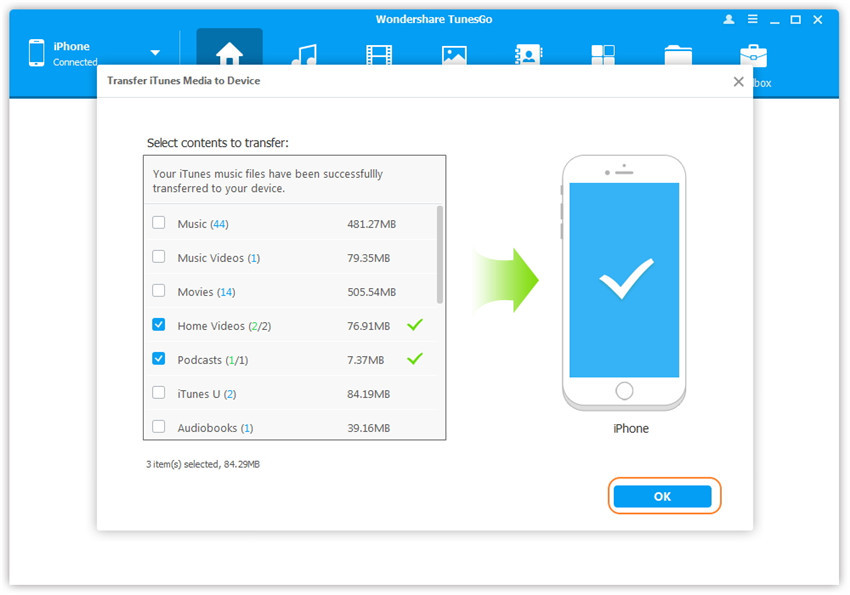
Примечание. Не беспокойтесь о дубликатах файлов, так как TunesGo - iTunes Transfer позволяет автоматически обнаруживать дубликаты и передавать только эксклюзивное содержимое из iTunes на iDevice.
Часть 2: перенос музыки с iPhone на USB или флешку
TunesGo iTunes Transfer также может помочь вам легко выполнить резервное копирование музыки и других аудиофайлов с вашего iPhone, iPad или iPod на компьютер, включая музыку, iTunes U, подкасты, мелодии звонка, аудиокниги. Таким образом, вы можете быстро экспортировать музыку с iPhone на USB или флешка.
Шаг 1. Запустите программу и подключите iPhone и USB-накопитель к ПК.
Запустите TunesGo iTunes Transfer и подключите свой iPhone и USB-накопитель к компьютеру.
Шаг 2. Экспорт музыки с iPhone на USB-накопитель.
Щелкните вкладку Музыка. Выберите музыку, которую хотите перенести, а затем нажмите «Экспорт»> «Экспорт на ПК»> «Выберите флэш-накопитель»> «Нажмите кнопку« Выбрать папку »для передачи.

Отлично, всю музыку iTunes можно переместить на USB-накопитель или флэш-накопитель для резервного копирования. Если вы хотите воспроизводить музыку iTunes в автомобиле, вы можете подключить USB-накопитель к автомобильному плееру и начать слушать песни iTunes Music в своем автомобиле.
Подробнее:
как перенести Apple Music на USB-накопитель
Метод 4: конвертировать Apple Music / iTunes Music в MP3 и переносить на USB-накопитель
Если вы хотите перенести защищенные песни iTunes M4P (Apple Music) на USB-накопитель или SD-карту для прослушивания на других медиаплеерах, вам необходимо сначала преобразовать песни M4P с защитой DRM в MP3, а затем перенести их на USB / Flash Drive, SD-карту или телефон Android для прослушивания. Поскольку файл iTunes M4P является расширением файла для защищенного аудиофайла, закодированного с помощью расширенного аудиокодека (AAC), который является сжатием с потерями. Это означает, что песни, приобретенные Apple iTunes, имеют формат .m4p, защищенный технологией Apples Fairplay DRM. Вот почему люди могут открыть его только с помощью iTunes и не могут воспроизводить M4P на MP3-плеере или других устройствах, отличных от Apple.
Часть 1: конвертируйте песни iTunes M4P и Apple Music в MP3
Apple Music Converterтакже является iTunes Music Converter и M4P to MP3 Converter, которые не только могут помочь вам удалить DRM из Apple Music, но также могут конвертировать песни iTunes M4P, защищенные авторским правом, в MP3 / M4A / AC3 / AIFF / AU / MKA / FLAC / M4R со скоростью преобразования 16X. Затем вы можете воспроизводить песни, купленные iTunes, где угодно с сохранением высокого качества. Следующая часть покажет вам, как конвертировать музыку iTunes в аудиофайлы MP3 без DRM.
Ключевая особенность:
-Конвертируйте песни iTunes M4P в MP3, WAV, M4A, FLAC и т. Д.
-Удалить DRM из песен, плейлистов и альбомов Apple Music.
-Удалить DRM из аудиокниг iTunes и аудиокниг Audible.
-Конвертируйте файлы Audible AAX, AAX +, AA в MP3, M4A и т. Д.
-Конвертируйте аудиокнигу iTunes M4B в MP3, M4A, FLAC, AAC, AC3, AU, AIFF и т. Д.
-Конвертируйте и переносите аудиокниги из iTunes на USB или флешку напрямую.
-Извлечь аудио из видео iTunes.
Если вы являетесь пользователем Mac, TunesBank Apple Music Converter (Mac)- лучший выбор, он может помочь вам конвертировать песни Apple Music и iTunes в 5 раз быстрее, что быстрее, чем любой музыкальный конвертер Apple на рынке. Кроме того, вы можете добавить больше Apple Music, песен iTunes и видео в список «Преобразование» во время процесса преобразования, только этот бренд может это сделать!
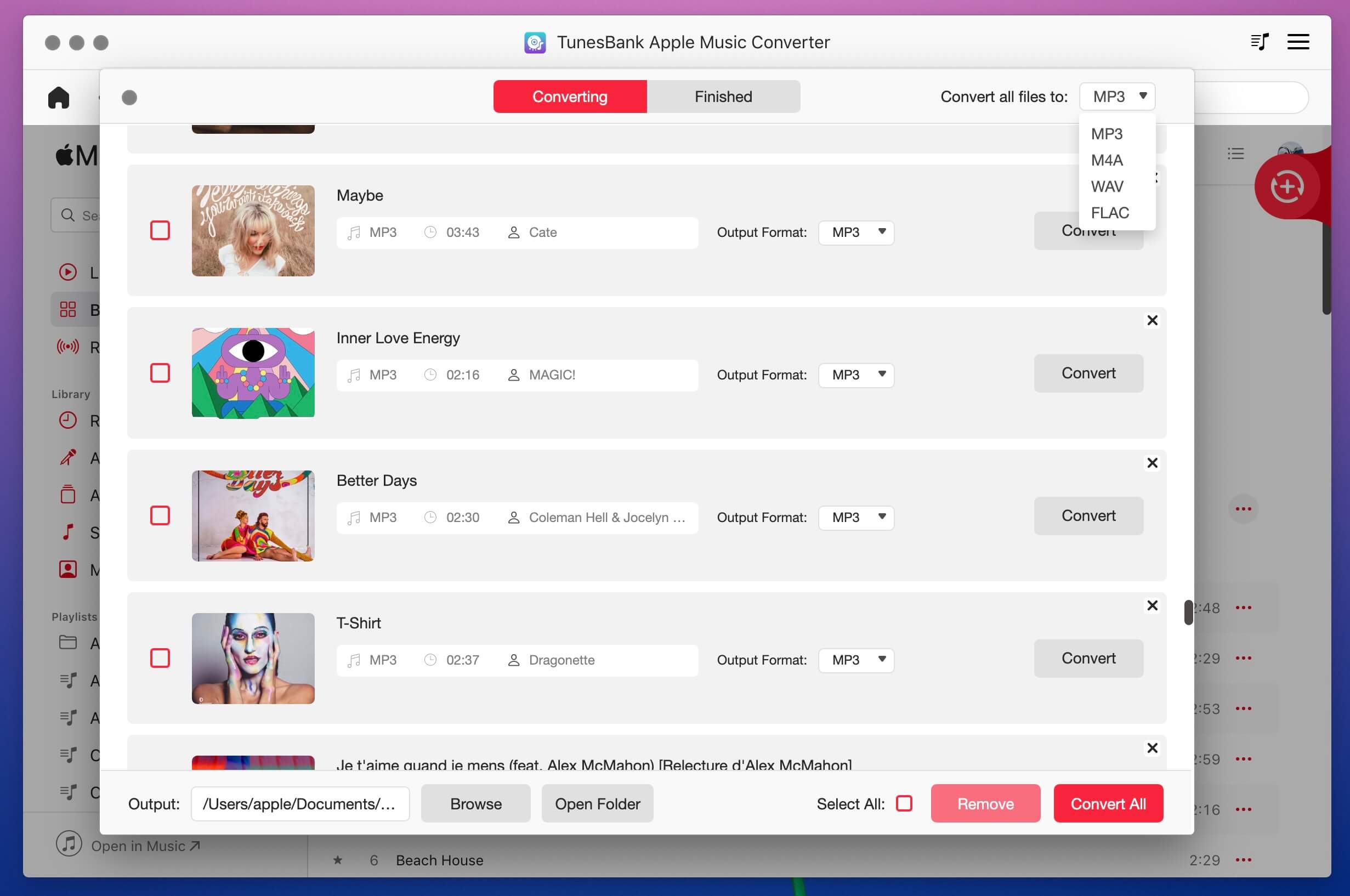
Шаг 1. Установите Apple Music Converter на ПК или Mac.
Установите программу Apple Music Converter на свой компьютер и запустите ее. Мы также предоставляем версию Apple Music Converter для Mac. Тогда при этом автоматически запустится iTunes, и в программу будет загружена целая библиотека iTunes.
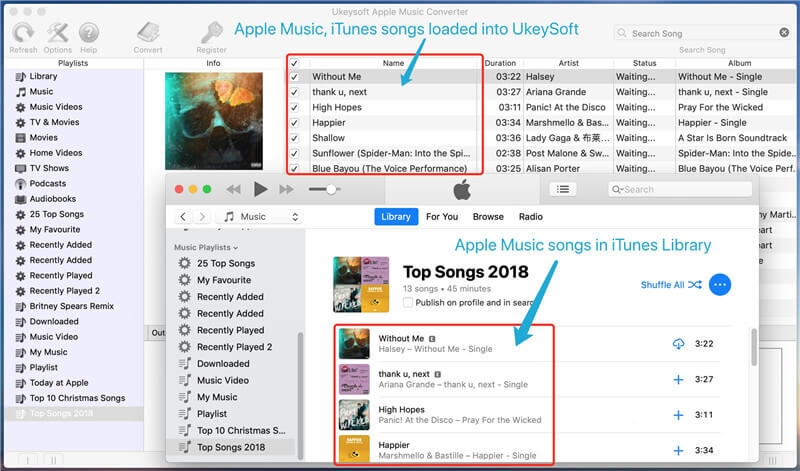
Шаг 2. Выберите iTunes M4P Music Songs.
Выберите музыку iTunes в левом столбце списка воспроизведения iTunes, отметьте те, которые вы хотите преобразовать в MP3.

Шаг 3. Выберите MP3 в качестве выходного формата.
Вы можете найти «Настройки вывода» внизу интерфейса. Здесь вы можете выбрать «Формат вывода». Выберите «MP3» в качестве выходного формата, вы также можете конвертировать песни iTunes Music M4P в MP3, M4A, AC3, AAC, AIFF, AU, FLAC, M4R и MKA. Выберите нужный формат.
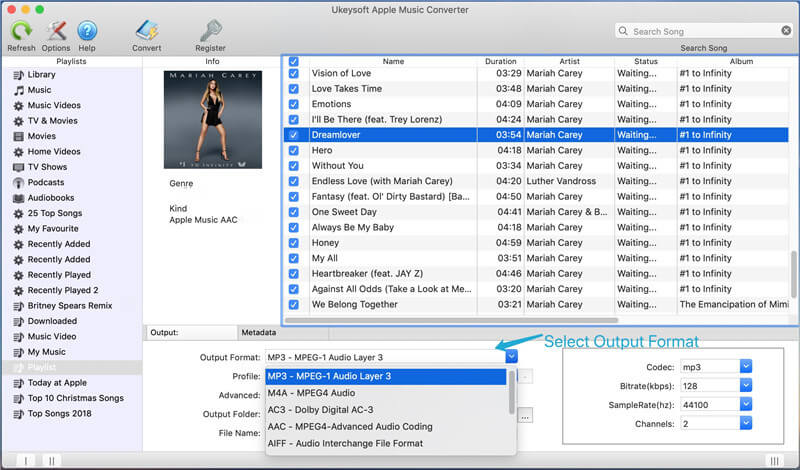
Шаг 4. Начните конвертировать музыку iTunes M4P в MP3.
Нажмите кнопку « Начать преобразование», чтобы начать преобразование выбранной музыки iTunes в MP3. После преобразования найдите песни и перенесите их на USB / флэш-накопитель.

Часть 2: перенос преобразованной музыки iTunes на USB / флеш-накопитель
Если вы хотите воспроизводить Apple Music в машине без iPhone, вы можете перенести Apple Music на USB-накопитель для прослушивания через USB-накопитель, просто подключите USB-накопитель к компьютеру Mac / Windows и скопируйте преобразованные песни Apple Music на USB для Если вы хотите играть в M4P на устройствах Android,таких как Samsung S8, Huawei Mate 10, Huawei P20, Google Pixel 2XL и т. д., вы также можете перенести всю преобразованную Apple Music на другие устройства сторонних производителей для прослушивания без Apple. Музыкальное приложение.
Связанная статья
Комментарии
Подсказка:вам необходимо
авторизоваться,прежде чем вы сможете комментировать.
Аккаунта еще нет. Пожалуйста, нажмите здесь, чтобы
зарегистрироваться.

- Синхронизировать iTunes Media с Android
- Синхронизация музыки из iTunes на iPhone X / 8/7 / 6S
- Перенос видео из iTunes в Galaxy S9
- Перенос iTunes Music в Samsung
- Видео из iTunes на Android
- Перенос видео из iTunes в Huawei
- Перенос музыки из iTunes на USB-накопитель
- Плейлисты iTunes в Huawei Mate RS
- Синхронизация музыки iTunes с Huawei P20 / P20 Pro

