
Remove Apple Music DRM protection; Convert Apple Music to MP3, M4A,etc.

Download Spotify Music without premium; Convert Spotify Music to MP3.
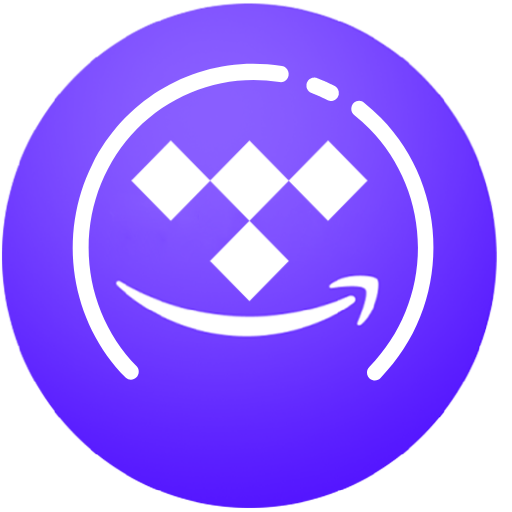
Download Music from Tidal to your Computer; Convert Tidal Music to to MP3, M4A,etc.

Download Amazon Music Prime/Unlimited/HD; Convert Amazon Music to MP3.
How to Transfer Videos from iTunes to Samsung Galaxy Note 9
By Sarah ConnorUpdated on August 27, 2018
- Summary:
A user-guide shows you how to switch/transfer iTunes videos to Samsung Galaxy Note 9 via iTunes Transfer.
Is it possible to sync videos from iTunes to Samsung Galaxy Note 9? In this article, we show you the easiest way to transfer videos from iTunes to Galaxy Note 9 without data lost.
People also read:
* Best Way to Watch iTunes Movies on Samsung Galaxy Note 9
* Convert and Transfer Apple Music to Samsung Galaxy Note 9
The Samsung Galaxy Note 9 is a most suitable device for you to watch your favorite movies because of its coolest screen.Ever since the historic release of high-screen accounting, many smartphone manufacturers catch up this trend release their new productions,like Samsung Galaxy Note 9.From the concept images on the network we can see, Note 9 has further expand the screen proportion to almost nearly 100%. This feature has attracted many movie lovers. With big screen and high screen share,we can enjoy a better movie experience using Galaxy Note 9. So when we replace old phone to Galaxy Note 9, the first thing we may consider is how to switch iTunes movies to Note 9? For your convenience in trying to transfer video files between Galaxy Note 9 and iTunes, we have collect a few useful and efficient measures for you.
People all over the world love watching videos on Galaxy Note 9, since the smartphone provide more and more powerful features. Also, we may shoot many precious videos and store them on the iTunes.The problem is how to get these videos from iTunes to our Galaxy Note 9 when we want to watch them on the new Galaxy Note 9,this problem has confused many people.If you own your precious movies in iTunes, those movies can be also played on Galaxy Note 9 really easy when you have a proper tool to sync these video from iTunes to Galaxy Note 9. So now just look at the best ways to transfer or import iTunes videos to Samsung Galaxy Note 9 without data lost.
iTunes Transfer is a simple yet effective solution for transferring contents between different devices, the program can manage almost all data like videos, music, photos, contacts, SMS, apps and more for Android devices.With this handy iTunes transfer tool, you are allowed to transfer all videos files between iTunes and your new Android phone,not only include Samsung Galaxy Note 9/8/5,Samsung Galaxy S9/S8/S7/S6, but also include Nokia, Motorola, HTC, Huawei, Google, LG, Lenovo, ZTE,and more.The iTunes Transfer can switch iTunes videos to Galaxy Note 9 quickly with lossless quality.Now follow the steps below to transfer iTunes videos to Galaxy Note 9 with iTunes Transfer program in an easy and resourceful ways.
The iTunes Transfer can perfectly compatible with Android 8.0 and below.Here is the trial version of iTunes transfer for you,which support Windows and Mac version.Now you can install it and follow the simple measure below to switch videos from iTunes to Galaxy Note 9.
2 Easy Measures to Transfer iTunes Videos to Samsung Galaxy Note 9
Step 1Download Program and Connect Device to PC
Firstly,launch the iTunes Transfer program on the computer and connect devices via USB cable.Now you can see many different options on the interface.Choose Transfer iTunes Media to Device button or you can find the toolbox from the top panel, followed by the Transfer Tools option.

Step 2Select Video Files and Finish Transfer
From here you can see many different kinds of media types like music,movies,podcasts and others displayed in the interface.Just choose which data files you would like to transfer and check the options you have selected.Then click Transfer to start transfer

Tip:Please be attention all files will be ticked at the first time,but to transfer only the video files,you can cancel the extra options.
Related Article
Comments
Prompt: you need to log in before you can comment.
No account yet. Please click here to register.

- Sync iTunes Media to Android
- Sync Music from iTunes to iPhone X/8/7/6S
- Transfer iTunes Video to Galaxy S9
- Transfer iTunes Music to Samsung
- iTunes Videos to Android
- Transfer iTunes Videos to Huawei
- Transfer Music from iTunes to USB Drive
- iTunes Playlists to Huawei Mate RS
- Sync iTunes Music to Huawei P20/P20 Pro



No comment yet. Say something...